Kalendertürchen: Vorschaubild einfügen
So kommt Dein Adventsbild zu einem Adventskalendertürchen als Vorschaubild.
Übersicht:
- Du speicherst zunächst das Adventstürchenvorschaubild in deinem privaten Zwischenspeicher. (Dieser Umweg ist derzeit leider immer noch notwendig.)
- Am Tag X oder am späten Vorabend lädst du dein Adventsbild ganz normal wie jedes andere Bild in eine passende Rubrik. Falls keine Rubrik passt, kannst du das Bild auch direkt in unseren Adventskalender einstellen.
Adventskalender - Direkt beim Upload-Prozess -- also beim Eintragen von Titel und Bildbeschreibung -- legst du ebenfalls fest, dass dein Adventskalendervorschaubild als Thumb verwendet werden soll.
- [Anlegen] und fertig. Wie bei jedem anderen Bild auch braucht es eine Weile, bis das Bild auf der Startseite zu sehen ist.
Schritt 1:
Lade das Türchenbild auf deinen Rechner
- Kurz nachdem du deine Entscheidung unter dem Artikel bekannt gegeben hast, erhältst du von uns ein individuelles Vorschautürchen für dein Adventsbild. Achtung: Diese Version ist mit 220x220 Pixeln etwas größer als die 24 Kacheln, hinter denen sich das diesjährige Adventskalenderbild versteckt. Bitte nicht die falsche Version nehmen.
- Klicke nun mit der rechten Maustaste auf das angezeigte Türchenbild und speichere es auf deiner Festplatte.
Merke dir den Ort (genauer: den Ordner), an dem du das Bild gespeichert hast.
Schritt 2:
Lade das Türchenbild in deinen privaten Zwischenspeicher (= Uploadspeicher)
- Ruf deinen Dateimanager auf:
[Zugang] - [Upload/Dateimanager] - Scrolle in Deinem Dateimanager ggf. ganz nach unten zum Block mit dem Uploadformular und
klicke auf [Durchsuchen].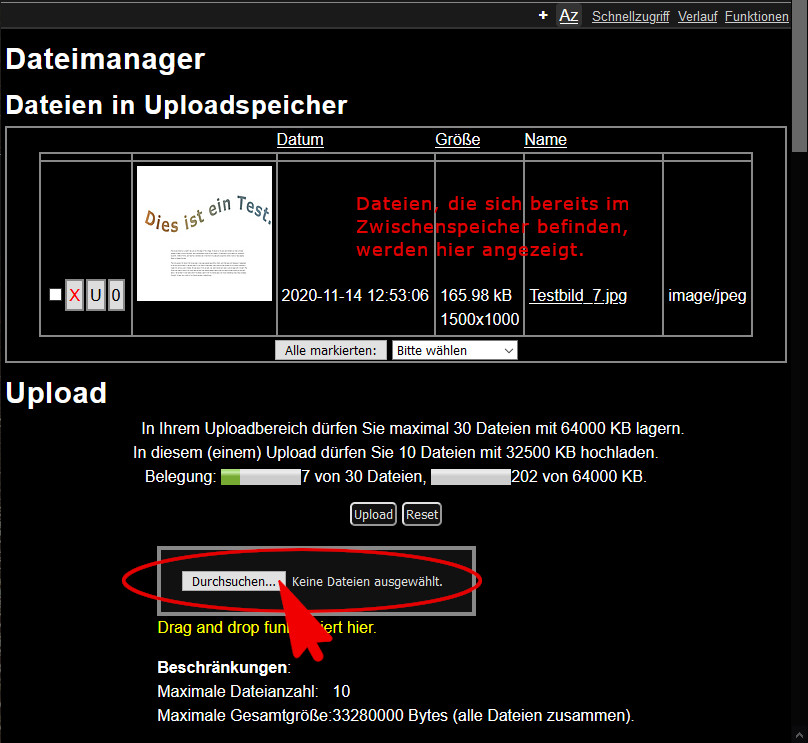
- Es öffnet sich ein Fenster, das die Ordnerstruktur und Dateien anzeigt, die sich auf deiner Festplatte befinden. Hangle dich zu dem Ordner, an dem du die Datei mit dem Adventskalendertürchen abgelegt hast, klicke auf den Dateinamen und bestätige deine Auswahl.
- Überprüfe, ob du das richtige Adventstürchen erwischt hast und klicke auf [Upload]
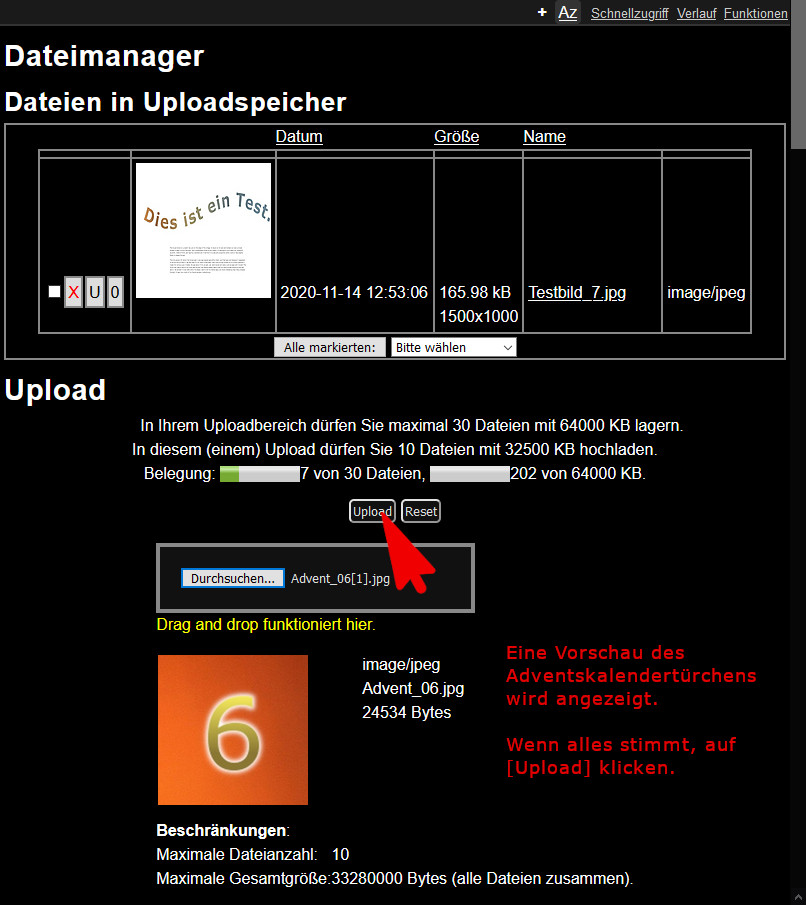
- Wenn alles geklappt hat, dann wird Dir nun das Türchenbild in deinem privaten Zwischenspeicher/Uploadspeicher angezeigt, entweder als Bild, ggf. aber auch nur als Dateiname.
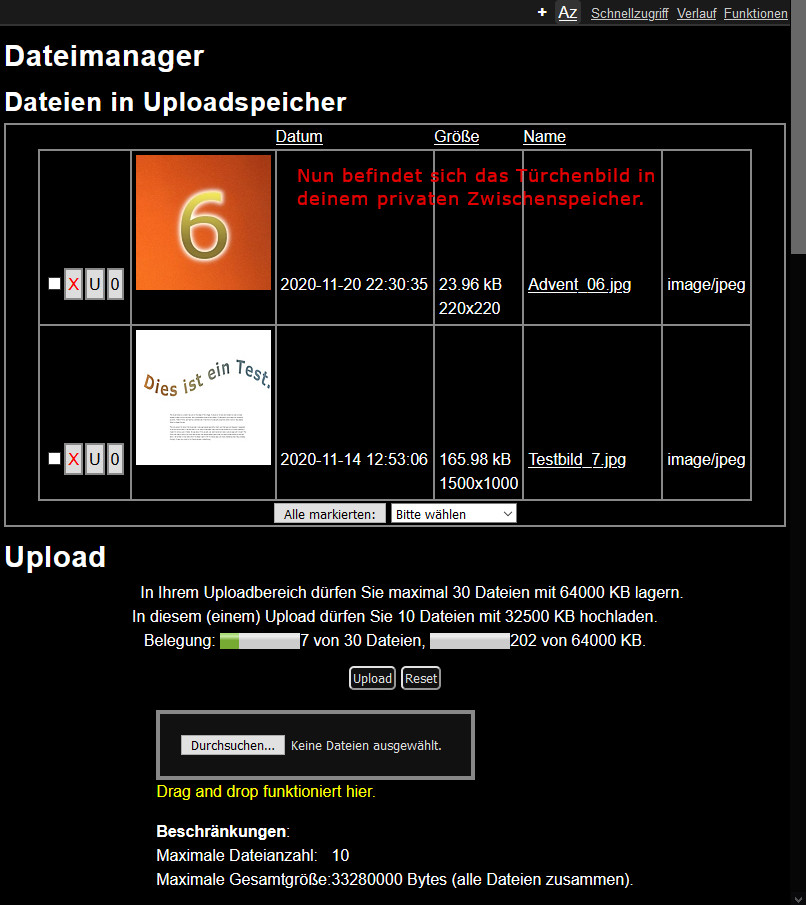
Schritt 3:
Füge das Türchen-Vorschaubild zum Adventsbild hinzu
- Spätabends am Vortag deines Türchens oder frühmorgens am gleichen Tag lädst du "ganz normal" wie jedes andere Bild auch, dein (großes) Adventsbild ins Forum. Gehe dazu in die passende Rubrik, alternativ direkt zu [Bilder] - [Adventskalender], falls das Bild in keine reguläre Rubrik hineinpasst.
- Im Bildformular (mit den Angaben zum Bildtitel, der Bildbeschreibung, den technischen Angaben etc.) findest du ganz unten die beiden Bereiche
"Im Zwischenspeicher" und "Optionale Dateien".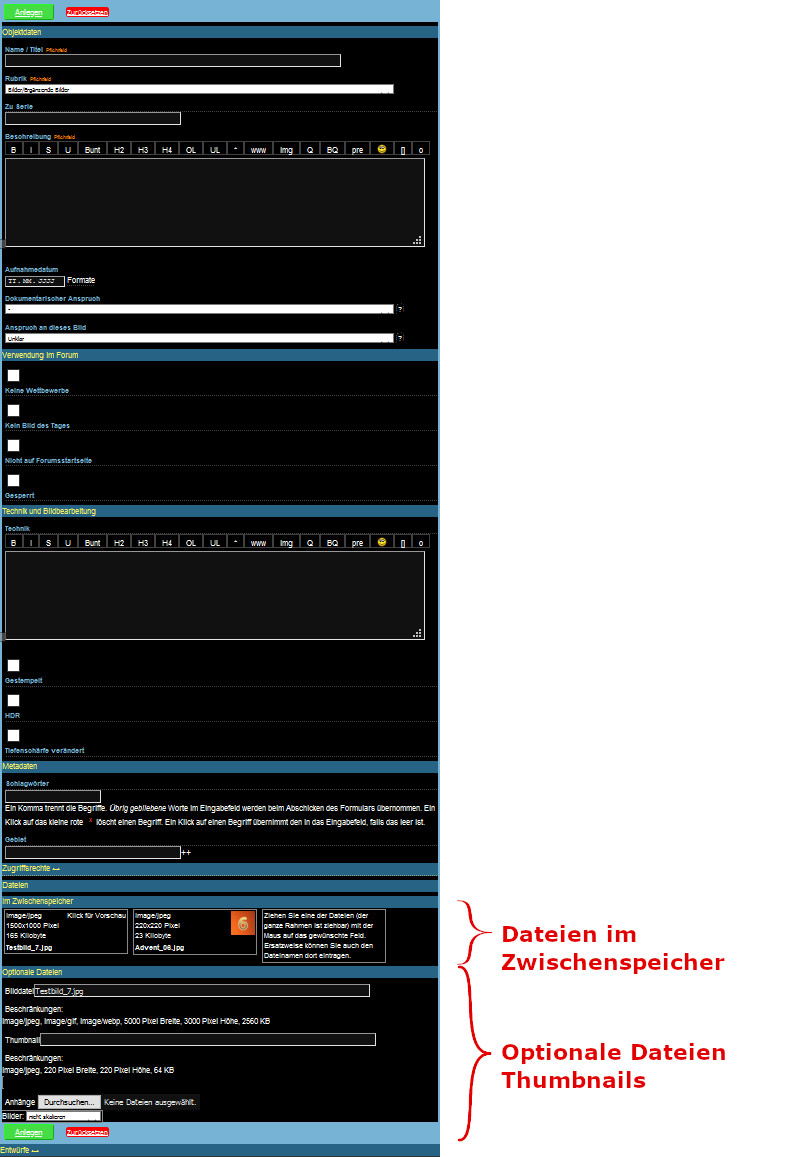
Dieser Bereich zeigt dir zunächst eine Übersicht mit allen deinen Bildern an, die sich in deinem privaten Zwischenspeicher befinden. Dort siehst du auch das Bild mit dem Adventstürchen.
Ziehe das Adventstürchen mit der Maus auf das Feld "Thumbnail".
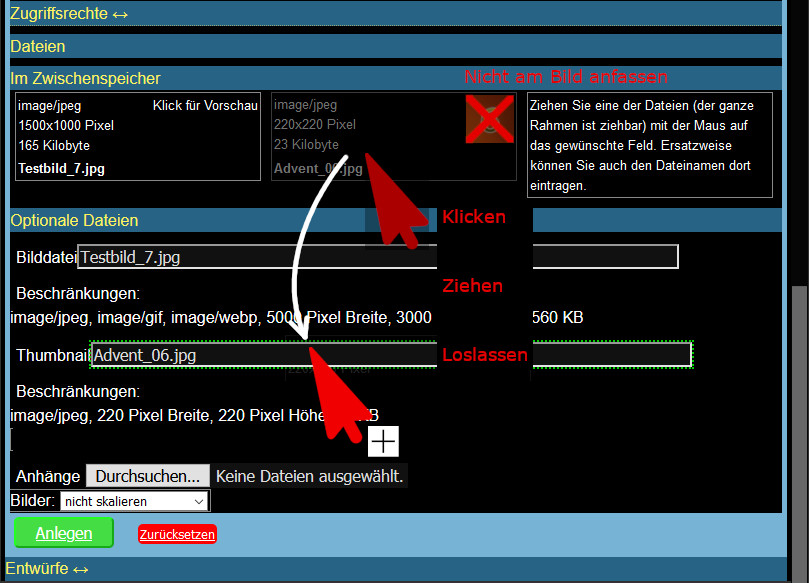
Wenn das nicht klappt, kannst du alternativ den Dateinamen samt Endung ".jpg" manuell in das Feld eintragen: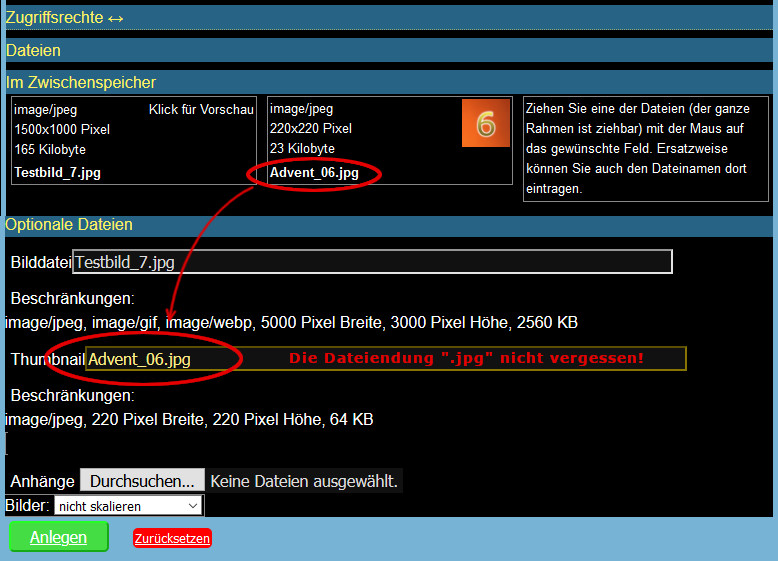
- [Anlegen]... und voilà!
Vielen Dank, dass euch diese Anleitung nicht abgeschreckt hat.
Eigenes Türchenbild kreieren
Wer ein eigenes Türchenbild kreieren oder das vorhandene Türchenbild etwas aufpeppen will, kann das gerne machen. Als Grundlage könnt Ihr Euer Türchenbild mit der Zahl verwenden oder Ihr macht etwas völlig Neues.
Falls ihr auf das vorhandene Türchenbild mit Zahl zurückgreifen wollt, geht ihr wie folgt vor:
- Ladet das Vorschaubild auf euren Rechner. Hier ist der Link zum Bild:
https://naturfotografen-forum. [verkürzt] ta/o/356/1780940/Advent_xx.jpg
(Ersetzt das xx durch die Türchennummer, also durch 01, 06, 24,...) - Bearbeitet das Bild und
- ladet es anschließend über [Zugang] - [Upload/Dateimanager] in euren privaten Zwischenspeicher.
Dann geht es mit Schritt 2 weiter (siehe oben).
Beschränkungen für Vorschaubilder:
Vorschaubilder dürfen eine Kantenlänge von 220 Pixeln und eine Dateigröße von 64 KB nicht überschreiten.