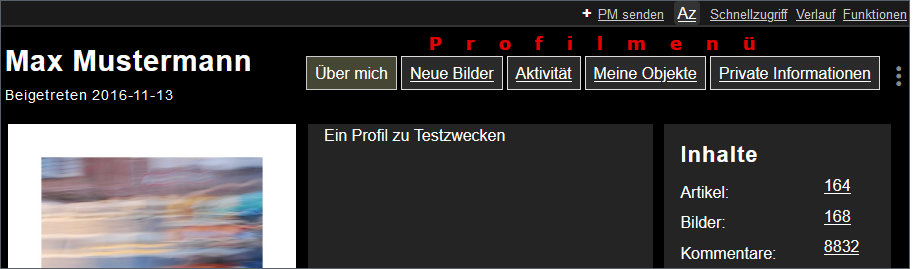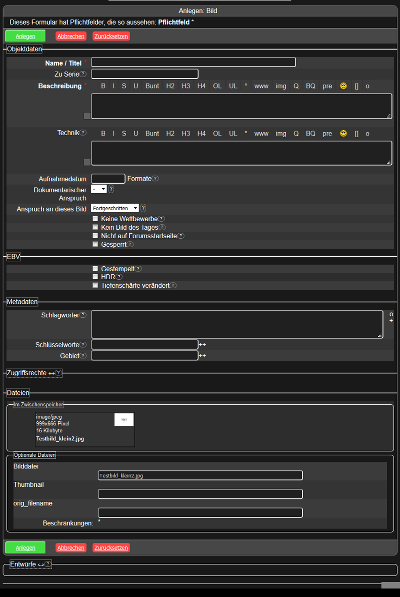KEINE PANIK
Sie müssen nicht diese gesamte Dokumentation lesen oder gar verinnerlichen, um sich bei uns im Forum zurechtzufinden. Taucht aber eine Frage auf, dürften Sie hier ziemlich sicher eine Antwort finden. Am einfachsten hangeln Sie sich dabei entlang der Überschriften im Inhaltsverzeichnis. Oder schauen Sie hier hinein:
Stichwortverzeichnis, Inhaltsübersicht.
Vielleicht doch noch einige Empfehlungen:
Verschaffen Sie sich zumindest anhand der Abschnittsüberschriften einen Überblick über die Profileinstellungen, mit denen Sie Anpassungen zu Ihrer Privatsphäre vornehmen und das System Ihren Vorstellungen anpassen können.
Das Kapitel Grundlegende Anleitung gibt Ihnen einen Überblick über die wichtigsten Dinge, denen Sie hier im Forum immer wieder begegnen.- Bei Fragen oder Problemen können Sie auch einen Blick in die Fragen und Antworten (FAQs) werfen. Die FAQs erreichen Sie über die Menüzeile unter [Hilfe]. Die sind im Zweifelsfall problemorientierter strukturiert und darüber hinaus finden Sie dort zuweilen auch Antworten, die über die Aspekte der Forumssoftware hinausgehen.
Oder Sie wenden sich per Privater Nachricht (PM) an die Administratoren/Moderatoren. - Vieles oder zumindest das Wichtigste erklärt sich von selbst. Im Zweifelsfall probieren Sie es einfach aus. Sie können dabei nicht viel falsch machen, solange Sie Objekte nicht löschen. Die allermeisten Arbeitsschritte sind reversibel.
Stichwortverzeichnis
Falls Sie ein Stichwort vermissen, geben Sie uns bitte Bescheid.
Wir haben für Rückmeldungen hier ein Formular eingerichtet.
A
Administratoren/Moderatoren anschreiben
Adventskalender: Adventstürchen hinzufügen
Anhänge an Bilder
Anmeldung (i.S. von Neuanmeldung bzw. Registrieren)
Artikel anlegen
Artikel überarbeiten (siehe Bildangaben nachträglich bearbeiten)
Artikel löschen (siehe Arbeiten mit Objekten)
Astro (siehe "Pseudorubrik")
Attachments
Aufnahmedaten automatisch veröffentlichen (siehe unter Technikdaten (Exif))
B
Begriffserklärung
Bild anonym einstellen
Bild bewerten
Bild des Tages (Wie wird das BdT ausgewählt?)
Bild der Woche (Wie wird das BdW ausgewählt?)
Bild einstellen
Bild löschen
Bild im Texten zeigen
Bildangaben, Hinweise
Bildangaben nachträglich bearbeiten
Bildbearbeitung, forumsinterne Software
Bilddatei austauschen
Bildvorschau abstellen
Bildformular
Bonusuploads
Budyliste, anlegen
Budyliste, Benutzer ein- und austragen
Bugreport
C
Chat
Chat, öffentlich
Chat, privater Chatraum
D
Datenschutzerklärung
Daten, auf Ihrem Computer gespeichert
E
Exif-Daten beim Bildupload automatisch übernehmen
F
Formatierung von Text (siehe "Text formatieren")
Fragen an Admins/Moderatoren
G
Gastkommentare (Gästen das Verfassen von Beiträgen erlauben)
Gruppen
Gruppe anlegen
Gruppe, Forumsteilnehmer eintragen
H
Hilfe
- Administratoren/Moderatoren anschreiben
- Probleme, Fehler, Wünsche melden
I
Ignoreliste, Gesamtanleitung
Ignoreliste, Forumsteilnehmer eintragen
Impressum
Inhalsübersicht Eine Übersicht all Ihrer Objekte
K
Kennzeichen
Kontakt (Administratoren/Moderatoren anschreiben)
Kontakt (Private Nachrichten)
Kontakt (Chat)
Kommentare: Übersicht
Kommentare überarbeiten, deaktivieren oder löschen
Kommentare überarbeiten, deaktivieren oder löschen II Die schnellere Variante.
Kurznachricht (Begriffserklärung)
L
Layout anpassen
Link einfügen
M
Menüzeile (im Seitenkopf)
Menüeinträge bearbeiten (im Profilmenü)
Merkzettel
Merkzettel anlegen
Merkzettel, Objekte eintragen oder austragen
N
Name ändern
Name verbergen (in der Onlineliste)
Name verbergen (vor nicht angemeldeten Besuchern)
Naturdokument (Definition und Einstellung)
ND(siehe "Naturdokument")
O
Objekt (Begriffserklärung)
Objektnummer (Begriffserklärung)
Objektmenü, Schnellzugang aktivieren
Onlineliste (sichtbar/unsichtbar sein)
P
PMs (= Private Nachrichten) Inhaltsübersicht
- PM versenden
- Aufrufen von empfangenen und versendeten PMs
- Antworten auf eine empfangene PM
- PM aus Postfach entfernen
- PM komplett löschen
Privater Zwischenspeicher (siehe "Zwischenspeicher")
Privatshäre
Privatsphäre, Einstellungen Sichtbarkeit
Probleme melden
Profil löschen oder stilllegen
Profil: Menü bearbeiten
Profil: Wettbewerbsplatzierungen ausblenden
Profilbild anlegen
Pseudorubrik
Punktesystem und Punktestand
R
Registrierung (i.S. von Neuanmeldung)
S
Schlagworte
Schnellzugang zum Objektmenü aktivieren
Schnellzugriff
Schrift und Schriftgröße anpassen
Schwarz-Weiß (siehe "Pseudorubrik")
Seitenkopf ausblenden (Doppelpfeil)
Serien
Serie anlegen
Serie bearbeiten
Serie, Bild hinzfügen oder austragen
Serien zusammenfassen und gliedern
Spende, Beschränkungen für Nicht-Spender
Spendeninformation
Spendenstatus selber eintragen
Suchen Eine Übersicht mit all Ihren Objekten öffnen
T
Technikdaten angeben (bei Bildern)
Text formatieren
Tophits (Wie werden die Bilder ausgewählt?)
U
Uploadbeschränkungen
Uploadformular
Uploadspeicher (siehe "Zwischenspeicher")
V
Verschlagworten (Bilder verschlagworten, siehe "Schlagworte")
Verweise (siehe "Link einfügen")
Vollansicht (Begriffserklärung)
Vorschaubilder, Aufpoppen abstellen
W
Wettbewerbe
Wettbewerbe, Teilnehmerauswahl
Wettbewerbe, Ablauf
Wettbewerbe, Auswertung
Wünsche melden
Inhaltsübersicht
Grundlegende Anleitungen
- Registrierung
- Begriffserklärungen
- Seitenkopf und Funktionen: Wo befindet sich was
- Bilder ansehen und bewerten
- Texte erstellen und bearbeiten
- Private Nachrichten (PM) versenden
- Öffentlicher und privater Chat
- Probleme, Fehler, Wünsche melden
- Privater Zwischenspeicher: Nutzen
- Dateimanager: Das Arbeitswerkzeug mit dem Sie ihren privaten Zwischenspeicher verwalten
Profil, Seitenansichten und Einstellungen individualisieren
- Profilseite einrichten: Profiltext, Profilbild, sichtbare Informationen, Menüzeile, gezeigte Bilder
- Schrift, Schriftgröße, Bildgröße, (aufpoppende) Vorschaubilder,...
- Seitenlayout (Bild des Tages, Bild der Woche, Tophit)
- Benachrichtigungen einstellen
- Privatsphäre: Sichtbarkeit Ihrer Inhalte, Ihres Namens und Profils festlegen
- Passwort / Email ändern
- Den Zugang löschen oder stilllegen
Bilder hochladen und zeigen
- Zulässige Größen und Formate
- Beschränkungen beim Upload
- Bildangaben hinzufügen oder überarbeiten (Bildtitel u. -beschreibung, Technikangaben, Deklaration,...)
- Bilddeklaration "Naturdokument"
- Anhänge/Attachments
- Bilder in Texten zeigen
Sterne, Bild des Tages, Bild der Woche, Tophits, Wettbewerbe
- Wie kommt die Auswahl der Bilder zustande?
- Wie wird die Rangfolge der Bilder im Wettbewerb ermittelt?
- Tipps zum Abstimmen im Wettbewerb
- Soll ich mich bei der Abstimmung enthalten, wenn ich mit einem eigenen Bild im Wettbewerb vertreten bin?
Texte formatieren
- Einfache Formatierungen: fett, kursiv, durchgestrichen
- Schriftart und Schriftgröße
- Aufzählungen und Listen
- Absätze und Leerzeilen
- Horizontale Linie
- Links einfügen (Verweise)
Arbeiten mit Objekten
- Arbeiten mit Objekten: Bilder, Kommentare, Merkzettel, Serien bearbeiten und organisieren
- Merkzettel, Serien, Gruppen, Buddyliste, Ignoreliste: anlegen und verwalten
- Objekte finden: Eine Übersicht mit all Ihren Objekten anzeigen lassen
- Zugriffsrechte für Ihre Objekte (Bilder, Kommentare,...) festsetzen
- Gastkommentare: Ermöglichen Sie nicht angemeldeten Gästen das Kommentieren Ihrer Objekte
Öffentliche Rubriken
- Welche Bilder finden wo ihren Platz
- Unsere Praxis beim Einordnen von Bildern
Die Geschichte des Forums
- Anfänge, Meilensteine, Personen
- Forumsinhalte: Seit wann gibt es die Rubriken, die Wettbewerbe, das Bild des Tages, das Bild der Woche,...?
- Übersicht: Änderungen an der Software, am Layout und am Bewertungssystem für Bilder
Datenschutz
Datenschutzerklärung
Cookies: Diese Daten speichern wir auf Ihrem Computer.
1. Einige Hinweise vorweg
Stand
Diese Datenschutzerklärung ist im Wesentlichen seit dem 3.3.2012 gültig. Anpassungen für die DS-GVO wurden am 24.5.2018 vorgenommen, dabei hat sich an den drei Grundsätzen inhaltlich nichts geändert.
Definitionen:
- "ich" = Uwe Ohse, Betreiber und Generalschuldiger
- "wir" = je nach Kontext entweder das Forum oder die Systembetreuer oder auch beides.
- "Systembetreuer" = Admins, Systemverwalter, Sysops - eben die Leute, die administrative Rechte haben.
Sie kennen das sicherlich:
„Wir nehmen den Schutz Ihrer persönlichen Daten sehr ernst und halten uns an die Regeln der Datenschutzgesetze.”
Das ist sicherlich sehr schön, aber... was ist mit all den Bereichen, in denen die Datenschutzgesetze längst nicht mehr up-to-date sind? Und was heißt eigentlich "sehr ernst"?
Betreiber und Betreuer des Forums für Naturfotografen halten sich an die deutschen und europäischen Datenschutzgesetze, jedenfalls so weit wir sie kennen und verstehen, und versuchen uns zumindest nicht allzu sehr in Konflikt mit den Datenschutzvorstellungen anderer Länder zu kommen (wieder soweit wir sie kennen und verstehen), und gehen in vieler Hinsicht noch darüber hinaus. Höheres Recht geht allerdings vor.
Warum diese Einschränkungen?
- Ich bin kein Jurist (ich will auch keiner sein), und welche Teile welcher Gesetze für das Forum nun gelten, erschließt sich mir nicht - wobei da zwei befragte Juristen auch nicht wirklich sicher zu sein schienen. Das hat sich mit der DS-GVO deutlich verbessert, allerdings gibt es immer noch Zielkonflikte zwischen Gesetzen.
- Dieses Forum hat internationale Benutzer und Besucher. Es wäre einfach absurd anzunehmen, wir könnten alle möglichen Datenschutzgesetze der Welt kennen.
- Bis heute habe ich keine Definition von "personenbezogen" gesehen, die nicht irgendein dickes Fragezeichen in mein Gesicht gezaubert hätte.
- Und dann habe ich Eindruck, dass sich die Wünsche der Jugendschützer nur befriedigen lassen, wenn man Daten speichert, die die Datenschützer wiederum nicht gespeichert haben wollen.
'Tschuldigung.
2. Zusammenfassung: Datenschutz im Forum
- Grundsatz 1:
Dieses Forum versorgt keine Datenkraken mit Futter. Abgesehen von den Inhalten, die Sie an das Forum zur Veröffentlichung oder Übermittlung übergeben, veröffentlichen oder übermitteln wir keine Daten, weder über den Web-Auftritt des Forums und zugehöriger Systeme (Backup, Testsystem, ...) noch über irgendwelche anderen Kanäle.
- Grundsatz 2:
Wir erheben, speichern und verarbeiten nur so viele personenbezogene Daten wie notwendig. - Grundsatz 3:
Wir ermöglichen es Dritten nicht, Informationen über Sie zu gewinnen, die Sie nicht selbst veröffentlichen. (Google analytics, Web-Bugs und sonstiges Spionagezeug)
3. Details
3.1 Allgemeines
Wir erheben, speichern und verarbeiten Daten, um dieses Forum zur Verfügung stellen zu können, und eine persönliche Kontaktaufnahme zu und zwischen den Benutzern zu ermöglichen. Gewonnene statistische Daten über die Nutzung des Forums dienen ihrerseits dazu, das Forum zu verbessern. Die Rechtsgrundlage für die Speicherung und Verarbeitung von Daten ist die DS-GVO.
Wen betrifft das?
Betroffen davon sind alle Besucher ("Gäste") und die angemeldeten Benutzer des Forums, die selbstverständlich alle die ihnen von der DS-GVO eingeräumten Rechte haben (Auskunft, Berichtigung, Löschung, Einschränkung der Verarbeitung, Übertragung, Widerruf der Einwilligung, etc). Das meiste davon können angemeldete Benutzer selbst vornehmen, eine Änderung des Namens ist allerdings nur Administratoren möglich. Siehe Handbuch zum Forum.
Verantwortlicher
Verantwortlicher für diese Daten ist Uwe Ohse, Adresse siehe Impressum.
Wie lange werden Daten gespeichert?
Wir löschen Daten automatisch, wenn wir sie nicht mehr für den Zweck des Forums benötigen. Es ist aber Zweck des Forums, Inhalte zu veröffentlichen und Kommunikation zwischen den Benutzern zu ermöglichen, weshalb wir Inhalte (incl. Kommentare) und persönliche Nachrichten zwischen den Benutzern nicht automatisch löschen. Ebenso löschen wir nicht automatisch Zugangsdaten der Schöpfer der Inhalte (Benutzer), schon damit diese ihre Inhalte weiter verwalten können.
Was tun wir für die Sicherheit der Daten?
Zur Sicherheit der Daten fertigen wir Backups an, dichten bekannte Sicherheitslöcher ab, halten die Zahl möglicher Einbruchsvektoren gering, minimieren die Zugriffsmöglichkeiten auf Daten, verzichten auf die Erhebung nicht notwendiger Daten, und verwenden datenschutzfreundliche Voreinstellungen (Prinzip seit anno dazumal). Dabei versuchen wir den Stand der Technik zu übertreffen, müssen aber, wie jeder Andere auch, die Kosten der möglichen Maßnahmen und den möglichen Schaden abwägen.
Übermitteln wir Daten an Dritte?
Mit der selbstverständlichen Ausnahme der zur Veröffentlichung bestimmten Inhalte, übermitteln wir Daten und Inhalte nicht an Dritte, wenn dies nicht aus gesetzlichen Gründen oder zur Durchsetzung unserer Rechte erforderlich ist. Ebenso werden sie nicht an Drittländer und nicht an Auftragsverarbeiter weitergeleitet.
Im Falle der Übergabe des Forums an einen anderen Betreiber werden die im Forum gespeicherten Daten nur dann an den neuen Betreiber übergeben, wenn dieser sich verpflichtet, mit diesen gespeicherten Daten entsprechend dieser Datenschutzerklärung umzugehen, und dies auch glaubhaft erscheint.
Wir binden auch keinen Code aus fremden Quellen ein, der es Anderen ermöglichen könnte, Daten über Sie zu gewinnen (google analytics, etc). Ebenso binden wir auch keine Zählpixel oder Web-Bugs ein.
Wenn es nötig ist, dass zur Darstellung von Inhalten fremder Code laufen muss, werden Sie in jedem Fall gefragt (klassischer Fall: Youtube-Videos).
Datenlecks gibt es aber möglicherweise bei durch Benutzer verlinkten Bildern. Dabei werden Daten an den Server übertragen, vom dem das Bild geholt wird (entsprechend den unten unter "Server Logfiles" geschilderten Daten). Wir haben keine Möglichkeit, so etwas automatisch zu entdecken, wenn wir es allerdings entdecken, wird es entfernt. Ich denke aber, dass die praktische Relevanz sehr gering ist.
3.2 Erhobene Daten
Beim Zugriff auf diese Webseiten übermittelt der Browser des Besuchers automatisch Daten über die gewünschte Ressource, die IP-Adresse, an die die Daten übermittelt werden sollen, und gegebenenfalls auch spezifische Daten aus vorherigen Anfragen (Cookies, Referrer / Verweis auf Ursprungsseite, Formulare, etc.).
Server-Logfiles
Ein Teil dieser Daten wird automatisch in den Server-Logfiles gespeichert, um den technischen Betrieb sicherstellen zu können. Diese Daten werden grundsätzlich nur zur manuellen Post-Mortem-Analyse herangezogen und anderenfalls automatisch nach 31 Tagen gelöscht (die 31 sind der Erfahrung geschuldet, dass Probleme längst nicht immer schnell gemeldet werden).
Datenbank
In der Datenbank speichern wir Inhalte, personenbezogene Daten, und Daten, die sich das System aufgrund von Handlungen der Besucher (beispielsweise Sternchen geben) merken muss. Wir speichern keine Bewegungsdaten ("wie haben Sie sich hier bewegt"), wohl aber solche solche Daten, die den Zustand des Systems ändern.
IP-Adresse
Zu vielen Daten, die in der Datenbank abgespeichert werden speichern wir auch die IP-Adresse. Dies erfolgt, um das System und/oder die Benutzer vor Missbrauch oder Fehlern zu schützen, und um ein Bindeglied zu haben, mit dem wir Einträge in Datenbanken und Server-Logfiles verknüpfen können. Gespeicherte IP-Adressen werden nach 31 Tagen gelöscht oder, wenn das nicht möglich ist, weil sie Teil eines Datenbankschlüssels sind, durch ihren MD5-Hash ersetzt.
Name, Passwort, Email-Adresse
Wir erheben und speichern bei der Registrierung der Benutzer den Namen, das Passwort und die Email-Adresse.
Der Name wird bei den Inhalten des Benutzers, seinem Profil und an etlichen weiteren Stellen veröffentlicht (das kann über die Privatsphären-Optionen eingeschränkt werden). Wir haben uns dabei gegen eine privatsphärenfreundliche Voreinstellung entschieden, da die meisten Benutzer ihren Namen bei ihren Bildern sehen möchten (ansonsten würden nicht so viele Leute eben den noch in die Bilder schreiben), und die Veröffentlichung unter anonymisierten Namen unseren Bestreben, hier Realnamen zu haben, widerspricht.
Das Passwort registrierter Benutzer wird verschlüsselt gespeichert (individually salted blowfish hash, derzeit - wir behalten uns aber vor, das Verfahren zu verbessern - das ist im Laufe der letzten 14 Jahre 4 mal geschehen).
Die Email-Adresse registrierter Benutzer wird nicht veröffentlicht, und nach der Registrierung nur verwendet, um den Benutzer im Rahmen des Forums über neue Kommentare zu seinen Bildern, neue PMs, Kontaktanfragen und Ähnliches zu informieren (all das lässt sich abstellen, der Default ist aber Benachrichtigungen zu senden). Wir behalten uns das Recht vor, die Benutzer über die angegebene Email-Adresse über wichtige Änderungen zu informieren. Das letzte Mal ist so lange her, dass ich mich nicht mehr daran erinnern kann.
Die Email-Adressen von Besuchern erfassen, speichern, verarbeiten und übermitteln wir nur, wo dies für den von diesem Besuchern gewünschten Zweck (Kontaktanfragen) erforderlich ist, und nur so lange, bis die Kontaktanfrage erledigt ist.
Daten, die der Veröffentlichung oder Übermittlung dienen
Dem Forum zum Zweck der Veröffentlichung oder Übermittlung übermittelte Daten werden in dem Umfang veröffentlicht oder an diese anderen übermittelt, wie es anhand der Zugriffsrechte auf die Inhalte oder zum Erreichen der Empfänger notwendig ist. Diese Inhalte werden natürlich gespeichert. Sie werden nur dann automatisch gelöscht, wenn sicher ist, dass sich keiner der Leseberechtigten mehr dafür interessiert (Computer sind allerdings extrem schlechte Hellseher). Angemeldete Benutzer können die Löschung selbst anstoßen ("Funktionen" und "Löschen" bzw. "Deaktivieren").
Daten über Handlungen von Gästen und Benutzern, die den Zustand des Systems verändern, werden selbstverständlich gespeichert und verarbeitet, und soweit veröffentlicht, wie es für die entsprechende Funktion sinnvoll ist. Dazu zählen beispielsweise die Vergabe von Sternen und das Abstimmen in Wettbewerben.
Beschwerden
Bei Beschwerden wenden Sie sich bitte an den Landesbeauftragten oder die Landesbeauftragte
für Datenschutz und Informationsfreiheit in NRW.
3.3 PM- / Mailgeheimnis
Grundsätzlich gilt:
Kein Systembetreuer liest persönliche Mitteilungen oder Emails, die nicht an ihn gerichtet sind. Persönliche Mitteilungen gehen ausschließlich an die berechtigten Empfänger.
Sollte einer der Systembetreuer aus technischen Gründen gezwungen sein, sich fremde PMs anzusehen, wird er deren Inhalte für sich behalten. Ein solcher Grund können notwendige Reperaturarbeiten an der Datenbank sein (seit 2007 gab es Keine, bei denen PMs betroffen gewesen wären).
Die in der Datenbank gespeicherten PMs sind gegen zufällige Blicke durch eine einfache Kodierung geschützt. Das ist vermutlich mehr, als Ihr Email-Provider tut.
Dies betrifft nur PMs (Nachrichten zwischen Benutzern), aber aus technischen Gründen nicht die Kontaktanfragen.
3.4 Fehler passieren
Fehler zu machen ist eine menschliche Eigenheit. Weder Programmierer noch Betreuer des Forums sind davon ausgenommen.
Wer weiß, vielleicht gibt es ein gravierendes Sicherheitsloch in der Forensoftware? Oder irgendein Fehler im Betriebssystem wird von Crackern ausgenutzt? Kennen Sie ein perfekt sicheres System am Internet? Ich übrigens auch nicht, leider.
Tun Sie sich selbst einen Gefallen und lagern Sie hier nichts, was Ihnen hochgradig unangenehm wäre, würde es öffentlich bekannt.
Zögern Sie nicht uns zu informieren, wenn Sie im Forum irgendeine Stelle entdecken, an der wir Daten veröffentlichen (egal wie groß der Kreis der Empfänger ist), die Ihrer Meinung nach besser privat blieben. Wir, und insbesondere ich, bin für Hinweise auf irgendwelche übersehenen Altlasten dankbar.
Auf Ihrem Computer gespeicherte Daten
Das Forum nutzt Cookies und andere Techniken zur Speicherung von Daten auf Ihrem Computer. Wenn Sie damit ein Problem haben, sind Sie hier falsch.
Warum wird das getan?
Weil Ihr Computer Daten, die mühevoll eingegeben oder errechnet worden sind, später weiter oder wieder verarbeiten soll. Beispiel: Entwürfe.
Weil das Forum Ihre Sitzung identifizieren will - sonst können wir uns nicht merken, dass sie sich angemeldet haben, oder welche Seiten Sie betrachtet haben, was beispielsweise für "Sie waren hier" ganz praktisch ist.
Weil wir irgendwelche (Aus-)Wahlen speichern müssen, die Sie getroffen haben, und die aus irgendwelchen Gründen nicht auf den Server gehören oder können. Beispiel: Tauschen von Bild der Woche und Bild des Tages.
Weil es manchmal sinnvoll ist, dass sowohl Scripte in Ihrem Browser als auch der Server auf Daten zugreifen können. Beispiel: fast alle Funktionen rund um "markierte Objekte".
Cookies
Wir vermeiden Cookies nach Möglichkeit, aber wenn Daten in Browser *und* Server gebraucht werden, gibt es keine sinnvolle Alternative, und wenn man bestimmte Wahlmöglichkeiten auch Gästen ermöglichen will, dann erst recht nicht. Das Forum bewirft alle Besucher mit mindestens 3 Cookies:
ufsession
Diesen Sitzungs-Cookie braucht das Forum, um zwischen zwei Seitenaufrufen noch zu wissen, wer Sie sind oder waren. Über den können wir dann wissen, als wer Sie sich angemeldet haben, und welche Seiten Sie besucht haben - was unter anderem dafür genutzt wird, die "Sie waren dort"-Funktion zur Verfügung zu stellen..
NF_HIT
Zuletzt besuchte Objekte - ein Teil des Mechanismus zur Vermeidung von Doppelzählungen von Zugriffen.
NF_visit
Hier wird das Datum Ihres letzten Besuchs gespeichert. Er dient der Suche nach neuen Objekten, und wenn ich mir sicher sein könnte, dass nicht irgendjemand laut aufschreit, wenn die Funktion verschwände, könnte der Cookie weg.
Weitere Cookies
Weitere Cookies werden nach Bedarf angelegt.
Local- und Sessionstorage
Diese Techniken sind insbesondere dann das Mittel der Wahl, wenn es wünschenswert ist, Daten auf Ihrem Computer zu speichern, es aber sinnlos ist, sie über das Netz zu übertragen.
Wenn sinnvoll, verwenden wir sie daher, und speichern wir Daten über einen der beiden Mechanismen auf Ihrem Computer.
Wenn diese Techniken nicht zur Verfügung stehen (sie fehlen bei älteren Browsern) wird versucht, Ersatzmechanismen zu nehmen (egal wie die aussehen). Wenn das nicht möglich ist, wird die entsprechende Funktion nicht zur Verfügung gestellt.
Grundlegende Anleitung
All die grundlegenden Dinge, die Ihnen im Prinzip überall und ständig begegnen und die Sie immer wieder brauchen.
Registrierung
Falls Sie sich als interessierter Betrachter informieren wollen, was bei einer Registrierung hier im Forum auf Sie zukommt und welche Daten wir dabei abfragen.
Seitenkopf
Erfahren Sie, wo sich einzelne Befehle verbergen und was einzelne Anzeigeelemente bedeuten.
Not-Login
Wenn Sie Ihr Passwort ode Ihren Namen vergessen haben, können Sie den Not-Login verwenden.
Begriffserklärungen
Hier finden Sie eine Erklärung der unterschiedlichen Begriffe, denen Sie hier in der Dokumentation oder auf anderen Seiten des Forums immer wieder begegnen.
Bilder ansehen und bewerten
- So bewerten Sie Bilder.
- Verändern Sie die Farbe des Bildhintergrundes.
- Schauen Sie sich die Bilder auf einem einfargigem Hintergrund ohne störendes Beiwerk an.
Textbeiträge
Erfahren Sie mehr über das grundlegende Arbeiten mit Texten, z.B. beim Kommentieren von Bildern, bei der Bildbeschreibung oder beim Anlegen von Artikeln.
Private Nachrichten (PM)
Erfahren Sie mehr über die Kommunikation mittels privater Nachrichten.
Öffentlicher und privater Chat
Erfahren Sie, wie Sie sich auf einfache Weise mit einem oder mehreren Forumsteilnehmern unterhalten können. (in Arbeit)
So finden Sie Ihre Inhalte wieder.
Ihr privater Zwischenspeicher
Erfahren Sie, auf welche Weise Ihnen Ihr privaten Zwischenspeicher nutzt.
Dateimanager
Erfahren Sie, wie Sie mit mithilfe des Werkzeugs "Dateimanager" mit Ihrem privaten Zwischenspeicher arbeiten können.
Arbeiten mit Objekten
Lernen Sie die grundlegenden Möglichkeiten kennen, wie Sie mit einzelnen Objekten (Bilder, Kommentare,...) arbeiten können.
Diese Funktionen benötigen Sie, wenn Sie etwa Bilder einer Liste hinzufügen wollen (z.B. einem Merkzettel oder ihrer Liste mit Favoriten), wenn Sie Kommentare löschen möchten oder wenn wie Sie einen Forumsteilnehmer auf Ihre Ignoreliste setzen wollen.
Schnellzugang zum Objektmenü aktivieren.
Sie arbeiten oft effizienter mit Objekten, wenn Sie den Schnellzugang zum Objektmenü aktivieren.
Probleme, Fehler, Wünsche melden
Melden Sie uns Probleme, Fehler oder Wünsche bezüglich des Systems, der Software oder des Layouts.
Registrierung/Neuanmeldung
Kurzversion
- Rufen Sie über das Menü [Zugang] - [Registrierung] das Formular für die Registrierung auf.
- Wir fragen Sie nach Ihrem Namen und Ihrer E-Mail-Adresse.
- Sie erhalten daraufhin automatisch eine E-Mail mit einem Link.
- Bestätigen Sie Ihre E-Mail-Adresse, indem Sie auf den Link klicken.
- Wir schalten Ihr Profil daraufhin frei.
- Legen Sie los.
Unterschied: Registrieren und Anmelden
Wir unterscheiden einerseits zwischen der Registrierung und andererseits dem Anmelden, auch Einloggen genannt. Bei der Registrierung legen wir ein neues Profil samt Datensatz an; bei der Anmeldung bzw. dem Einloggen melden Sie sich mit Namen und Passwort bei diesem Profil an.
1. Schritt: Füllen Sie das Registrierungsformular aus
Zur Registrierung gelangen Sie, indem Sie ganz oben links zunächst auf [Zugang] und danach auf [Registrieren] klicken. Wir fragen Sie dort lediglich nach Ihrem Namen und einer gültigen E-Mail-Adresse. Die Anmeldung im Forum sollte unter dem realen Namen erfolgen, Pseudonyme werden nicht akzeptiert und von den Betreibern gelöscht.
[Zugang] - [Registrierung]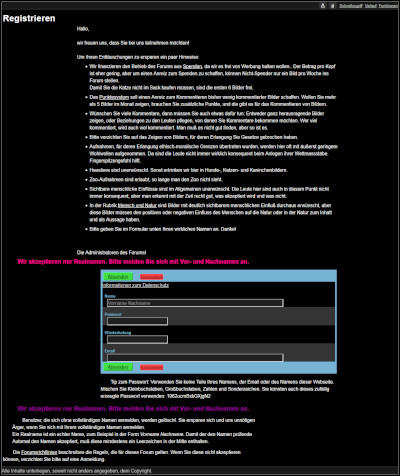
Ein Klick vergrößert das Bild.
Die Seite auf der Sie sich registrieren können, listet zudem etliche Punkte auf, die vermutlich immer wieder für falsche Vorstellungen oder Missverständnisse bei neu angemeldeten Forumsteilnehmern sorgen. Bitte nehmen Sie sich kurz die Zeit, um diese Hinweise durchzulesen; wir versuchen Ihnen eine Enttäuschung zu ersparen -- zumindest ist dies ein Versuch.
Bestätigen Sie Ihre Eingaben mit [Absenden]. Bis zu diesem Zeitpunkt können Sie den Vorgang abbrechen, ohne dass Ihre Daten zu uns auf den Server gelangen. Mit dem Absenden des Formulars bestätigen Sie, dass Sie die Forumsrichtlinien anerkennen.
Wenn alles geklappt hat, dann gelangen Sie automatisch zu Ihrer neu angelegtenn Profilseite und sehen dort die Übersicht mit den Angaben zu Ihrem Profil. Am oberen Bildrand erscheint zudem die Bestätigung: "Der neue Benutzerdatensatz wurde angelegt."
Ihre vorläufige Profilseite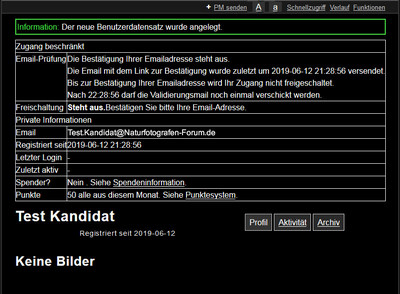
Ein Klick vergrößert das Bild.
Beachten Sie bitte, dass Ihr Zugang vorläufig noch beschränkt und Ihre Möglichkeiten an der Teilnahme im Forum bis zur endgültigen Freischaltung noch sehr limitiert sind. Sie können zu diesem Zeitpunkt weder Bilder kommentieren oder einstellen noch Ihre Profilseite bearbeiten.
2. Schritt: Bestätigen Sie Ihre E-Mail-Adresse
Gleichzeitig mit dem Anlegen Ihrer Profilseite hat das System eine Nachricht an Ihre E-Mail-Adresse gesandt (Absender: noreply@naturfotografen-forum.de). In dieser E-Mail finden Sie einen Linkt, auf den Sie bitte klicken, um die Mailadresse zu bestätigen.
Hallo Test Kandidat,
vielen Dank für Ihre Registrierung bei naturfotografen-forum.de
Um Ihren Zugang zu aktivieren, benutzen Sie bitte diesen Link:
http://naturfotografen-forum.de/?action=usr_v&k=a1b2c3d4e5f...
oder
https://naturfotografen-forum.de/?action=usr_v&k=k=a1b2c3d4e5f...
Wenn Sie sich nicht registriert haben sollten, ignorieren Sie diese Email
einfach.
Für 14 Tage wird Ihre Emailadresse nicht wieder zur Registrierung
freigegeben.
Auf Ihrer Profilseite wird diese Bestätigung mit dem Hinweis quittiert: "Information: Validierung erfolgreich. Warten Sie nun bitte die Freischaltung ab."
3. Schritt: Warten Sie nun bitte auf die Freischaltung
Mit der Bestätigung Ihrer E-Mail-Adresse können Sie sich nun zurücklehnen. Die Freischaltung durch einen Systembetreuer erfolgt in aller Regel recht zügig innerhalb von wenigen Stunden, jedenfalls wenn Sie sich nicht gerade zu einer nachtschlafenden Zeit oder an Wochenenden/Feiertagen registrieren.
Sobald ein Forumsteilnehmer Ihren Zugang freigeschaltet hat, erscheint auf Ihrer Profilseite der Hinweis: "Information: Validierung erfolgreich. Sie können das System nun nutzen."
Not-Login
Kurzversion
- [Zugang] - [Anmelden]
- [Haben Sie Passwort oder Benutzername verloren?]
Falls du dein Passwort vergessen hast und dich nicht mehr einloggen kannst, dann kannst du den Not-Login verwenden. Den findest du unter...
1. [Zugang] - [Anmeldung]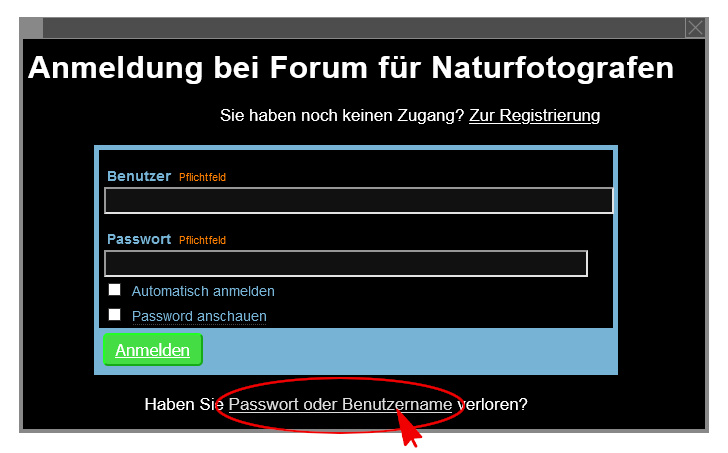
2. Gib Deinen Namen ein
Gib im Formular Deinen Namen oder Deine E-Mail-Adresse ein, aber nicht beides zusammen.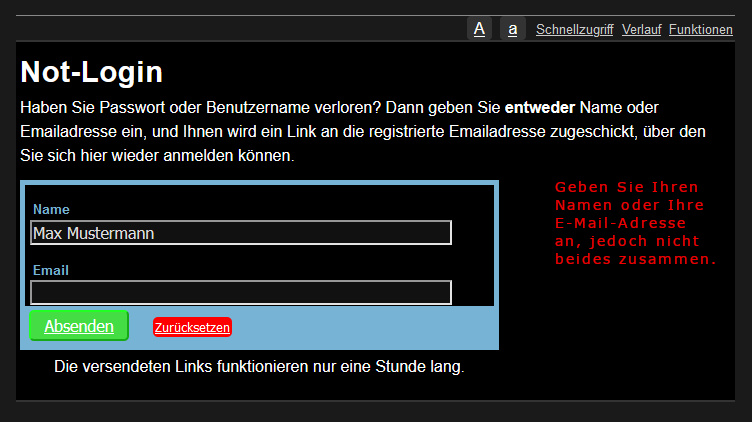
3. Klicke auf den Link in der E-Mail
Dir wurde nun eine automatisch generierte E-Mail an die bei uns hinterlegte Mail-Adresse gesandt.
Falls die Mail nicht bei dir angekommen ist:
- Hast du die richtige E-Mail-Adresse angegeben?
- Ist die Mail evtl. in deinem Spam-Ordner gelandet?
Klicke auf den Link in der Mail.
4. Passwort ändern
Du gelangst auf deine Profilseite im Forum und bist automatisch angemeldet.
Bevor du nun zu einer anderen Seite wechselst, klicke auf [Passwort ändern].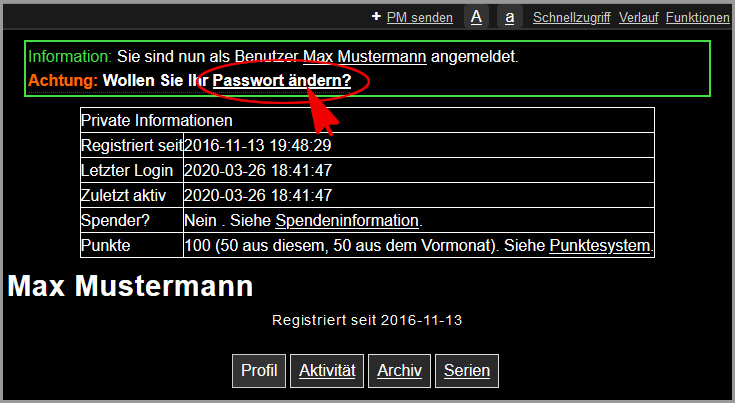
5. Neues Passwort eingeben
Du kannst jetzt ein neues Passwort festlegen. 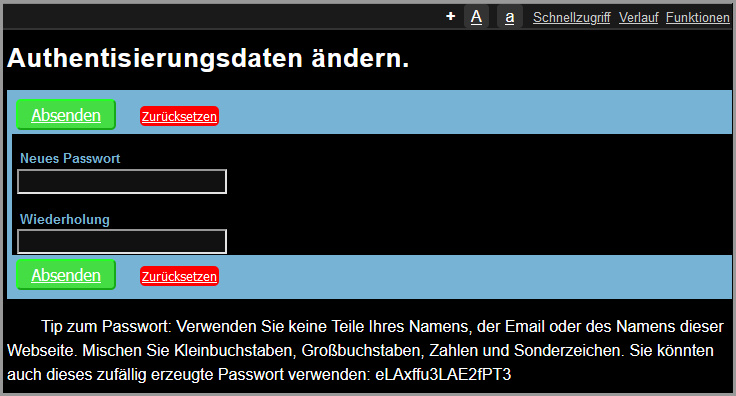
Begriffserklärungen
Hier finden Sie eine Erklärung der unterschiedlichen Begriffe, denen Sie hier in der Dokumentation oder auf anderen Seiten des Forums immer wieder begegnen. Falls Sie hier einen Begriff vermissen, schauen Sie am besten zuerst in das Stichwortverzeichnis.
Bonusuploads
Für Nicht-Spender gilt bei jedem eingestellten Bild eine Sperrfrist für weitere Bilder von einer Woche. Mit einem Bonusupload können Sie diese Sperrfrist überwinden.
- Bei der Registrierung erhalten Forumsteilnehmer 6 Bonusuploads.
- Ein Bonusupload wird nur (und automatisch) verbraucht, wenn ein Bild die Sperrfrist von einer Woche unterschreitet.
- Bonusuploads verfallen nicht.
Alles rund um die Uploadbeschränkungen beim Veröffentlichen von Bildern erfahren Sie hier: Uploadbeschränkungen
Dateimanager
Der Dateimanager zeigt Ihnen die Dateien an, die sich in Ihrem privaten Zwischenspeicher befinden. Zudem können Sie mithilfe dieses Werkzeugs Dateien von Ihrem Recher in den Zwischenspeicher laden; sie können diese Dateien umbenennen, wieder löschen, sich die Vollansicht der im Zwischenspeicher befindlichen Bilder zeigen lassen oder die Bilder im Zwischenspeicher an einen anderen Ort verschieben, beispielsweise als Anhang an ein anderes Objekt. Zudem zeigt Ihnen der Dateimanager für ausgewählte Objekte alle Dateien an, die diesem Objekt (als Anhang) anhaften.
Kurznachrichten
Verwechseln Sie die Kurznachricht nicht mit einer PM (persönlichen Nachricht). Die Kurznachrichten sind automatisch vom System generierte Hinweise, die Sie über das aktuelle Geschehen informieren. Eine Kurznachricht macht Sie z.B. darauf aufmerksam, dass eine neue PM in Ihrem Postfach eingegangen ist, dass eine Kontaktanfrage vorliegt oder dass Sie unter einem Bild oder einem Chatbeitrag angesprochen wurden (das geht mit @Name des Forumsteilnehmers).
Die Kurznachrichten werden Ihnen oben rechts in der Menüzeile im gelb-grün unterlegten Infofeld angezeigt.
Die Kurznachrichten können Sie löschen, dies wirkt sich nicht auf die eigentlichen Inhalte aus; die bleiben Ihnen weiterhin erhalten (etwa eine PM).
Objekte
Aus Sicht des Programmierers ist nahezu alles, dem Sie hier begegnen, ein Objekt. Bilder, Kommentare, Artikel, PMs und sogar Forumsteilnehmer sind in dieser Hinsicht Objekte. Fassen Sie mehrere Objekte in einer Liste (= Container) zusammen, so entsteht wiederum ein neues Objekt. Ein derartiges Objekt sind zum Beispiel eine Rubrik, eine Gruppe, ein Merkzettel und Ihre Buddyliste.
Objektnummer
Jede Seite unseres Forums hat eine eigene Seitennummer, die auch Objektnummer genannt wird, und die der eindeutigen Identifikation dient. Diese Zahlenreihe ist Bestandteil der URL-Adresse, die Dir Dein Browser in der Adresszeile anzeigt, und beginnt mit einem "o". Für diese aktuelle Seite hier mit der URL-Adresse
https://naturfotografen-forum.de/o1340226-Begriffserklärungen
lautet die Objektnummer o1340226 oder einfach nur 1340226.
Objektmenü aktivieren
Über das Objektmenü können Sie sich schnell die [Funktionen] anzeigen lassen, die Ihnen für ein bestimmtes Objekt zur Verfügung stehen, ohne dass Sie dazu extra die Vollansicht des entsprechenden Objekts öffnen müssen. Wenn sie das Objektmenü aktivieren, so wird Ihnen beim Überfahren eines Objekts mit dem Mauszeiger das Symbol [M] angezeigt. Das klappt z.B. bei Vorschaubildern oder bei Namen von Forumsteilnehmern. Klicken Sie auf dieses Symbol, so öffnet sich das Fenster mit den Funktionen.
PM (= Personal Message/Private Nachricht)
Nutzen Sie die private Nachricht um andere Forenteilnehmern nichtöffentlich anzuschreiben. Eine PM und die Antwort des Empfängers können Sie sich wie einen Artikel mit Kommentaren (= Antworten) vorstellen, der nur für Sie und den Empfänger sichtbar ist. Löschen oder ändern Sie einen Text, so sehen beide (Sender und Empfänger) die Änderung (bei einer E-Mail wäre das nicht möglich).
Private Nachricht
Siehe PM.
Privater Zwischenspeicher (= Uploadspeicher)
Der private Zwischenspeicher dient dazu, Bilder (oder allgemeiner: Dateien) kurzfristig auf den Seiten des Forums zu parken, bis sie in einer Rubrik veröffentlicht oder an einer anderen Stelle eingefügt werden.
Den Zwischenspeicher verwalten Sie mit ihrem Dateimanager.
Schnellzugriff
Von der Idee her ist der Schnellzugriff eine vom Forumsteilnehmer individuell konfigurierbare Linksammlung, auf die er von überall her Zugriff hat. Das erleichtert das Navigieren im Forum.
Der [Schnellzugriff] befindet sich in der Navigationszeile.
Die Funktion bedarf der Überarbeitung.
Vollansicht
Sobald Sie ein kleines Vorschaubild anklicken, gelangen Sie zur Vollansicht des entsprechenden Bildes. Bei Kommentaren gelangen Sie zu dessen Vollansicht, indem Sie unter dem jeweiligen Kommenar auf "alleine zeigen" klicken.
Die Vollansicht von einem Objekt benötigen Sie unter anderem, wenn Sie etwas mit dem Objekt anstellen wollen, beispielsweise wenn Sie ein Objekt markieren, deaktivieren, löschen, verschieben oder nachträglich bearbeiten (Texte) wollen. Die verfügbaren Möglichkeiten finden Sie auf der Vollansicht des jeweiligen Objekts oben rechts unter [Funktionen].
Falls Sie sich beim Bearbeiten von Objekten den Umweg über die Vollansicht sparen möchten, können Sie auch das Objektmenü aktivieren.
Bilder ansehen und bewerten
Vollansicht eines Bildes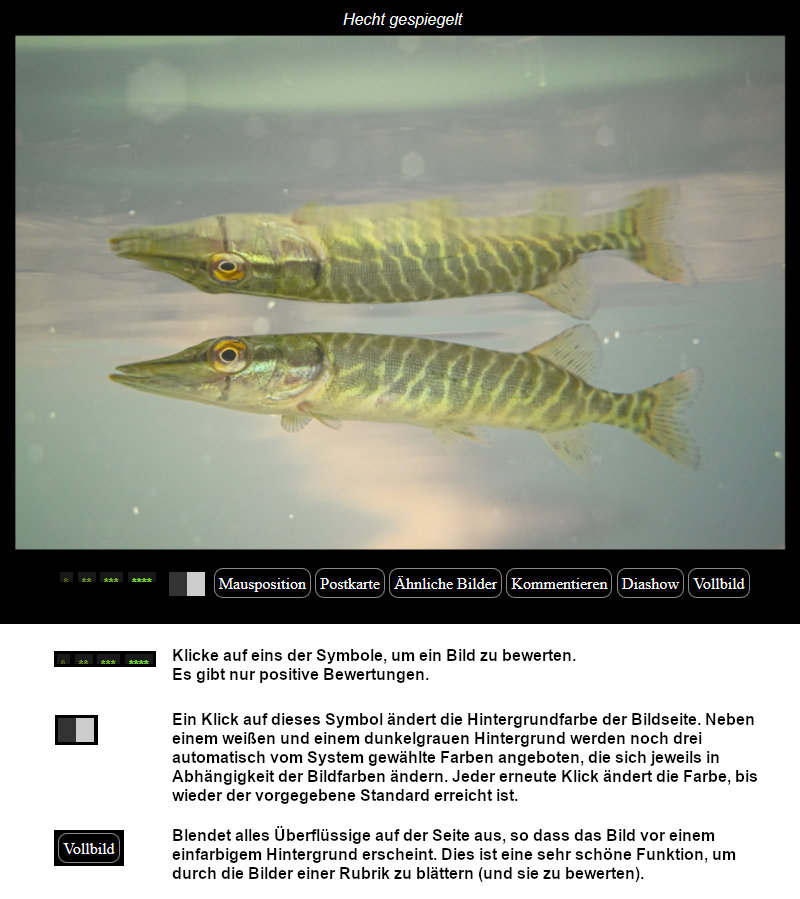
Weitere Informationen zu den Sternen und der Bewertung von Bildern gibt es hier:
Sterne
Textbeiträge
Textformular
Über das Textformular verfassen und formatieren Sie Textbeiträge.
Dem Textformular oder seinen Varianten begegnen Sie an diversen Stellen:
- beim Kommentieren von Bildern und Artikeln
- beim Verfassen eines neuen Artikels
- beim Einstellen von Bildern, dort in der Bildbeschreibung und den Angaben zur Technik
- beim Verfassen Ihres Profiltextes
- beim Schreiben von privaten Nachrichten (PM = personal message) an andere Forumsteilnehmer
Kommentieren von Bildern, Artikeln und Kommentaren
Wie Sie Bilder, Artikel und auch Kommentare anderer Forumsteilnehmer kommentieren.
Überarbeiten und Löschen von eigenen Kommentaren
Sie können gespeicherte Beiträge nachträglich überarbeiten, etwa um Fehler zu korrigieren.
Falls Sie regelmäßig Kommentare überarbeiten, könnte Sie dieser Artikel interessieren:
Die schnellere Variante
Private Nachrichten (PMs)
Ein Spezialfall von Textbeiträgen sind private Nachrichten (PM = personal message), mit denen Sie andere Forumsteilnehmer anschreiben können.
Textformular
Das Textformular dient der Texteingabe und wird angemeldeten Forumsteilnehmern automatisch überall dort angezeigt, wo ein Text eingegeben werden kann, etwa unter Bildern, Artikeln oder beim Schreiben einer Persönlichen Nachricht (PM).
Das Textformular sieht so oder so ähnlich aus:
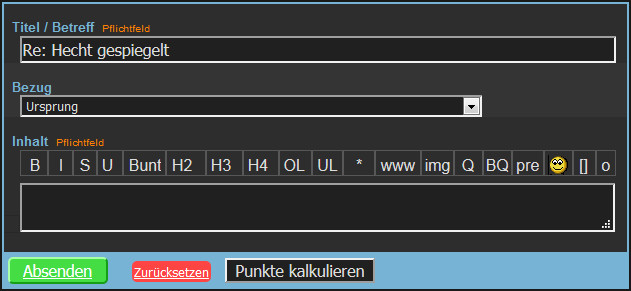
Die Bezugzeile
Die Bezugszeile verweist auf das zu kommentierende Objekt.
Textformatierung
Lesen Sie, wie Sie Textpassagen formatieren.
Smileys
Eine Auswahl an Smileys mit den dazugehörigen Steuerbefehlen.
Tastenkürzel
Wie Sie mithilfe von Tastenkürzeln schneller arbeiten.
Bezugzeile
Textformular: Bezugszeile
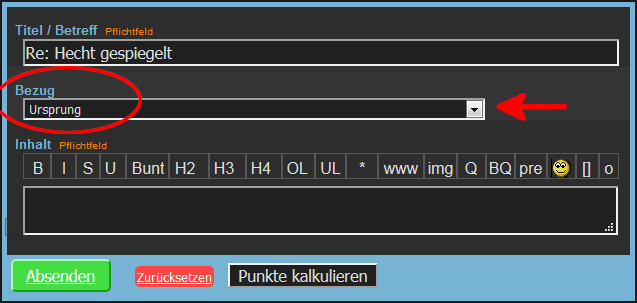
Hier wird der Beitrag angezeigt, auf den sich Ihr Kommentar bezieht und unter dem Ihr Kommentar dann auch erscheint. Voreingestellt ist "Ursprung", also das Bild oder der Artikel, den Sie gerade kommentieren wollen. Falls Sie das Textformular unter dem Beitrag eines anderen Forumsteilnehmers geöffnet haben, erscheint ein entsprechender anderer Bezug.
Wenn Sie in der Bezugszeile ganz rechts auf den Pfeil klicken, öffnet sich ein Fenster mit einer chronologisch geordneten Liste von Auswahlmöglichkeiten. Sie können dort auf einen Beitrag klicken, auf den Sie antworten möchten.
Unter Bildern und Artikeln ist das eher nicht sinnvoll, denn dort steht Ihnen mit Andere Beiträge kommentieren eine einfachere Möglichkeit zur Verfügung. Bei privaten Nachrichten (PMs) hingegen erlangt diese Option eine gewisse Bedeutung.
Textformatierung
Texte werden mithilfe von Steuerbefehlen formatiert, die direkt in den Text hineingeschrieben werden. Wer die Befehle kennt, kann sie per Hand eintragen; einfacher geht es mit einem Klick auf die entsprechenden Formatierungs-Symbole.

Markieren Sie die zu formatierende Textpassage und klicken Sie anschließend auf das Kürzel für die gewünschte Formatierung. Die Steuerbefehle werden daraufhin automatisch in den Text eingefügt. Lassen Sie diese im Text. Sie dienen ausschließlich der Formatierung und werden später nicht mit angezeigt.
Wenn Sie sich den formatierten Text anschauen möchten, bevor sie den Text absenden, klicken Sie auf die Schaltfläche mit dem [O].
Erläuterung der Schaltflächen
<B>
fett (b = bold)
<i>
kursiv (i = italic)
<S>durchgestrichen (s = strikethrough)
<U>
unterstrichen (u = underline)
<Bunt>
Präsentiert Ihnen eine Auswahl an Farben, z.B. rot, grün, gelb, blau.
<H2>, <H3>, <H4>
Dient der Formatierung von Überschriften. Diese erscheinen zentriert, fett und jeweils in einer anderen Schriftgröße.
<OL>
Aufzählung mit Ziffern
- Derart formatierter Text wird als Aufzählung dargestellt.
- Die einzelnen Aufzählungspunkte werden gegenüber dem übrigen Text etwas eingeschoben.
- Aufzählungszeichen sind Ziffern.
- Beginnen Sie eine neue Ziffer, indem Sie auf das Kürzel * klicken.
<UL>
Aufzählung mit Punkten
- Der Text erscheint wie bei OL als Aufzählung.
- Als Aufzählungszeichen dienen Punkte.
<*>
Der Stern beginnt in Aufzählungen einen neuen Punkt/eine neue Ziffer.
<www>
Links zu anderen Seiten bzw. Bildern können dirkt in den Text eingefügt werden. Im Zweifelsfall sieht es jedoch recht unschön aus, wenn eine lange Internetadresse zwischen dem Text steht. Mit der <www>-Funktion können Sie dem Link einen Namen geben, der dann anstelle der gesamten Adresse angezeigt wird.
Ein Klick auf das <www>-Schaltfeld öffnet ein Formular, in das Sie die Linkadresse hineinkopieren. Bestätigen Sie dies. Das Formular schließt sich und Sie können nun in den markierten Textbereich einen Namen für den Link eingeben.
Für einen Verweis auf das Bild mit dem Textformular oben auf dieser Seite unter dem Namen "Beispielbild" sieht das im Textformular so aus:
<url=https: //naturfotografen-forum.de/data/o/246/1230781/Kommentarformular.jpg>Beispielbild</url>.
(eckige Klammern anstelle von spitzen und kein Leerzeichen)
Im Text erscheint dies später als
Beispielbild
<img>
Mit der <img>-Funktion können Bilder direkt im Text untergebracht werden -- nicht nur als Link, sondern als Bild. Diese Funktion funktioniert nahezu analog zur <www>-Funktion.
Das Bild mit dem Textformular (siehe oben) wurde mit dieser Zeile eingefügt:
<img>https: //naturfotografen-forum.de/data/o/246/1230781/Kommentarformular.jpg<img>
(eckige Klammern anstelle von spitzen und kein Leerzeichen)
<Q>
Eine schnelle Möglichkeit, einen Text in Anführungszeichen zu setzen. (Q = quote)
<BQ>
Dient der Kennzeichnung von Zitaten (BQ = Block Quote):
<pre>
Der Text erscheint in einer kleineren Schrift sowie einer anderen Schriftart.
<Smiley>
Bietet Ihnen eine Auswahl an Smileys an.
<o>:
Zeigt Ihnen an, wie der formatierte Text im Original angezeigt wird. Damit können Sie vor dem Absenden überprüfen, ob der Text nach dem Speichern so angzeigt wird, wie Sie sich das vorstellen.
Smileys
[[smileys:off]]
Die Buchstaben/Zeichen-Kombinationen in der folgenden Tabelle erzeugen jeweils das links stehende Symbol.
Also: und
erzeugen denselben traurig guckenden Smiley.
[smiley_table]
Wenn man übrigens verhindern will, daß Smileys erzeugt werden, setzt man im Text [ [ smileys:off ] ] ohne jegliche Leerzeichen dazwischen.
Tastenkombinationen
<STRG> + <Pos1>
Springt an den Textanfang
<STRG> + <Ende>
Springt an das Textende
<STRG> + <Pfeil> (links o. rechts)
Springt zum Anfang des nächsten/vorherigen Wortes
<STRG> + <A>
Markiert den gesamten Text
<SHIFT> + <Pfeiltaste>
Markiert einzelne oder mehrere Zeichen;
alternativ funktioniert auch das Arbeiten mit der Maus bei gedrückter SHIFT-Taste.
<SHIFT> + <Pos1>
Markiert den Text vom Zeilenanfang bis zum Cursor
<SHIFT> + <Ende>
Markiert den Text vom Corsor bis zum Zeilenende
<STRG> + <SHIFT> + <Pos1>
Markiert den Text von der Cursorposition bis zum Textanfang
<STRG> + <SHIFT> + <Ende>
Markiert den Text von der Cursorposition bis zum Textende
<STRG> + <C>
Kopiert den markierten Text in den Zwischenspeicher Ihres Rechners
<STRG> + <X>
Kopiert den markierten Text in den Zwischenspeicher Ihres Rechners und löscht ihn gleichzeitig im Text
<STRG> + <V>
Fügt den zwischengespeicherten Text an der Stelle des Cursors in den Text ein
Kommentieren von Bildern, Artikeln und Kommentaren
Kurzversion:
Eigenständige Kommentare:
Füllen Sie das Kommentarfeld direkt unter dem zu kommentierenden Bild/Artikel aus und speichern Sie Ihren Beitrag mit [Absenden]. Ihr Beitrag erscheint daraufhin an oberster Stelle in der Kommentarliste.
Kommentieren Sie andere Kommentare,
indem Sie unter dem jeweiligen Kommentar auf [Kommentieren] klicken. Ihr Beitrag erscheint unter dem kommentierten Kommentar.
Eigenständige Kommentare
Das Textformular findet sich direkt unter jedem Bild und unter jedem Artikel. Schreiben Sie Ihren Kommentar in das leere Textfeld, formatieren Sie ggf. den Text und speichern Sie den Kommentar mit [Absenden] ab. Der Kommentar erscheint darauf hin unter dem Bild bzw. unter dem Artikel als "eigenständiger" Kommentar an oberster Stelle in der Kommentarliste.
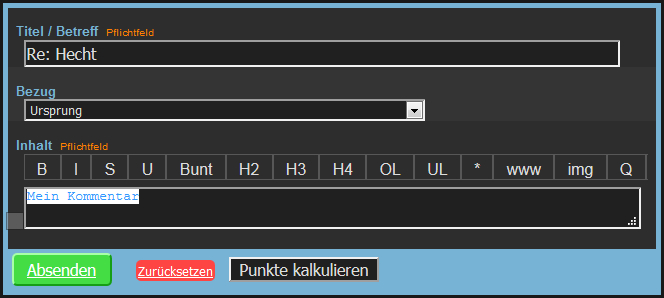
Andere Beiträge kommentieren
Soll Ihr Kommentar hingegen direkt unter dem Kommentar eines anderen Forumsteilnehmers angeheftet werden, dann klicken Sie zunächst unter dem entsprechenden Beitrag auf [Kommentieren].
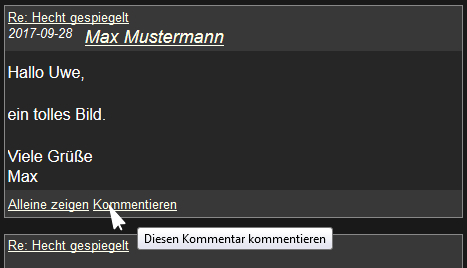
Damit öffnet sich das Textformular direkt unterhalb des ausgewählten Beitrages.
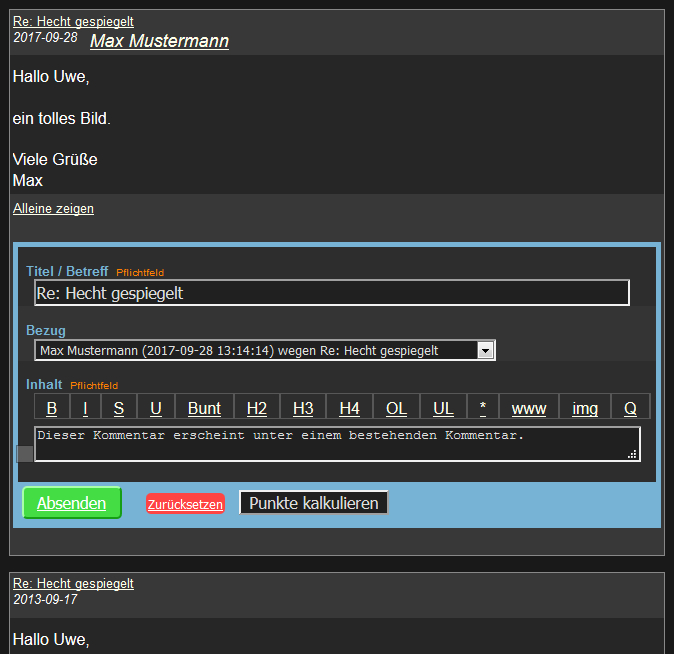
Nach dem [Absenden] erscheint der zitierte Beitrag zusammen mit ihrem Kommentar an oberster Stelle der Kommentarliste.
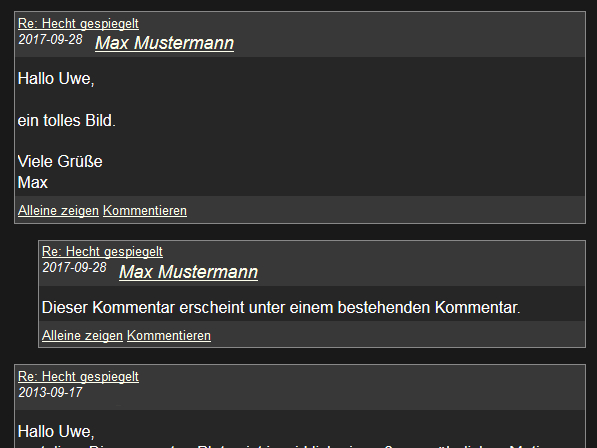
Überarbeiten und Löschen von Kommentaren
Bitte seht davon ab, Kommentare vollständig zu verändern, insbesondere wenn bereits eine gewisse Zeit seit der Erstellung vergangen ist, oder ihnen gar einen anderen Sinn zu geben. Wenn wir meinen, Missbrauch zu erkennen, greifen wir ein. Bedenkt auch, dass ein Kommentar von anderen meist nur einmal gelesen wird und Lesern daher nachträgliche Erweiterungen nicht auffallen. Im Zweifelsfall ist ein zweiter Kommentar unter dem ersten Kommentar die sinnvollere Alternative. Nutzt dazu die Funktion [Kommentieren]
Eigene Kommentare können Sie nachträglich wie folgt überarbeiten, korrigieren, deaktivieren oder löschen. Das funktioniert etwa bei Kommentaren unter Bildern oder Artikeln.
Falls Sie das häufiger machen, bietet sich diese Lösung an: Überarbeiten und Löschen von Kommentaren II. Dies funktioniert auch, wenn der [Alleine zeigen]-Button nicht angezeigt wird.
1. [Alleine zeigen]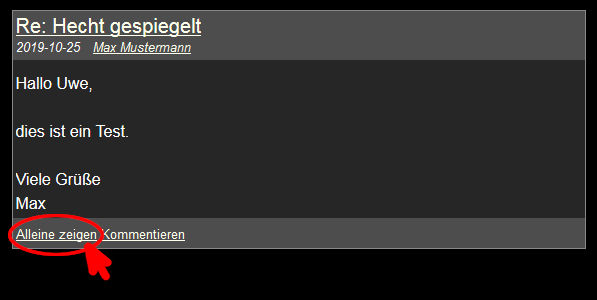
2. [Funktionen]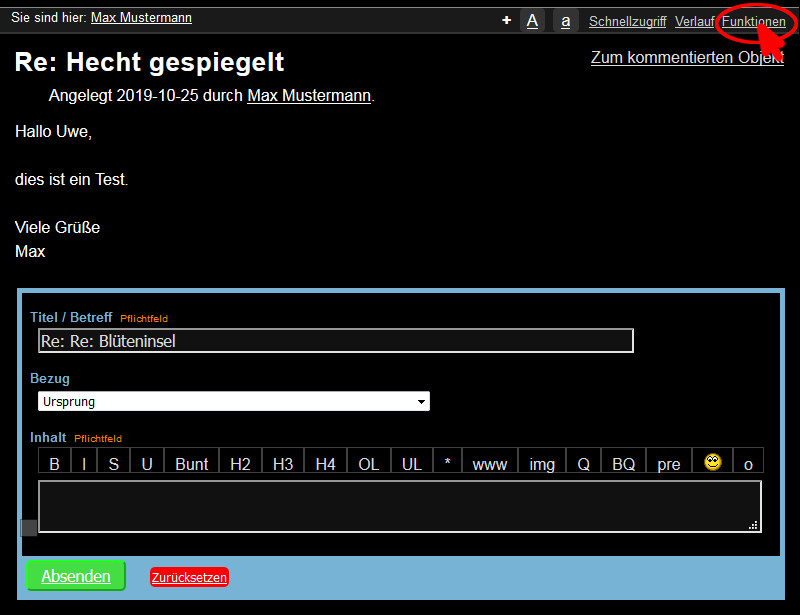
3. [Bearbeiten]
Wählen Sie aus dem Objektmenü [Bearbeiten] oder eine andere Option.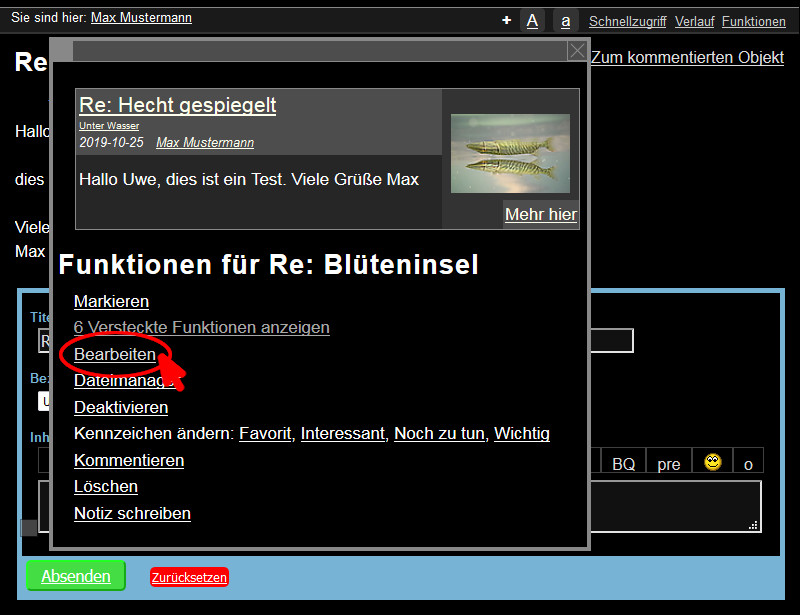
Erläugerungen:
[Bearbeiten]
Sie gelangen zum Textformular, in dem Sie Ihren Text überarbeiten können. [Absenden] übernimmt und speichert die Änderungen. Bei Kommentaren unter Bildern und Artikeln ändert sich nicht die Position Ihres Kommentares in der Kommentarliste.
[Deaktivieren]
Bei einem deaktivierten Beitrag bleibt der Beitrag erhalten, kann aber nicht mehr von anderen Forumsteilnehmern eingesehen bzw. gelesen werden. Deaktivierte Kommentare können von Ihnen zu einem späteren Zeitpunkt wieder aktiviert werden. Verfahren Sie dabei wie beim Deaktivieren und klicken statt dessen auf [Aktivieren].
[Löschen]
Beim Löschen wird Ihr Kommentar vollständig gelöscht. Dieser Schritt kann nicht mehr rückgängig gemacht werden.
4. Überarbeiten Sie Ihren Text
Überarbeiten Sie Ihren Text und klicken Sie anschließend auf [Speichern]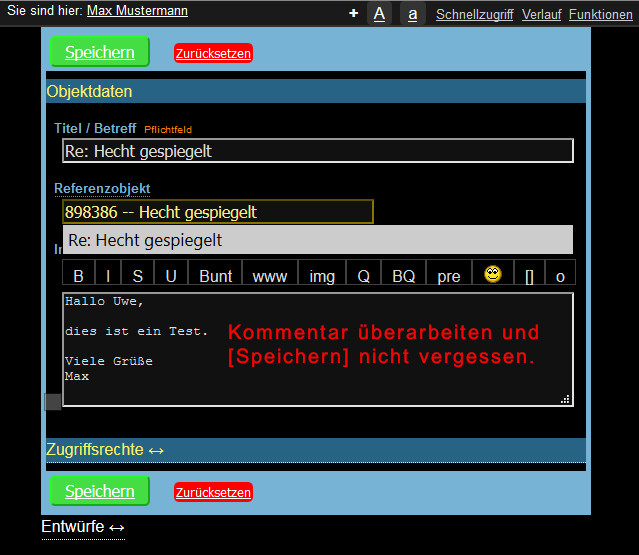
Überarbeiten und Löschen von Kommentaren II
Bitte seht davon ab, Kommentare vollständig zu verändern, insbesondere wenn bereits eine gewisse Zeit seit der Erstellung vergangen ist, oder ihnen gar einen anderen Sinn zu geben. Wenn wir meinen, Missbrauch zu erkennen, greifen wir ein. Bedenkt auch, dass ein Kommentar von anderen meist nur einmal gelesen wird und Lesern daher nachträgliche Erweiterungen nicht auffallen. Im Zweifelsfall ist ein zweiter Kommentar unter dem ersten Kommentar die sinnvollere Alternative. Nutzt dazu die Funktion [Kommentieren].
Dies hier dargestellte Variante ist die schnellere Alternative zu Überarbeiten und Löschen von Kommentaren. Das setzt voraus, dass Sie den Schnellzugang zum Objektmenü aktivieren. Anschließend können Sie schnell und einfach von überall aus auf die Bearbeitungsfunktion zugfreifen (und auf andere Funktionen für Ihre Objekte).
1. Klicken Sie auf das [M]
Das [M] erscheint, sobald Sie mit dem Mauszeiger den Titel zu Ihrem Kommentar oder ein Vorschaubild überstreichen.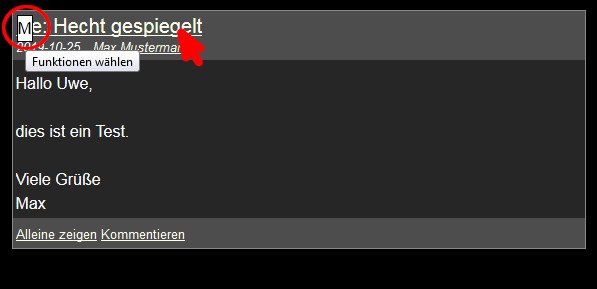
-
Achtung: Das funktioniert nur, wenn Sie den Schnellzugang zum Objektmenü aktiviert haben.
Vorteil: Sie können von jeder Übersichtsseite aus direkt auf Ihre Objekte zugreifen und müssen nicht erst auf das Vorschaubild klicken, um anschließend über [Funktionen] das Menü zu öffnen und am Ende ggf. wieder auf die vorherige Übersichtsseite zurückzuspringen.
Dieses Vorgehen funktioniert nicht nur für Kommentare, sondern auch für Bilder, Artikel und etliche weitere Objekte und kann z.B. auch verwendet werden, um Objekte einfach zu markieren.
2. [Bearbeiten]
Wählen Sie eine Option, etwa [Bearbeiten], [Deaktivieren] oder [Löschen]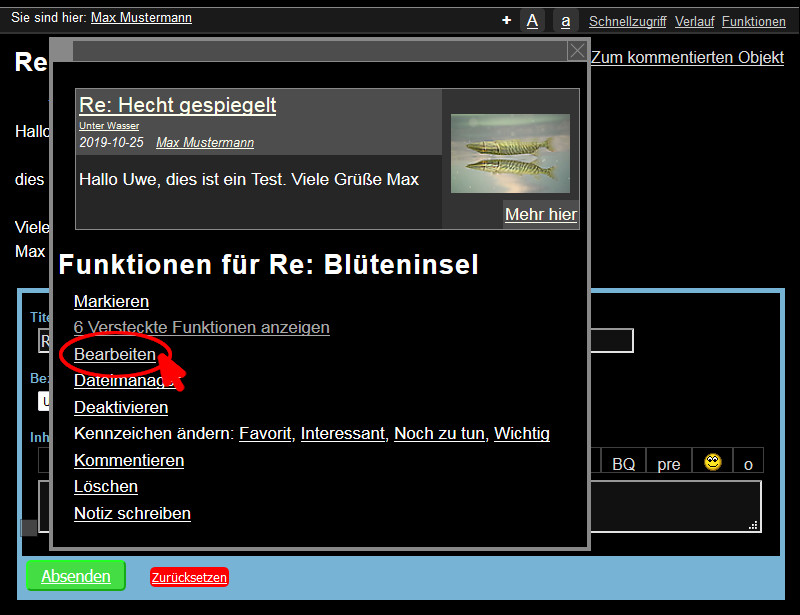
3. Überarbeiten und [Speichern]
Überarbeiten Sie Ihren Text und klicken Sie anschließend auf [Speichern]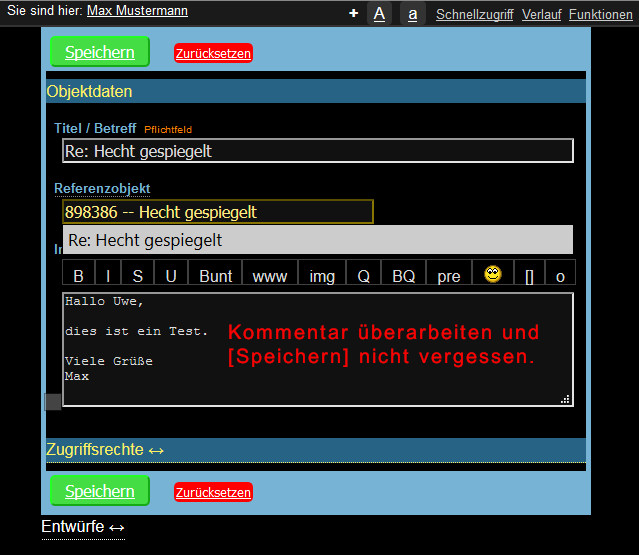
Private Nachrichten (PM)
Über private Nachrichten (PM = personal message) können Sie mit anderen Forenteilnehmern außerhalb der Öffentlichkeit kommunizieren. Nur Sie und der eingetragene Empfänger / die eingetragenen Empfänger können die Beiträge einsehen und darauf antworten.
Private Nachrichten (PM) versenden
Aufrufen von empfangenen und versendeten Nachrichten
Antworten auf eine empfangene Nachricht
PM an mehrere Empfänger senden
PM aus Postfach entfernen
PM komplett löschen
Alle PMs aus dem Postfach löschen
Private Nachricht (PM) versenden
Zurück zur Inhaltsübersicht (Private Nachrichten)
Der einfachste Weg, eine private Nachricht an einen Empfänger zu senden:
- Gehen Sie auf die Profilseite desjenigen, den Sie anschreiben wollen.
- [PM senden]
(1) Rufen Sie das Kontaktformular für private Nachrichten auf.
1.1 Alternative 1: Über das Profil eines Forumteilnehmers
- Der Empfänger wird automatisch in das Kontaktformular eingetragen.
- Dies ist der schnellste und einfachste Weg, eine PM an einen Forumsteilnehmer zu senden.
- Weil man über das Profil des Forumteilnehmers geht, ist dies der sicherste Weg, den *richtigen* Empfänger in das Adressfeld einzutragen.
Gehen Sie auf die Profilseite des Empfängers - [PM senden]
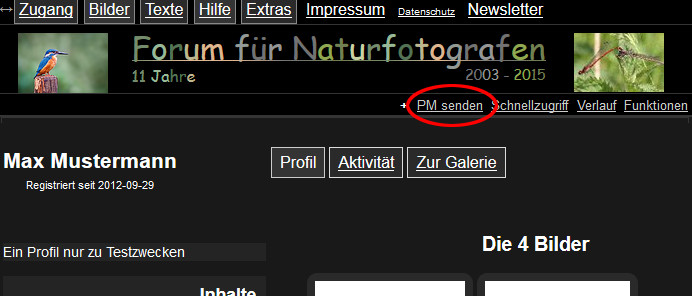
1.2 Alternative 2: Über [Zugang] - Post/[Senden]
- Der Empfänger muss per Hand in das Adressfeld eingetragen werden.
- Auf diesem Weg können Sie mehreren Empfängern als Adressaten eintragen, z.B. private oder öffentliche Gruppen (Moderatoren).
[Zugang] - Post/[Senden]
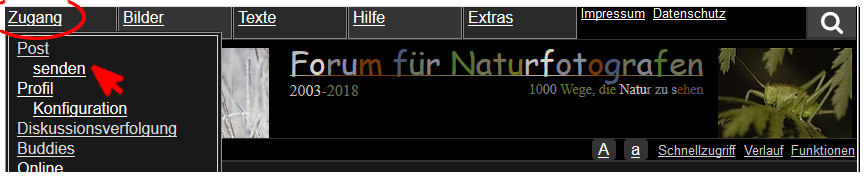
(2) Füllen Sie das Kontaktformular aus
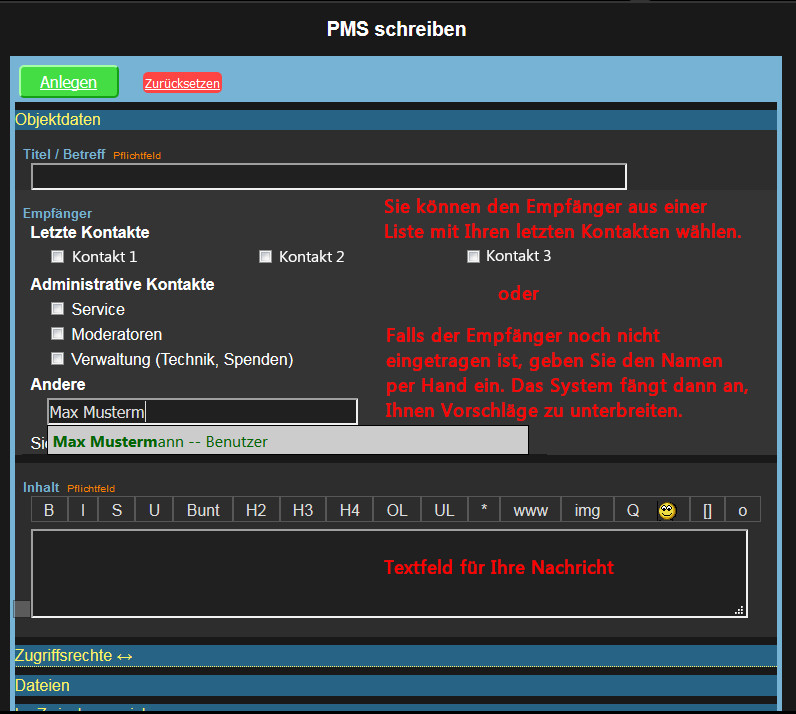
Titel/Betreff
Geben Sie am besten einen aussagekräftigen Betreff ein. Zum einen ist der Empfänger sofort über den Inhalt der Nachricht informiert und zum zweiten erleichtern Sie sich und dem Empfänger damit das Wiederauffinden von Nachrichten. Das ist insbesondere nützlich, falls sie einen regen Schriftverkehr mit anderen Forenteilnehmern betreiben und ggf. wichtige Informationen wiederfinden wollen.
Empfänger
Als Empfänger werden leseberechtigte Personen bezeichnet. Das sind zunächst einmal automatisch Sie selber sowie ggf. der ausgwählte Forenteilnehmer, von dessen Seite aus Sie das Kontaktformular aufgerufen haben.
Im Bereich "Empfänger" listet Ihnen das System eine Reihe von Kontakten auf, darunter auch den aktuellen Empfänger der Nachricht. Dieser ist mit einem Häkchen vor dem Namen gekennzeichnet.
Empfänger hinzufügen
Wollen Sie die Empfängerliste um weitere Adressaten erweitern, so haben sie drei Möglichkeiten:
-
Falls der gewünschte Kontakt bereits unter Empfänger aufgelistet ist, setzen Sie einfach ein Häkchen vor dessen Namen. -
Falls die Person nicht automatisch aufgelistet wird, nutzen Sie das Eingabefeld "Andere". Schreiben Sie den Namen des Empfängers einfach in das Feld. Sobald Sie mit der Eingabe beginnen, fängt das System an, Ihnen Kontakte vorzuschlagen. Wählen Sie mit der Maus den passenden Kontakt aus der Auswahl aus. Auf diese Weise können Sie nacheinander mehrere Kontakte der Empfängerliste hinzufügen.
Achten Sie auf Verwechslungen; einige Forenteilnehmer haben zum Teil sehr ähnliche Namen, z.B. "Lieschen Müller", "Lieschen Mueller", "Müller Lieschen" oder "Dr. Lieschen Müller". -
Falls Sie sehr viele Empfänger mit einer PM erreichen wollen oder falls Sie regelmäßig mit einer PM immer dieselben Empfänger erreichen wollen, dann legen Sie am besten eine Gruppe an. Tragen Sie die Forumsteilnehmer in diese Gruppe ein und tragen Sie zuletzt wie unter 2. beschrieben den Namen der Gruppe in das Empfängerfeld des Kontaktformulars ein.Wie Sie eine Gruppe anlegen und damit arbeiten beschreibt dieser Artikel.
Aufrufen von empfangenen und versendeten PMs
Zurück zur Inhaltsübersicht (Private Nachrichten)
Zur Übersicht mit den privaten Nachrichten gelangen Sie über
[Zugang] - [Post]
Übersicht private Nachrichten (PM)
Zur Übersicht mit Ihren privaten Nachrichten gelangen Sie über:
[Zugang] - [Post]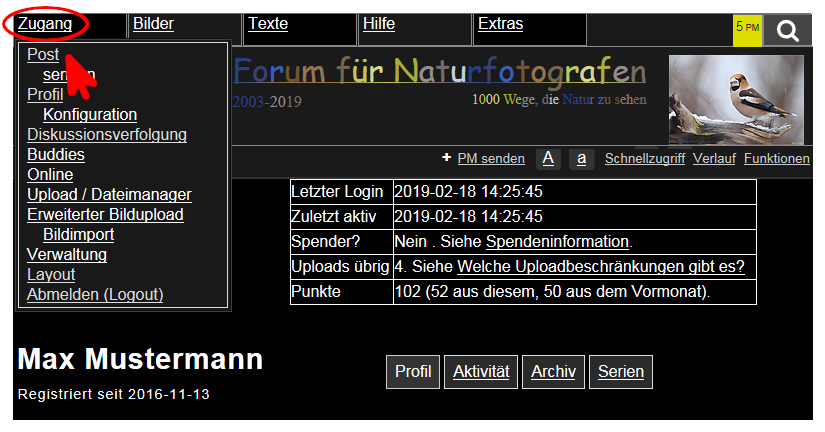
Empfangene PMs
Ihnen wird zunächst nur eine Übersicht mit erhaltenen PMs angezeigt.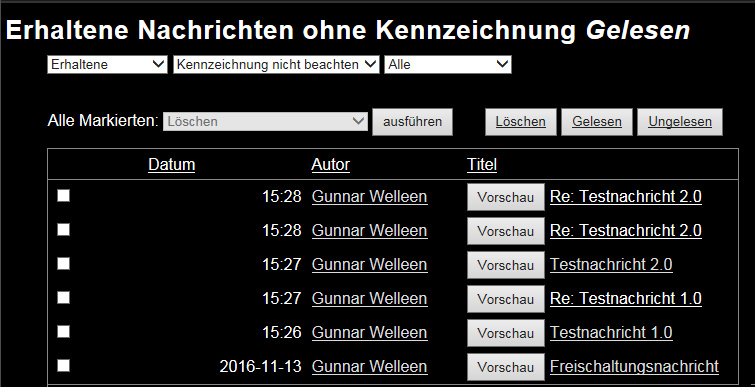
Versendete PMs
So gelangen Sie zur Übersicht mit den von Ihnen versendeten PMs: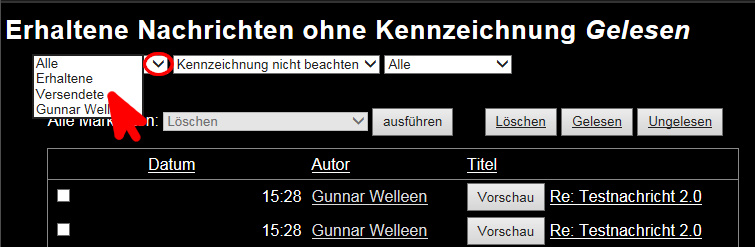
Auf die gleiche Weise können Sie sich auch alle PMs anzeigen lassen oder die PMs, die sie von einem bestimmten Forumsteilnehmer erhalten haben
Über den Eingang einer neuen PM informiert Sie in der Menüzeile oben rechts ein grünes Infofeld. 
Mit einem Klick auf dieses Feld gelangen Sie zu einer Liste mit den aktuellen PMs.
Hier können Sie auch den grün unterlegten Hinweis löschen, indem Sie auf [Alle Kurznachrichten löschen] klicken. Dies löscht nur den Hinweis; die PMs selber bleiben Ihnen in Ihrem Posteingang erhalten und können dort auch weiterhin eingesehen werden.
Antworten auf eine empfangene PM
Zurück zur Inhaltsübersicht (Private Nachrichten)
So antworten Sie auf eine empfangene PM:
Sie können direkt auf eine PM antworten, indem Sie das Textforumular nutzen, dass sich unter dem Text der PM befindet.
Rufen Sie die empfangene PM auf.
Unter dem Text der empfangenen PM befindet sich das Formular für Ihre Antwort.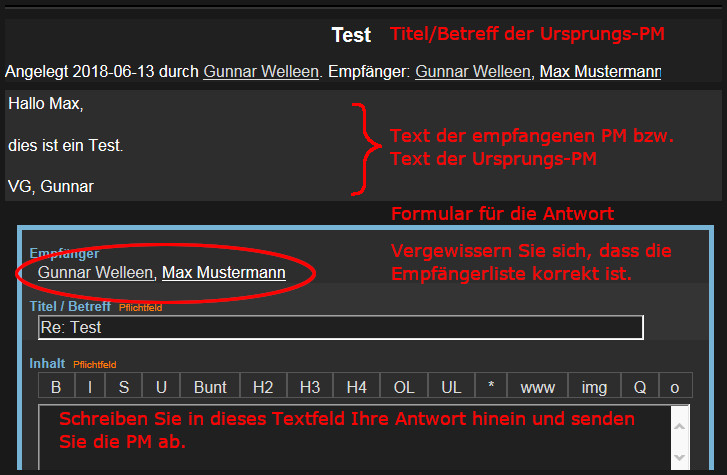
Vergewissern Sie sich, dass die Empfängerliste korrekt ist. Falls sich der Emfpänger zwischenzeitlich aus der PM-Kette ausgetragen hat, wird sein Name nicht mehr angezeigt. In diesem Fall müssen Sie eine komplett neue PM anlegen.
Schreiben Sie Ihre Antwort in das Textformular.
Senden sie die PM ab.
Antworten auf einen speziellen Beitrag unter einer PM-Kette
Falls sich unter einer Urspungs-PM verschiedene Beiträge aus Antworten und Rückantworten gesammelt haben, so ergibt sich eine PM-Kette. Die könnte wie folgt aussehen (siehe unten).
Jeder neue Beitrag erscheint in der Liste mit den Antworten an oberster Stelle. Falls Sie gezielt auf einen Beitrag antworten möchten, unter dem dann auch Ihre Antwort erscheinen soll, können Sie in der Bezugzeile angeben, auf welche dieser PMs sich Ihre Antwort beziehen soll.
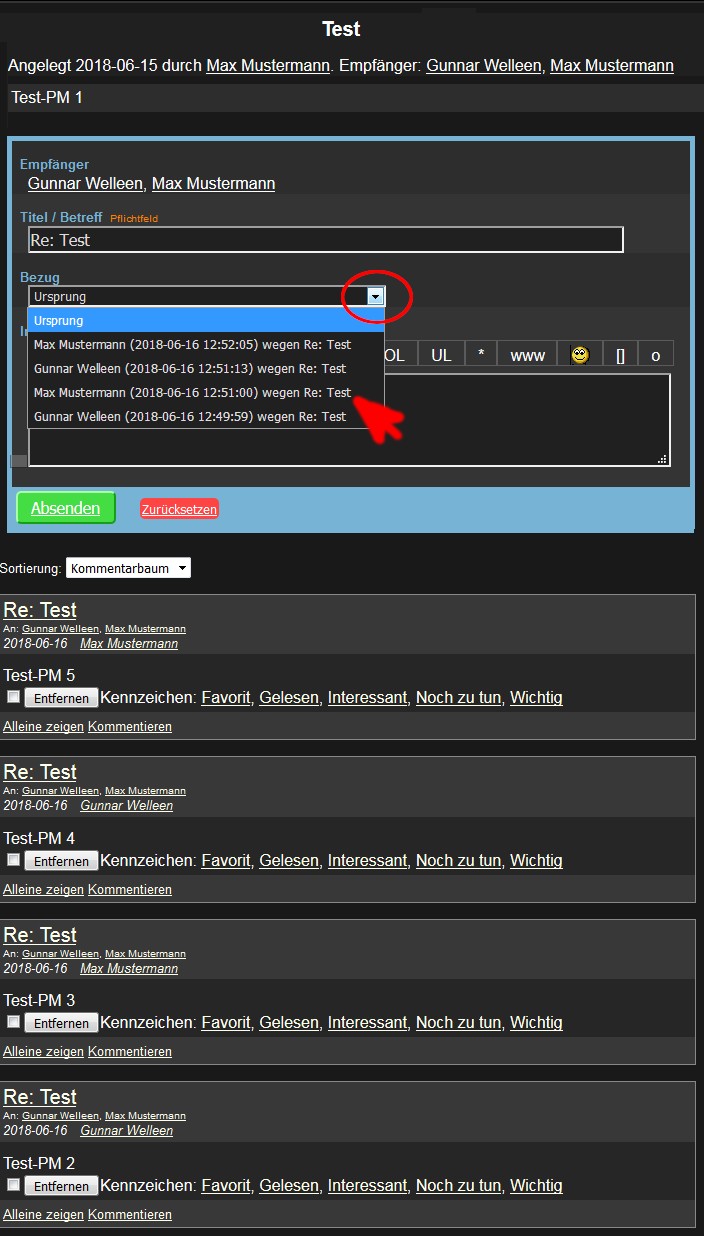
PM an mehrere Empfänger senden
Zurück zur Inhaltsübersicht (Private Nachrichten)
Falls Sie häufiger eine PM an mehrere Forumsteilnehmer senden wollen (immer die gleichen) oder falls Sie sehr viele Teilnehmer anschreiben wollen (mehr als 6), gehen Sie wie folgt vor:
(1) Legen Sie eine Gruppe an. (Link)
(2) Tragen Sie die Empfänger in diese Gruppe ein.
(3) Rufen Sie das Kontaktformular für die PM auf: [Zugang] - Post/[Senden]
(4) Tragen im Kontaktforumular unter "Empfänger" - "Andere" anstelle eines Teilnehmernamens den Namen der Gruppe als Empfänger ein.
Informationen zum Anlegen und Arbeiten mit Gruppen finden Sie hier.
PM aus Postfach entfernen
Zurück zur Inhaltsübersicht (Private Nachrichten)
(1) PM-Kette
Eine PM-Kette besteht aus einer Ursprungs-PM sowie (falls vorhanden) allen dazugehörigen Antworten und Rückantworten, die unter dieser Ursprungs-PM geschrieben werden.
Sie können eine PM-Kette mit einer Diskussion im Textforum vergleichen: Die Ursprungs-PM wäre dort ein Artikel und die Antworten und Rückantworten können als Kommentare unter diesem Artikel verstanden werden.
Wie solch eine PM-Kette aussehen könnte, sehen Sie hier.
(2) Entfernen einer einzelnen PM
Sie können keine einzelne PM aus der Übersicht Ihres Postfachs entfernen, sondern immer nur die gesamte PM-Kette. Sobald Sie eine einzelne PM entfernen, sei es die Urspungs-PM oder ein dazugehöriger Kommentar, klinken Sie sich aus der gesamten Diskussion aus.
(3) Entfernen einer PM-Kette
Gehen Sie zu Ihrem Postfach [Zugang] - [Post].
-
Wenn die Ursprungs-PM von einem anderen Forumsteilnehmer stammt, wählen Sie in der Zeile mit den Optionen die Option "Erhaltene". Dies ist die Standardeinstellung.
Wenn die Ursprungs-PM von Ihnen stammt, wechseln Sie zu "Versendete".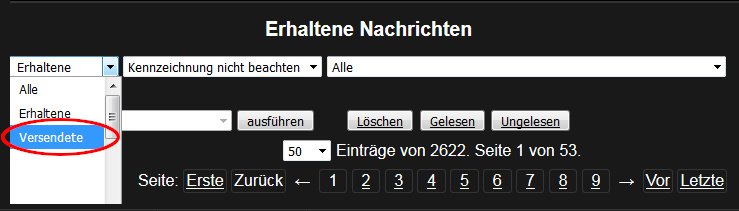
Setzen Sie vor irgendeiner PM aus der PM-Kette ein Häkchen und klicken Sie auf [Löschen].
Dies löscht nicht die PM, sondern entfernt sie nur aus Ihrem Postfach (siehe PMs komplett löschen).
(4) Folgen
Wenn Sie eine PM-Kette aus Ihrem Postfach entfernen, dann verschwindet diese nur aus Ihrer Übersicht, bleibt aber weiterhin bestehen und kann von allen übrigen Empfängern weiterhin eingesehen werden.
Wenn Sie eine einzige PM aus einer PM-Kette löschen, dann werden Ihnen alle zur PM-Kette gehörenden PMs nicht mehr angezeigt, weder in der Übersicht "Erhaltene Nachrichten" noch in der Übersicht "Versendete Nachrichten". Darüber hinaus bekommen Sie auch keine zukünftigen Beiträge mehr angezeigt, die zu dieser PM-Kette gehören.
Das Entfernen vom PMs aus Ihrem Postfach kann nicht wieder rückgängig gemacht werden.
Anmerkung:
Bevor Sie auf eine PM antworten, sollten Sie vorher einen Blick auf den Empfängerkreis werfen, vor allem bei älteren PMs. Es könnte sein, dass sich Ihr Gegenüber zwischenzeitlich aus der Empfängerliste ausgetragen hat. In diesem Fall schreiben Sie ihm eine komplett neue PM.
Wie Sie eine PM komplett löschen, finden Sie hier beschrieben.
Alle PMs löschen
Dieser Artikel beschreibt, wie Ihr relativ schnell alle Einträge aus eurem Postfach löscht.
Anmerkungen:
Bei diesem Vorgehen löscht ihr nicht tatsächlich die PMs, sondern Ihr entfernt sie nur (unwiederbringlich) aus eurem Postfach.
Die Empfänger der von euch versendeten PMs können die Nachrichten auch dann noch lesen, nachdem ihr die PM aus eurem Postfach gelöscht habt.
Wenn jemand auf eine eurer alten, gelöschten PMs antwortet, indem er das Antwortfeld verwendet, dann bekommt ihr das nicht mit und könnt die Antwort auch nicht mehr lesen. Der Absender erhält in diesem Fall zwar den Hinweis "Achtung: Sie sind der einzige mögliche Leser der PMS!" Ob er das aber richtig zu interpretieren weiß und die richtige Konsequenz daraus zieht ist fraglich. Er müsste in diesem Fall auf eure Profilseite gehen und euch von dort eine komplett neue PM zusenden.-
Wirklich löschen, so dass auch der Empfänger die PM nicht mehr lesen kann, könnt ihr nur eigene, versendete PMs. Aber das funktioniert nicht mit dem hier beschriebenen Verfahren. Geht in diesem Fall genauso vor wie beim Löschen von Bildern. Das hat den Nachteil, dass ihr jede PM einzeln löschen müsst.
Wenn ihr alle Einträge löschen möchtet, dann geht ihr in der unten beschriebenen Reihenfolge vor!
1. [Zugang] - [Post] 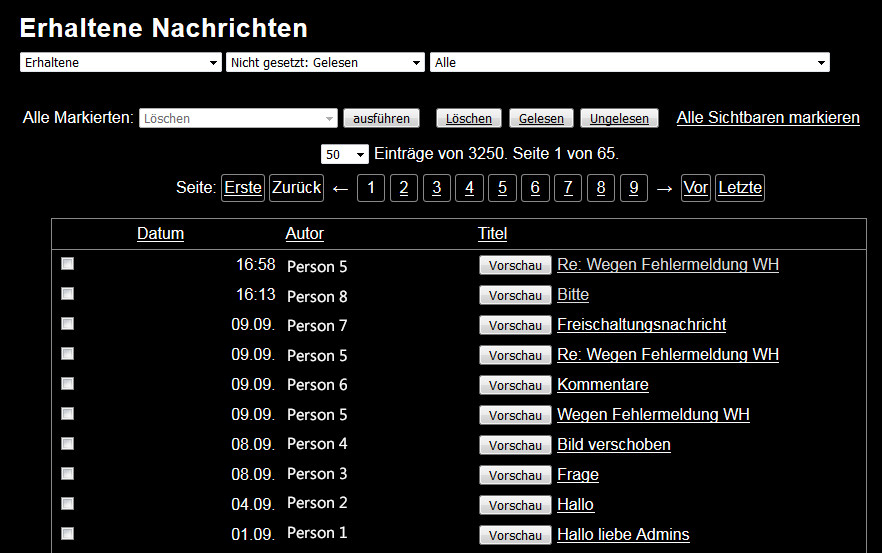
2. Wechselt zu den versendeten PMs 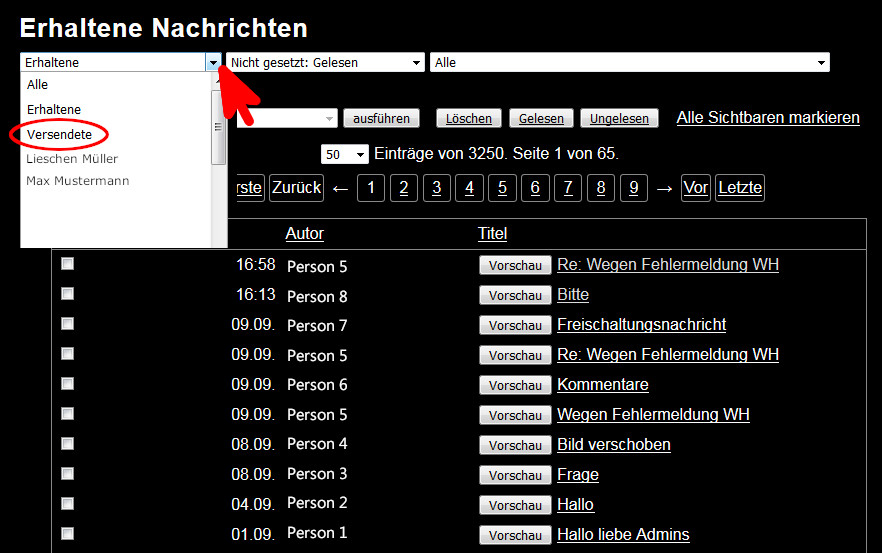
3. Lasst euch anstelle von nur 50 Einträgen 500 Einträge anzeigen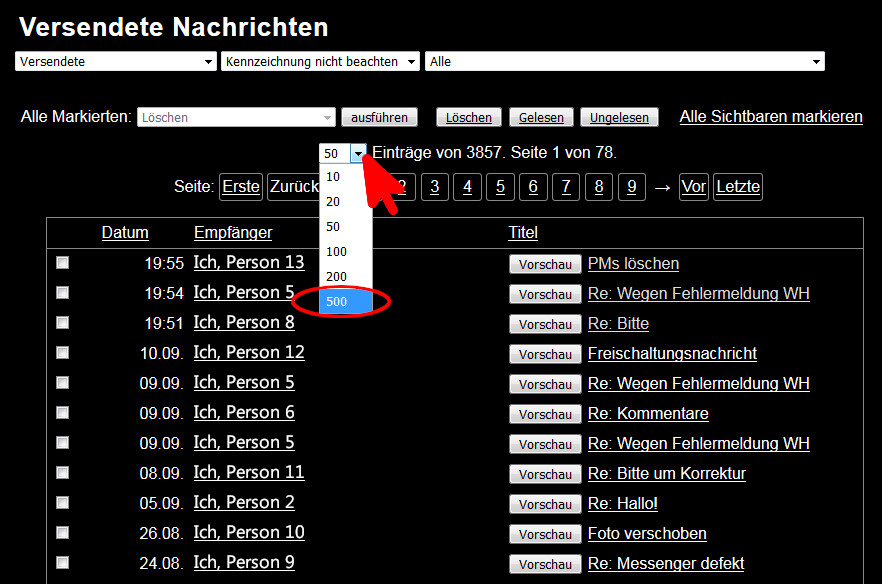
4. Markiert alle Einträge auf dieser Seite 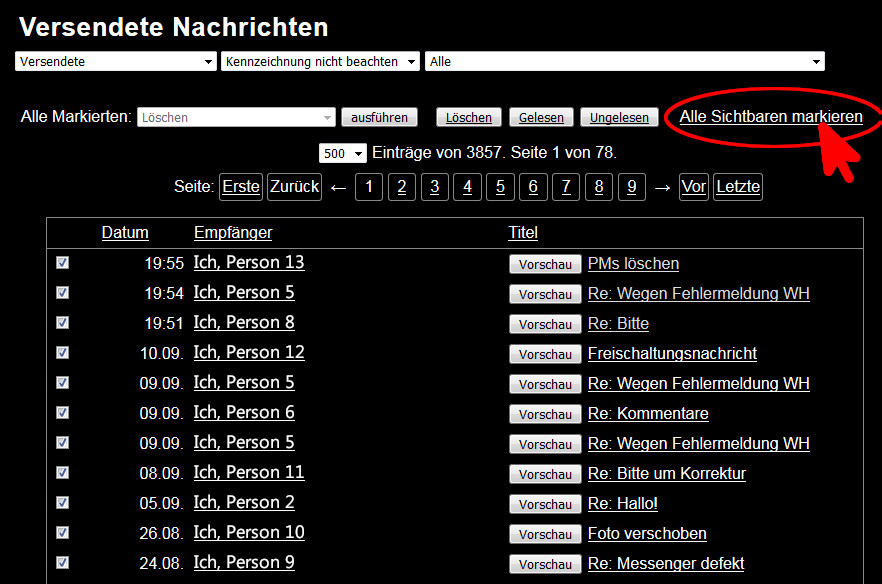
5. Löscht die markierten Einträge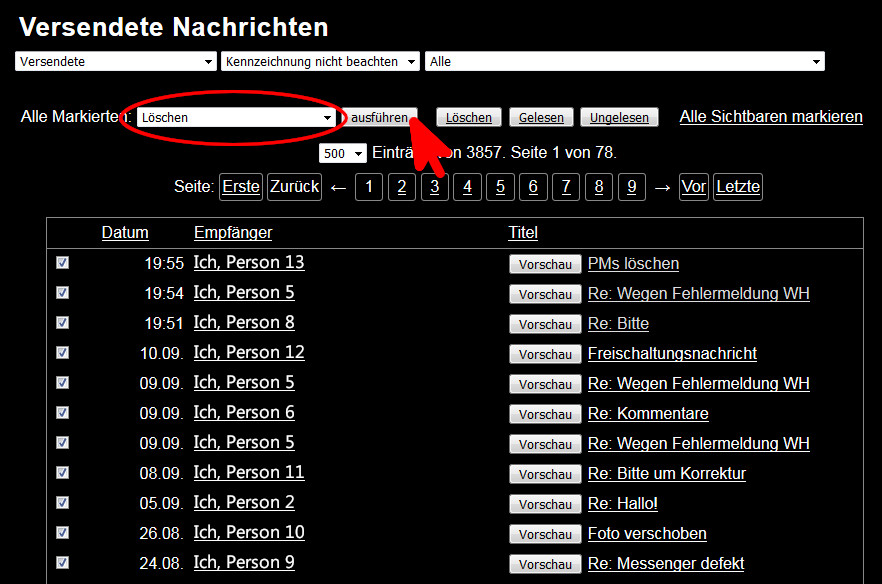
Es kann sein, dass nicht alle PMs gelöscht wurden, aber zumindest sollte sich deren Zahl nun schon reduziert haben. Macht einfach beim nächsten Schritt weiter.
6. Wechselt nun zu den erhaltenen PMs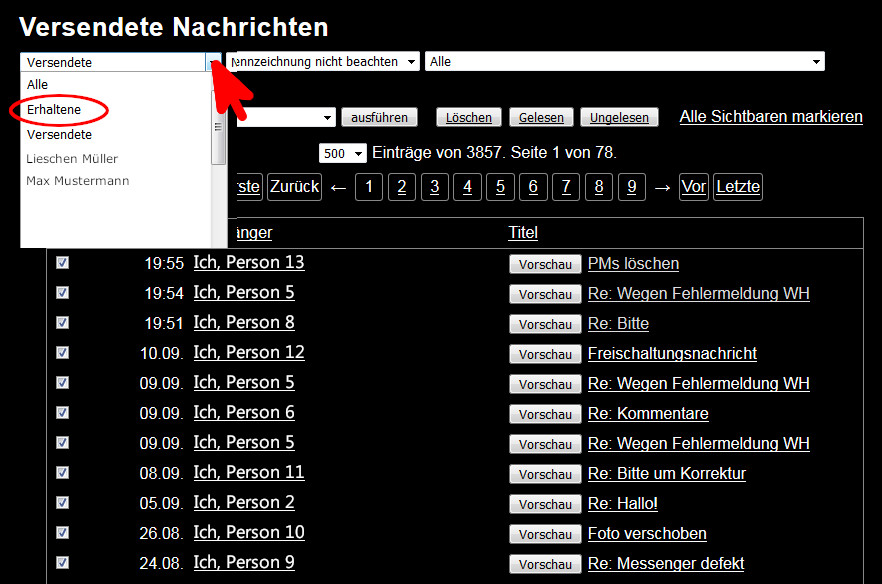
Geht hier mit dem Löschen genauso vor, wie unter 3. bis 5. beschrieben.
Wechselt nun wieder zu den versendeten PMs
Hier geht ihr wieder wie oben beschrieben vor, um die PMs zu löschen.
Wiederholt das mit dem Wechseln von versendeten und erhaltenen PMs, bis alle PMs aus dem Postfach entfernt sind.
Forumsbetreuer kontaktieren
Bei Fragen oder Anliegen, die sich an uns Forumsbetreuer richten, stehen euch mehrere Wege offen:
1. Kommentar
Bei einfachen Anmerkungen oder Anliegen, die wir schnell erledigen können (z.B. ein Bild verschieben, ein Stichwort ins Register aufnehmen, einen Hinweis geben), hinterlasst Ihr am besten einen Kommentar auf dieser Seite [FAQ] - [2. Rückmeldungen...]. Dies ist oftmals der schnellste und bequemste Weg, mit dem ihr auf einen Schlag alle relevanten Personen erreicht.
Oder Ihr schreibt per PM einen oder alle Systembeteuer an. Das bietet sich etwa bei perönlichen Dingen an oder bei Anliegen, die von keinem allgemeinen Interesse sind.
2. Alle Forumsbetreuer anschreiben
[Zugang] - Post/[Senden] 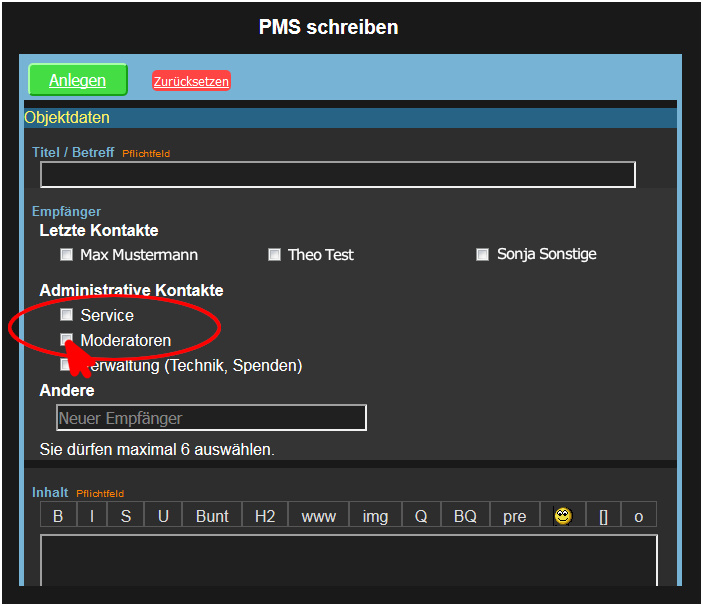
Setzen Sie anschließend im Formular im Block "Administrative Kontakte" ein Häkchen vor
- "Service", um alle Administratoren zu erreichen;
- "Moderatoren", um alle Administratoren und alle Moderatoren anzuschreiben.
3. Nur einen Administrator oder Moderator anschreiben
Alternativ können Sie sich per PM auch an eine einzelne Person wenden.
- Gehen Sie auf die Profilseite desjenigen, den Sie anschreiben möchten.
- Klicken Sie dort oben rechts auf [PM senden].
4. Kontaktformular
Nicht registrierte Gäste können das Kontaktformular nutzen, um mit einem Forumsteilnehmer in Kontakt zu treten. Die Forumsbetreuung erreichen Sie über dieses Kontaktformular
5. E-Mail
Grundsätzlich könnt Ihr uns auch eine E-Mail (admin@naturfotografen-forum.de) schreiben, etwa wenn Ihr keinen Zugang mehr zu Eurem Profil habt. Bei den Alternativen 1,2 und 3 erhaltet Ihr in der Regel aber schneller eine Antwort.
Chat und Chaträume
Einführung
Was ist ein Chat? Was ist ein Chatraum und wie funktioniert das Chatten?
Privater Chatraum
Was ist ein privater Chatraum und wie richte ich den ein?
Kommandos
Eine Liste mit den Kommandos, die verwendet werden können.
Einführung
Was ist ein Chatraum?
Der Chat (engl. für Plauderei, Schwäztchen, Klönschnack) ist eine Möglichkeit, mit einem oderer mehreren Forumsteilnehehmern zu kommunizieren. Chatten ist in der Regel informeller und geht schneller als Mailen. Die virtuelle Umgebung, in der die Kommunikation erfolgt, wird Chatraum genannt. Unser System stellt einen öffentlichen Chatraum zur Verfügung. Daneben bietet Ihnen die Forumssoftware die Möglichkeit, private Chaträume einzurichten.
Chatraum-Übersicht
Die Übersicht mit den Chaträumen erreichen Sie in der Menüleiste über
[Extras] - [Chat]
In dieser Übersicht mit Chaträumen wird Ihnen der öffentliche Chatraum mit [# Chat] angezeigt. Er kann von allen angemeldeten Forumsteilnehmern eingesehen werden. Da Sie vermutlich noch keine weiteren Chaträume angelegt haben, gelangen Sie automatisch zu diesem öffentlichen Chatraum. Bei mehreren Chaträumen sehen Sie diese in einer Übersicht; durch einen Klick können Sie den gewünschten Chatraum öffnen.
Chat-Übersicht: [Extras] - [Chat]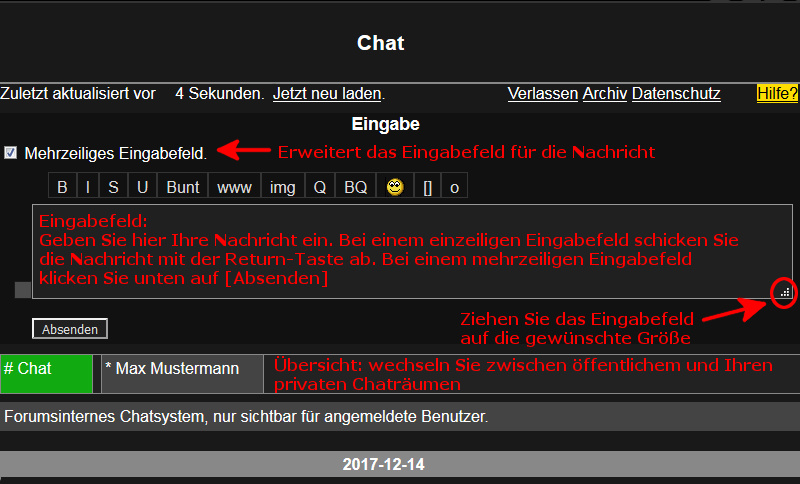
Hier sehen Sie in der Übersicht den öffentlichen Chatraum [# Chat] sowie einen weiteren, privaten Chatraum [.* Max Mustermann], der nur für Sie und Max Mustermann zugänglich ist.
Andere Forumsteilnehmer ansprechen
Sobald Sie eine Nachricht hinterlassen, werden alle Forumsteilnehmer, die den Chat einsehen können, mit einer Kurznachricht informiert, dass ein neuer Beitrag vorliegt. Einzelne Personen können Sie gezielt ansprechen, indem sie vor deren Namen oder deren Initialien ein "@" stellen, also z.b. @Max oder @MM (für Max Mustermann). Im Chat sieht der Betroffene seinen Namen dann in Rot.
Achtung!
Bei mehreren Chaträumen empfiehlt es sich, einen Blick auf die Chatraum-Übersicht zu werfen und sich zu vergewissern, dass man im richtigen Chatraum die Nachricht absendet. Andernfalls könnte es sein, Dass (höchst) Privates an die falschen Empfänger geht. Der gerade aktuelle Chatraum wird in der Übersicht grün unterlegt angezeigt.
Chatbeiträge löschen
Klicke in der entsprechenden Zeile mit deinem Beitrag ganz vorne links am Seitenrand auf das [X].
Wer kann alles mitlesen?
Wer in einem bestimmten Chat (potenziell) alles mitlesen kann, können Sie in dem jeweiligen Chatraum unter [Datenschutz] einsehen.
Im öffentlichen Chatraum sind das alle angemeldeten Forumsteilnehmer. Wenn Sie einen privaten Chatraum anlegen (/join Max Mustermann (Erklärung siehe unten)), können in der Regel nur Sie und Ihr Gesprächspartner den Chatraum einsehen.
Unter [Datenschutz] wird Ihnen ebenfalls angezeigt, wie lange Beiträge aufgehoben und gelesen werden können. Alte Beiträge können Sie im [Archiv] nachlesen.
Bilder in einem Chat zeigen
Ziehen Sie das Bild mit der Maus von Ihrem Computer auf das Eingabefeld des Chats.
Arten von Chaträumen
(1) Vom System vorgegebene Räume
- sind in der Tab-Leiste mit einem # markiert
- können nicht verlassen werden bzw. sind immer offen
- sind teilweise nicht für jedermann sichtbar
- der Inhalt ist für alle angemeldeten Forumsteilnehmer sichtbar
(2) Benutzerchats
- sind in der Tab-Leiste mit einem * markiert
- sind für 1 zu 1 Chats
- den Chatraum und den Inhalt sehen nur sie und ihr Gegenüber
- behalten ihren Inhalt lange Zeit, ein Gespräch zwischen 2 Benutzern kann jederzeit fortgeführt werden
(3) Frei definierbare Räume
- sind für jedermann sichtbar
- verlieren ihren Inhalt, wenn der letzte Teilnehmer den Raum verläßt, oder nach langer Zeit
Kommandos für Chaträume
Der Chat ist kommandogesteuert. Alle Befehle werden in Form eines Kommandos "/xyz" in das Eingabefeld eingegeben und mit "Retrun" auf ihrer Tastatur bzw. mit [Absenden] bestätigt.
Beachten Sie bei den Kommandos die Kleinschreibung sowie Leerzeichen. Bei den Namen ist das hingegen egal.
/join vorname nachname
Beginnt ein Gespräch mit dem Benutzer
/leave vorname nachname
Beendet ein Gespräch mit dem Benutzer
/join raum
Den Chat-Raum RAUM betreten (wird im Zweifelsfalls angelegt).
/leave raum
Den Chat-Raum RAUM verlassen (Inhalte bleiben, bis der letzte Benutzer den Raum verlassen hat).
/leave
ohne irgendetwas dahinter verläßt den aktuellen Raum oder das aktuelle Gespräch.
/topic xxx
Setzt das Thema des aktuellen Raums auf XXX.
/ping
Liefert "pong" als Antwort. Nutzen: Keiner.
/time
Liefert die aktuelle Uhrzeit des Servers. Praktischer Nutzen: Gering.
/block vorname nachname
Blockiert den Benutzer - Sie sehen seine Beiträge nicht mehr, er kann Sie nicht mehr anschreiben. Sie ihn allerdings auch nicht. Das blockiert den Benutzer auch abseits der Chats.
/unblock vorname nachname
Hebt die Blockage auf - auch abseits der Chats.
/blocklist
Zeigt den Inhalt der Blockierliste.
/privacy
Zeigt die Datenschutzrichtlinie.
/online
Onlineliste. Die kleinen Zahlen zeigen die Zeit der Minuten, die seit der letzten gespeicherten Aktion vergangen sind.
/help
Ruft den Hilftext auf.
Öffentlicher Chatraum
Privater Chat
Laden Sie einen anderen Forumsteilnehmer zu einem privaten Chat ein.
/join vorname nachname
Geben Sie das Kommando in das Eingabefeld ein und bestätigen Sie auf Ihrer Tastatur mit [Return] (bei einem einzeiligen Eingabefeld) oder mit einem Mausklick auf [Absenden] (bei einem mehrzeiligen Eingabefeld).
Ihr gewünschter Gesprächspartner erhält automatisch eine Nachricht, die ihn über den neuen Chatraum informiert.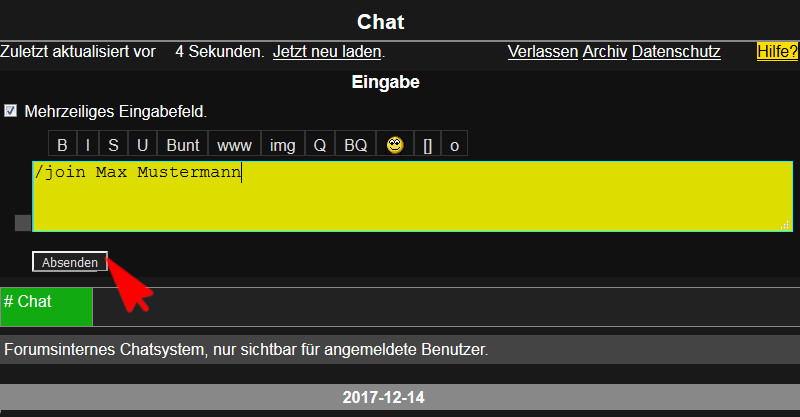
Der neue Chatraum wird ihnen nun auf der Übersichtsleiste angezeigt.
Wechseln Sie mit einem Klick zum neuen Chatraum.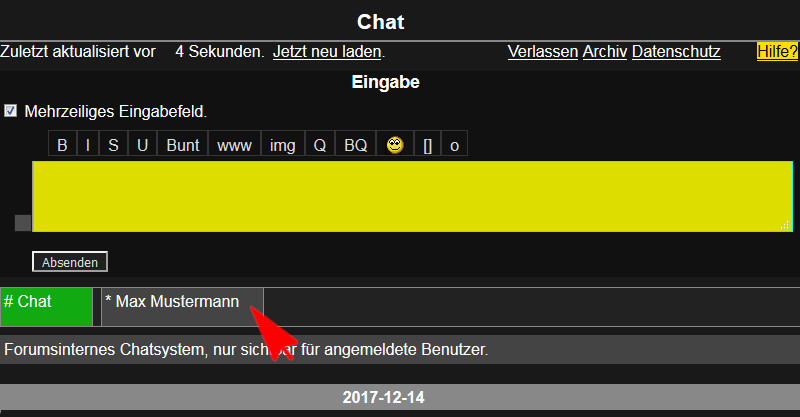
Die grüne Markierung zeigt Ihnen an, dass Sie sich nun im neuen Chatraum befinden.
Schreiben Sie eine Nachricht an Ihren Gesprächspartner und senden Sie diese
entweder mit [Return] auf ihrer Computertastatur ab oder klicken Sie auf [Absenden].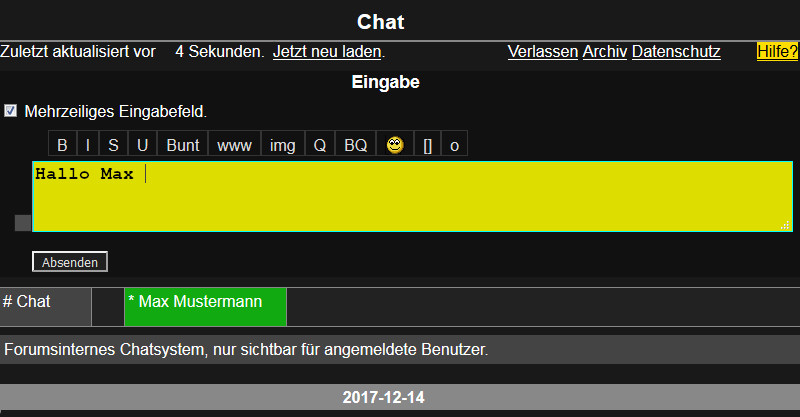
Wechseln zwischen Chaträumen
Sie können zwischen den Chaträumen wechseln, indem Sie in der Übersichtsleiste auf den entsprechenden Reiter klicken: [Chat], [Max Mustermann]... Alle Chaträume bleiben solange geöffnet, bis Sie den Raum mit einem Befehl wieder verlassen (siehe nächster Absatz).
Verlassen des Chatraums
Den Chatraum verlassen Sie mit dem Kommando
/leave (Eingabe im Eingabefeld des entsprechenden Chatraum) oder mit
/leave Max Mustermann (Im Eingabefeld eines anderen Chatraums)
Der Inhalt des Chatraums mit seinen Beiträgen bleibt dabei bestehen. Einträge werden für 365 Tage gespeichert und sind für 180 Tage im Archiv erreichbar. Den Inhalt können Sie in dieser Zeit durch erneute Eingabe des Befehls /join gefolgt von dem Namen Ihres Gesprächspartners aufrufen.
Kommandos
Kommandos für Chaträume
Der Chat ist kommandogesteuert. Alle Befehle werden in Form eines Kommandos "/xyz" in das Eingabefeld eingegeben und mit [Retrun] ([strg]) auf ihrer Tastatur bzw. mit dem [Absenden]-Feld unter dem Eingabefeld bestätigt.
Beachten Sie bei den Kommandos die Kleinschreibung sowie Leerzeichen. Bei den Namen ist das hingegen egal.
/join vorname nachname
Beginnt ein Gespräch mit dem Benutzer
/leave vorname nachname
Beendet ein Gespräch mit dem Benutzer
/join raum
Den Chat-Raum RAUM betreten (wird im Zweifelsfalls angelegt).
/leave raum
Den Chat-Raum RAUM verlassen (Inhalte bleiben, bis der letzte Benutzer den Raum verlassen hat).
/leave
ohne irgendetwas dahinter verläßt den aktuellen Raum oder das aktuelle Gespräch.
/topic xxx
Setzt das Thema des aktuellen Raums auf XXX.
/ping
Liefert "pong" als Antwort. Nutzen: Keiner.
/time
Liefert die aktuelle Uhrzeit des Servers. Praktischer Nutzen: Gering.
/block vorname nachname
Blockiert den Benutzer - Sie sehen seine Beiträge nicht mehr, er kann Sie nicht mehr anschreiben. Sie ihn allerdings auch nicht. Das blockiert den Benutzer auch abseits der Chats.
/unblock vorname nachname
Hebt die Blockage auf - auch abseits der Chats.
/blocklist
Zeigt den Inhalt der Blockierliste.
/privacy
Zeigt die Datenschutzrichtlinie.
/online
Onlineliste. Die kleinen Zahlen zeigen die Zeit der Minuten, die seit der letzten gespeicherten Aktion vergangen sind.
/help
Ruft den Hilftext auf.
Übersicht über Ihre Objekte
So finden Sie Ihre Objekte wieder (Bilder, Kommentare, Artikel, PMs, Merkzettel, Serien...).
Die sicherste Möglichkeit:
Lassen Sie sich alle Ihre Objekte in einer Übersicht anzeigen
Objekte finden
So können Sie sich all Ihre Objekte anzeigen lassen.
Gehen Sie auf Ihre Profilseite und klicken Sie dort auf [Objekte]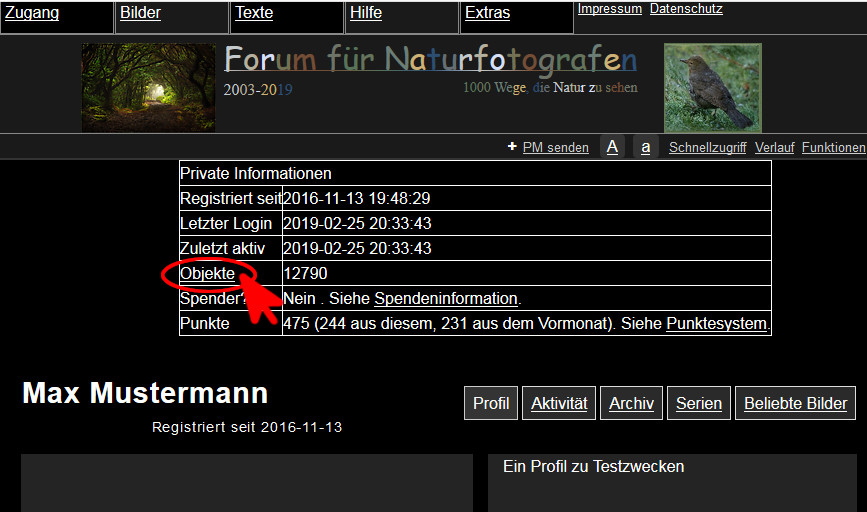
Sie sehen nun eine Übersicht mit Ihren Inhalten.
Wählen Sie eine Objektart aus, um sich eine Liste der entsprechenden Inhalte anzeigen zu lassen.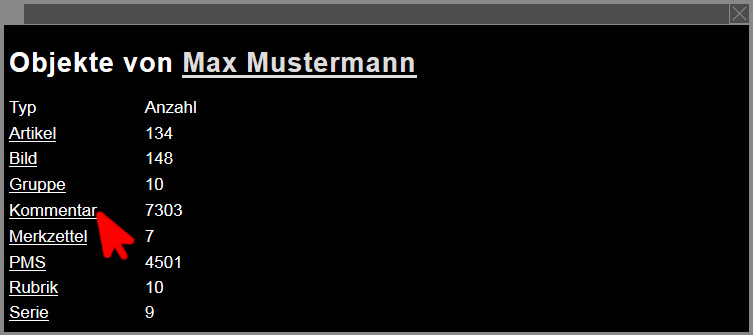
Ihr privater Zwischenspeicher
Achtung!
Ihr privater Zwischenspeicher ist nicht wirklich privat. Jeder der den Link zu einem Bild im Zwischenspeicher kennt oder errät, kann -- ungeachtet aller Zugriffsrechte -- sich das Bild anzeigen lassen oder herunterladen.
Erreichbar unter
[Zugang] - [Upload/Dateimanager]
Funktion
Nützlich zu wissen. Beschreibt die Möglichkeiten und Vorteile Ihres privaten Zwischenspeichers. Zumindest diesen Punkt sollten Sie sich durchlesen, um zu entscheiden, ob Sie Ihren privaten Zwischenspeicher nutzen wollen.
Speicherinhalt anzeigen
Lassen Sie sich alle Dateien anzeigen, die sich in Ihrem privaten Zwischenspeicher befinden.
Ein Bild in den Zwischenspeicher laden
Ein Bild aus dem Zwischenspeicher in einer Rubrik veröffentlichen
Anhänge
Heften Sie ein Bild aus dem Zwischenspeicher einem anderen Objekt an, etwa einem anderen Bild, einem Artikel oder einem Kommentar.
Bilder im Zwischenspeicher an anderer Stelle verlinken
Nutzen Sie Ihren privaten Zwischenspeicher für Bilder, die Sie an keiner anderen Stelle im Forum veröffentlichen wollen.
Funktion
Achtung!
Ihr privater Zwischenspeicher ist nicht wirklich privat. Jeder der den Link zu einem Bild im Zwischenspeicher kennt oder errät, kann -- ungeachtet aller Zugriffsrechte -- sich das Bild anzeigen lassen oder herunterladen.
Inhaltsübersicht: Privater Zwischenspeicher
Funktion des privaten Zwischenspeichers
Ihr privater Zwischenspeicher (= Uploadspeicher) ist im Prinzip nichts anderes als ein privater Speicherbereich, in dem Sie Bilder und andere Dateien (für eine gewisse Zeit) parken können. Er dient Ihren Dateien als "erste Anlaufstelle", die dort hochgeladen und solange zwischengespeichert werden, bis Sie sie (zu einem späteren Zeitpunkt) an anderer Stelle im Forum unterbringen.
Sie können ein Bild in Ihrem privaten Zwischenspeicher
- parken und zu einem späteren Zeitpunkt in einer Rubrik veröffentlichen;
- temporär an anderer Stelle im Forum verlinken, z.B. in einer persönlichen Nachricht (PM) oder in einem Kommentar;
- als Anhang einem anderen Bild anheften;
- mit der forumsinternen Software (rudimentär) bearbeiten.
- Bilder im privaten Zwischenspeicher können Sie sich vor dem Veröffentlichen auf der Forumsseite anzeigen lassen, etwa um die Qualität zu kontrollieren oder zu sehen, ob Sie die richtige Datei hochgeladen haben.
Größe des Zwischenspeichers
Der Uploadspeicher ist auf maximal 30 Dateien mit zusammen 64MB beschränkt und eignet sich daher nicht für die dauerhafte Speicherung von Dateien. In diesem Fall sollten Sie das Bild entweder in einer Rubrik einstellen oder als Anhang unter einem anderen Bild ablegen.
Keine Beschränkung von Bild- und Dateigrößen
Für das Speichern von Bildern in Ihrem privaten Zwischenspeicher gelten prinzipiell keine Beschränkungen für die Bild- und Dateigröße. Eine Grenze stellt hier lediglich der insgesamt verfügbare Speicherplatz dar. Das anschließende Veröffentlichen in einer Rubrik ist für übergoße Bilder hingegen nicht möglich.
Keine Ein-Bild-pro-Woche-Regelung / Kein Punkteabzug
Der Upload von Bildern in den privaten Zwischenspeicher ist von der "Nur ein Bild pro Woche"-Regelung für Nicht-Spender ausgenommen. Ebensowenig werden Ihnen Punkte für den Upload von Bildern in diesen Speicher abgezogen. Beides erfolgt erst beim Einstellen eines Bildes in eine öffentliche Rubrik. Sie können daher ohne Punkteverlust oder Wirksamwerden der "Nur ein Bild pro Woche"-Regelung Bilder in ihren privaten Zwischenspeicher hochladen und wieder löschen, falls Sie feststellen, dass ein Bild nicht ihren Vorstellungen entspricht.
Speicherinhalt anzeigen
Achtung!
Ihr privater Zwischenspeicher ist nicht wirklich privat. Jeder der den Link zu einem Bild im Zwischenspeicher kennt oder errät, kann -- ungeachtet aller Zugriffsrechte -- sich das Bild anzeigen lassen oder herunterladen.
Inhaltsübersicht: Privater Zwischenspeicher
1. Rufen Sie den Dateimanager über das Menü auf.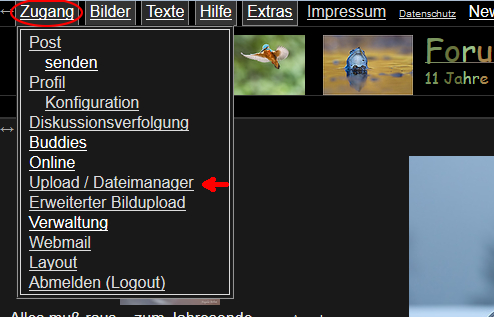
2. Der Dateimanager zeigt Ihnen alle Dateien an, die sich in Ihrem Zwischenspeicher befinden.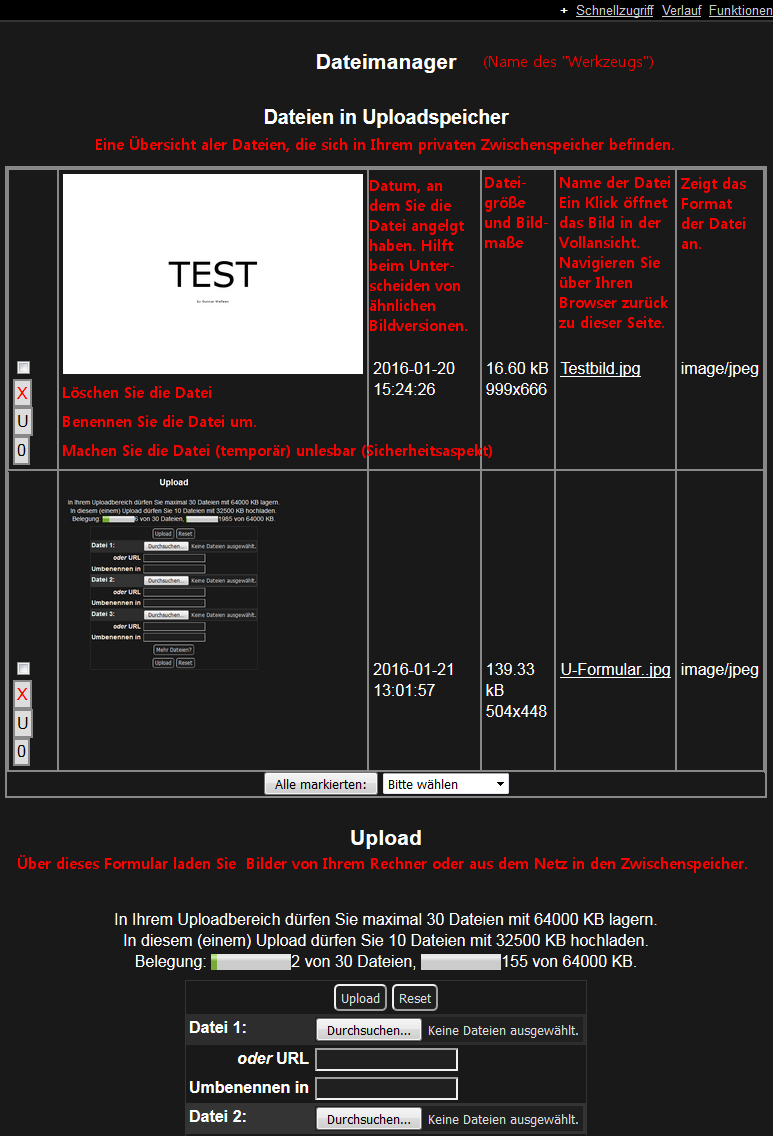
Bild in Zwischenspeicher laden
Achtung!
Ihr privater Zwischenspeicher ist nicht wirklich privat. Jeder der den Link zu einem Bild im Zwischenspeicher kennt oder errät, kann -- ungeachtet aller Zugriffsrechte -- sich das Bild anzeigen lassen oder herunterladen.
Inhaltsübersicht: Privater Zwischenspeicher
1. Rufen Sie den Dateimanager auf 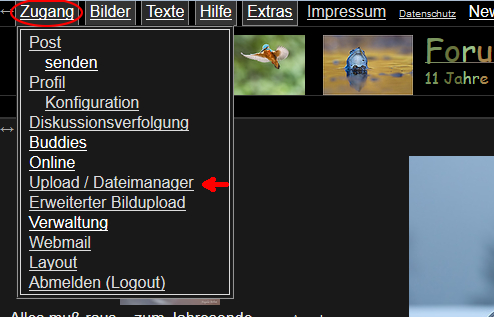
2. Laden Sie im Dateimanager über das Uploadformular eine Datei in Ihren privaten Zwischenspeicher 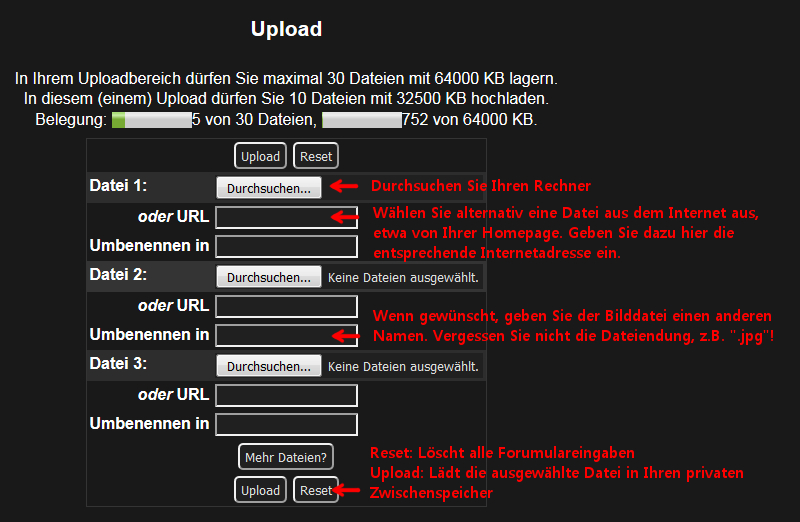
3. Die neue Datei befindet sich nun in Ihrem Zwischenspeicher und wird im Dateimanager unter "Uploadspeicher" angezeigt 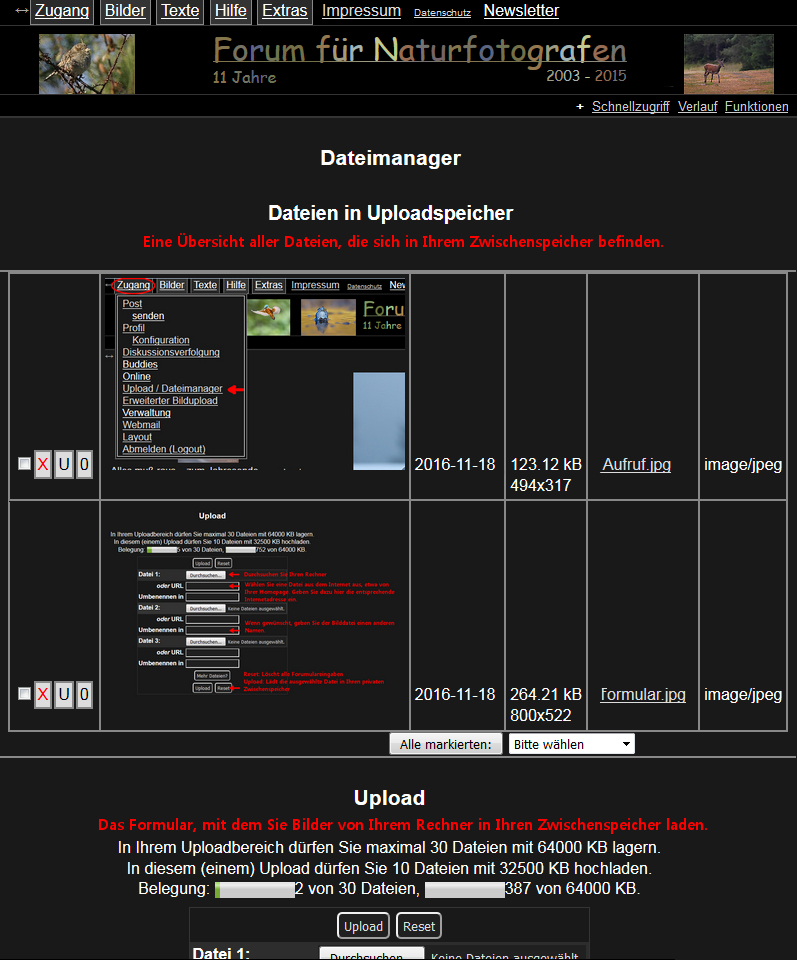
Bild in Rubrik verschieben
Achtung!
Ihr privater Zwischenspeicher ist nicht wirklich privat. Jeder der den Link zu einem Bild im Zwischenspeicher kennt oder errät, kann -- ungeachtet aller Zugriffsrechte -- sich das Bild anzeigen lassen oder herunterladen.
Inhaltsübersicht: Privater Zwischenspeicher
So veröffentlichen Sie ein Bild aus Ihrem privaten Zwischenspeicher in einer Rubrik
1. Wählen Sie eine Rubrik aus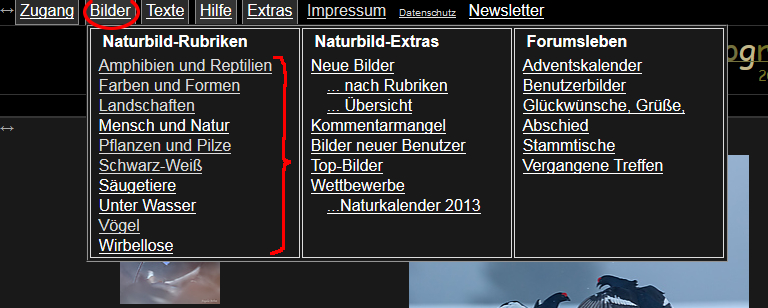
2. Wählen Sie die Funktion [Bild einstellen]
3. Wählen Sie die Option [Bild auswählen]
Dies zeigt Ihnen die Dateien in Ihrem privaten Zwischenspeicher an.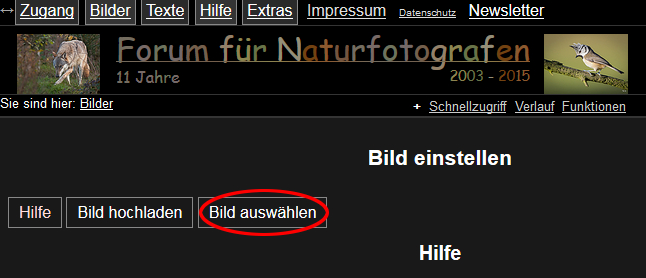
4. Wählen Sie ein Bild aus Ihrem Zwischenspeicher aus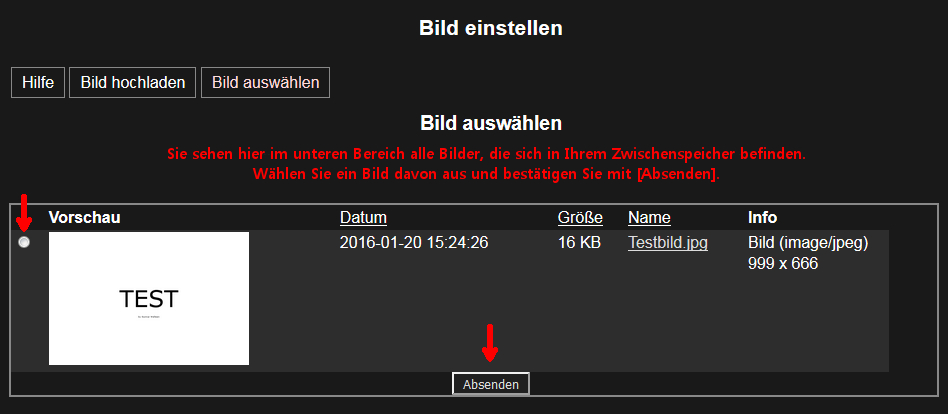
5. Füllen Sie das Bildformular aus
zumindest die Felder "Titel", "Bildbeschreibung" und "Technik"
Klicken Sie auf das Bild um zur "Vollansicht mit Hinweisen" zu gelangen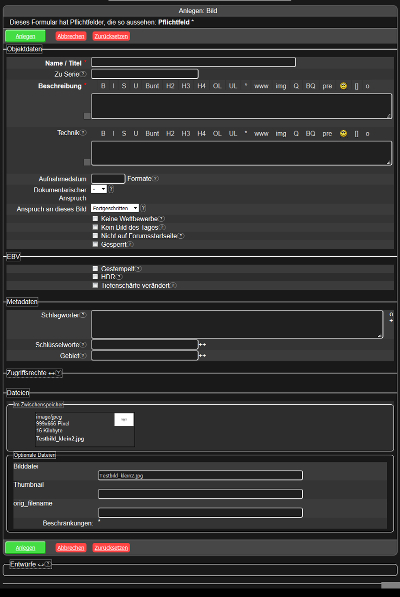
6. Anlegen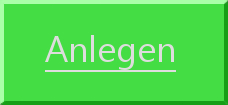
Bild verlinken
Achtung!
Ihr privater Zwischenspeicher ist nicht wirklich privat. Jeder der den Link zu einem Bild im Zwischenspeicher kennt oder errät, kann -- ungeachtet aller Zugriffsrechte -- sich das Bild anzeigen lassen oder herunterladen.
Inhaltsübersicht: Privater Zwischenspeicher
Sie können ein Bild in Ihrem privaten Zwischenspeicher an anderer Stelle im Forum verlinken. Allerdings ist das Parken von Bildern in Ihrem privaten Zwischenspeicher aufgrund des begrenzten Speicherplatzes dort von eher vorübergehender Natur. Dieses Möglichkeit bietet sich daher am ehesten an, wenn Sie nur mal kurz ein Bild zeigen wollen.
- Schicken Sie beispielsweise einem anderen Forumsteilnehmer eine private Nachricht (PM) mit dem Link zum Bild.
- Sie möchten Teile Ihrer Ausrüstung verkaufen und sie mit Bildern bewerben, jedoch sollen die Bilder nur für die Dauer des Angebotes zu sehen sein? Nutzen Sie Ihren privaten Zwischenspeicher.
- Für Bilder im Zwischenspeicher gibt es keine Begrenzugen hinsichtlich der Bild- oder Dateigröße. Lediglich der Gesamtspeicherplatz ist beschränkt. Damit haben Sie die Möglichkeit, anderen Forumsteilnehmern übergroße Bilder zu zeigen, die wegen ihrer Maße in keine Rubrik eingestell werden können.
Kurzversion
- Laden Sie das Bild in Ihren privaten Zwischenspeicher (So geht's).
- Öffnen Sie Ihren Dateimanager (falls noch nicht geschehen), um sich den Inhalt Ihres Zwischenspeichers anzeigen zu lassen.
[Zugang] - [Dateimanager] - Klicken Sie dort auf den Namen der Datei und kopieren Sie den Link aus der Adresszeile Ihres Browsers.
- Fügen Sie den Link in einem Text ein.
1. Laden Sie das Bild in Ihren privaten Zwischenspeicher.
So geht's.
2. Öffnen Sie, falls noch nicht geschehen, den Dateimanager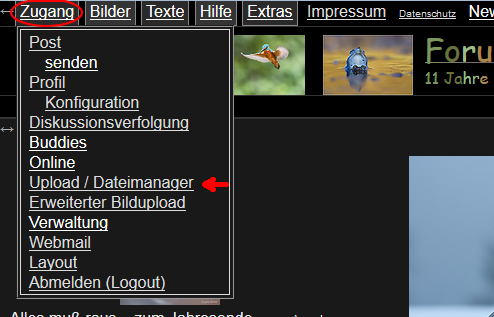
3. Klicken Sie dort in der Übersicht zu Ihrem Zwischenspeicher auf den Dateinamen des zu verlinkenden Bildes. 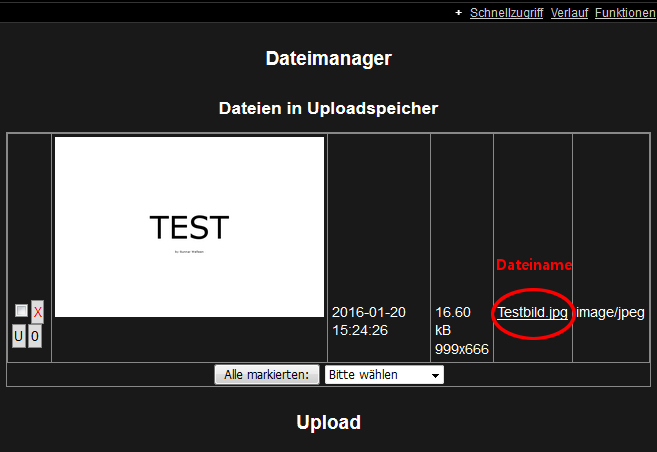
Dies öffnet in Ihrem Browser die Seite mit der Einzelansicht.
4. Kopieren Sie aus der Adresszeile den Link zum Bild.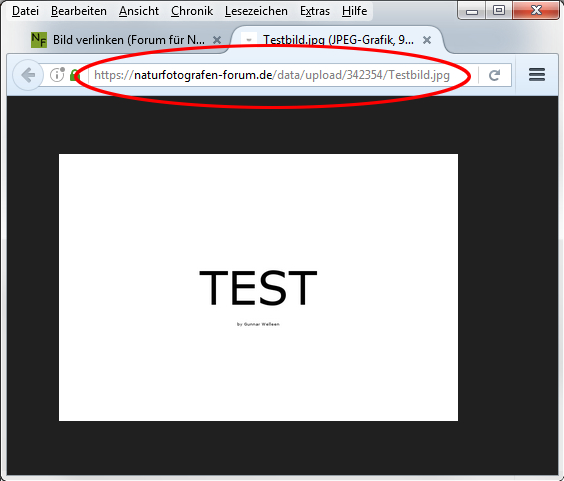
- Markieren Sie die Adresse mit der Maus.
- Drücken Sie gleichzeitig auf Ihrer Tastatur [STRG] und [C].
5. Navigieren Sie ggf. über den "Zurück-Schalter" Ihres Browsers zurück auf die Forumsseite.
Den Link können Sie anschließend in einem beliebigen Test einfügen.
Das geht mithilfe Ihrer Tastatur mit [STRG]+[V].
Dateimanager
Wozu dient der Dateimanager?
Der Dateimanager zeigt Ihnen die Dateien an, die sich in Ihrem privaten Zwischenspeicher befinden. Zudem können Sie mithilfe dieses Werkzeugs Dateien von Ihrem Recher in den Zwischenspeicher laden; sie können diese Dateien umbenennen, wieder löschen oder sich von dort aus die Vollansicht der Bilder zeigen lassen.
Darüber hinaus besitzt der Dateimanager eine wichtige Funktion: Mit diesem Werkzeug können Sie Dateien aus Ihrem Zwischenspeicher verschieben und unter einem anderen Objekt ablegen.
Und schließlich zeigt Ihnen der Dateimanager für ausgewählte Objekte alle Dateien an, die diesem Objekt anhaften.
Der Dateimanager gliedert sich in drei Bereiche:
- der Objektbereich
- der private Zwischenspeicher
- das Uploadformular
1. Der Objekbereich
Gehen Sie zur Vollansicht eines beliebigen Objekts (etwa eins Ihrer eigenen Bilder) und rufen Sie von dort aus über [Funktionen] den [Dateimanager] auf.
Der Dateimanager zeigt Ihnen nun im oberen Bereich eine Übersicht aller Objekte, die unter dem Ursprungsobjekt abgelegt sind:
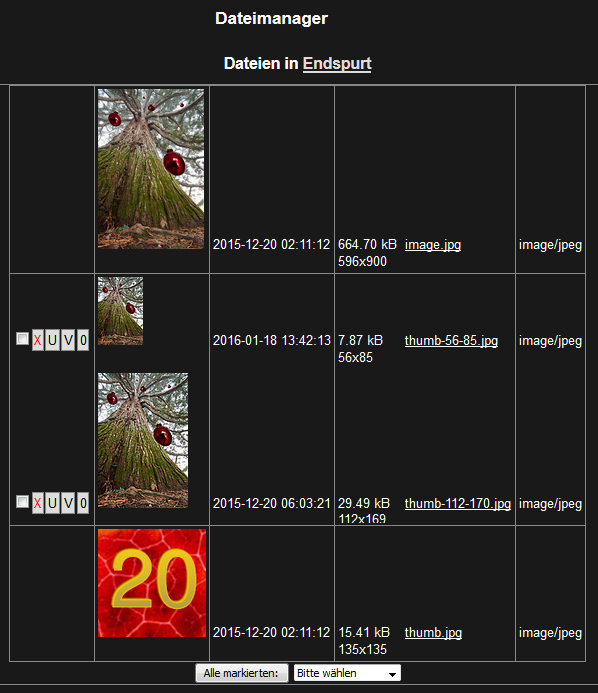
Falls Sie den Dateimanager von der Vollansicht eines Bildes aus aufgerufen haben, sehen sie neben dem Originalbild kleinere Vorschaubilder in unteschiedlichen Größen. Diese Thumbs erzeugt das System automatisch beim Einstellen des Originalbildes und speichert sie zusammen mit diesem ab. Gegebenenfalls zeigt Ihnen der Dateimanager auch weitere Bilder an, falls Sie bereits zu einem früheren Zeitpunkt andere Dateien zu dem Ursprungsobjekt verschoben haben. Bei Textbeiträgen sehen Sie zunächst keine Dateien im Objektbereich.
2. Der private Zwischenspeicher (= Uploadspeicher)
Ihren privaten Zwischenspeicher sehen Sie unter dem Objektbereich. Falls Sie den Dateimanager nicht über [Funktionen] - [Dateimanager], sondern über [Zugang] - [Upload/Dateimanager] aufgerufen haben, entfällt der Objektbereich und der Speicherbereich befindet sich an erster Stelle.
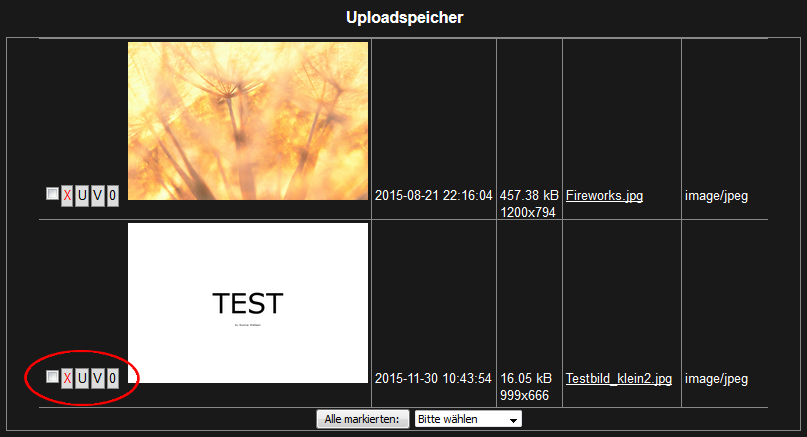
Eine Erläuterung der rot umrandeten Funktionen finden Sie auf dieser Seite weiter unten.
3. Das Uploadformular
Wenn Sie Ihren Dateimanager über [Zugang] - [Upload/Dateimanager] aufrufen, so sehen sie im unteren Bereich das Uploadformular, mit dessen Hilfe Sie Dateien von Ihrem Rechner oder irgendwo aus dem Netz in Ihren privaten Zwischenspeicher laden könnan.
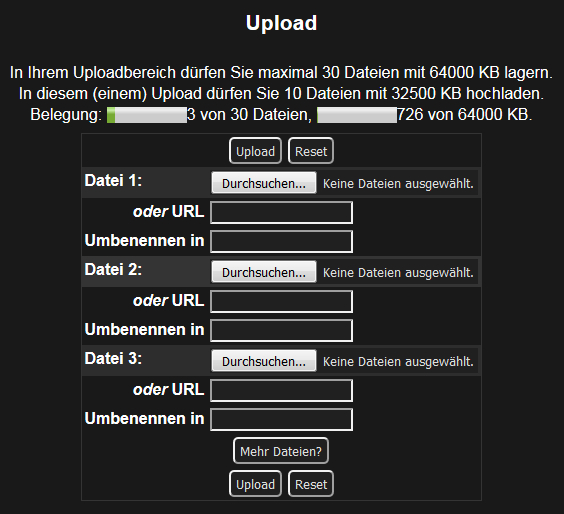
Ausführliche Informationen zu den Funktionen und Feldern des Uploadformulars gibt es hier:
Uploadformular
Funktionen
Symbole
Sowohl in der Übersicht zum Objekt als auch in der Übersicht Ihres Speicherinhalts befindet sich links neben den aufgelisteten Dateien eine Reihe mit Schaltflächen: [X], [U], [V], [0] (siehe roter Kreis im Bild "Uploadspeicher" weiter oben). Je nach Situation können (weitere) Funktionen hinzukommen oder entfallen.
- X - Löschen.
- Löscht die Datei nach Rückfrage.
- U - Umbenennen.
- Damit können Sie die Datei umbenennen.
- V - Verschieben.
- Verschiebt die Datei zwischen Uploadspeicher/Zwischenspeicher und dem Objektbereich (siehe unten).
- 0 - Unlesbar machen.
- Das ist beispielsweise dann sinnvoll, wenn Sie die Datei zeitweise verbergen wollen, oder aber mit einem Passwort schützen wollen.
- 4 - Lesbar machen.
- Macht die Datei wieder für jedermann lesbar.
- E - Ersetzen
- Diese Funktion erlaubt, die Bilddatei eines Bildes auszutauschen. Den letzten Schritt müssen dann die System-Verwalter übernehmen.
- P - Passwörter setzen.
- Damit können Sie den Zugriff auf unlesbare Dateien nach Eingabe eines Passworts erlauben. Der jeweilige Downloadlink wird Ihnen unterhalb des Formulars angezeigt.
Vollansicht
Zur Vollansicht einer Bilddatei gelangen Sie, indem Sie auf den Namen der Datei klicken ("Testbild_kl2.jpg", siehe Bild).
Probleme, Fehler, Wünsche melden
Zurück zur Inhaltsübersicht: Grundlegende Anleitung
[Extras] - Bugreport und Wünsche, [...melden]
Wenn Sie einen (vermeintlichen) Fehler im System entdecken oder einen Wunsch bezüglich der Software, des Layouts oder des Forums allgemein haben, dann würden Sie uns unterstützen, indem Sie uns darauf aufmerksam machen. Bitte hinterlassen Sie eine Nachricht unter [Extras] - Bugreport und Wünsche [...melden] oder nutzen Sie direkt diesen Link. Beschreiben Sie in dem Formular kurz das Problem und, sofern relevant, wie es Ihrer Meinung nach am besten gelöst werden sollte.
Forumsbetreuuer per PM kontaktieren
In kritischen Fällen oder in Fällen, die schnell erledigt werden sollen, bitten wir Sie, uns direkt per privater Nachricht (PM) anzuschreiben.
Private Nachricht an einen Moderator/Administrator senden
In weniger dringenden Fällen oder wenn Sie bei irgend etwas Hilfe benötigen, können Sie sich per privater Nachricht auch direkt an einen Moderator oder einen Administrator wenden.
Einen Artikel veröffentlichen
Falls Ihr Wunsch oder das Problem einen größeren Kreis von Forumsteilnehmern betrifft und diskutiert werden soll, können Sie unter [Texte] - Textforum, [Forumssoftware] einen Artikel veröffentlichen.
Profil, Seitenansichten und Einstellungen individualisieren
Dieses Kapitel beschreibt, wie Sie das System Ihren Vorstellungen und Vorlieben anpassen können. Dies beginnt beim Einrichten Ihrer Profilseite und geht über das Festlegen von Zugriffsrechten sowie dem Anpassen des Layouts bis zur Stilllegung Ihres Zugangs.
Profilseite einrichten
- Profiltext schreiben
- Profilbild einfügen
- Menü auf Profilseite individualisieren
- Wettbewerbsplatzierungen zeigen/verbergen
- Inhaltsübersicht: Ein- und Austragen von Inhalten (nicht funktionstüchtig)
Forumsseiten einrichten
- Schrifttyp und Schriftgröße verändern
- Startseitenbilder festlegen: Bild des Tages, Bild der Woche, Tophit?
- Aufpoppende Vorschaubilder abstellen/einschalten
Privatsphähre, Zugriffsrechte, Sichtbarkeit
Legen Sie allgemein fest, wer Ihr Profil, Ihre Bilder, Ihre Kommentare, Ihren Namen und Ihre sonstigen Inhalte sehen darf oder ob Ihr Name in der Online-Liste gezeigt werden soll. Schränken Sie die Kommunikation mit bestimmten Forumsteilnehmern ein.
(System-)Einstellungen
Hier finden Sie diverse Einstellungen, mit denen Sie die Bedienung des Forums Ihren Wünschen ein klein wenig anpassen können.
Profilseite einrichten
Profiltext
Stellen Sie sich vor.
Profilbild
Zeigen Sie ein Profilbild auf Ihrer Profilseite.
Profilmenü
Welche Einträge sollen in Ihrem Profilmenü zu sehen sein?
Inhalte
Welche Ihrer angelegten Inhalte soll in der Übersicht mit aufgenommen werden?
Platzierungen
Zeigen Sie, wie Ihre Bilder in Wettbewerben oder als BdT abgeschnitten haben.
Bilder für Profilseite auswählen
Welche Bilder sollen auf Ihrer persönlichen Startseite zu sehen sein?
Zu Ihrer Profilseite gelangen sie über [Zugang] - [Profil]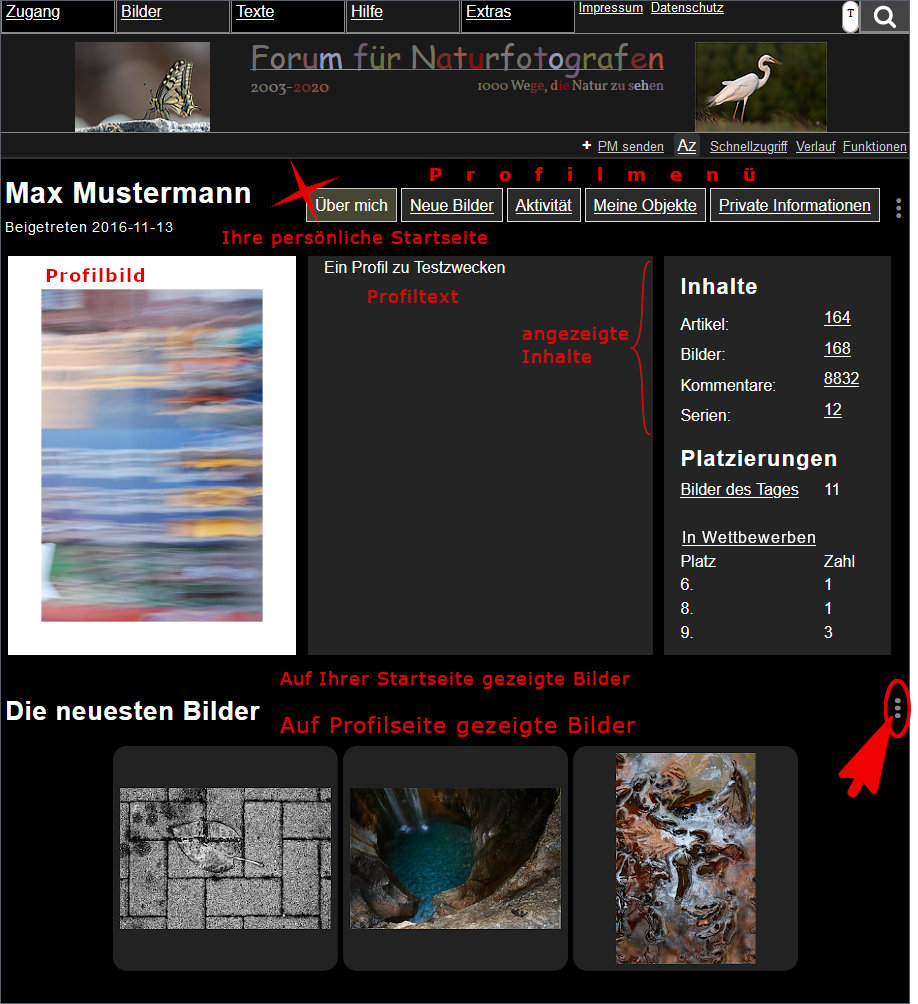
Profiltext anlegen
Kurzversion:
[Zugang] - [Profil], dann [Funktionen] - [Bearbeiten]
1. Gehen Sie auf Ihre Profilseite.
2. [Funktionen]
3. [Bearbeiten]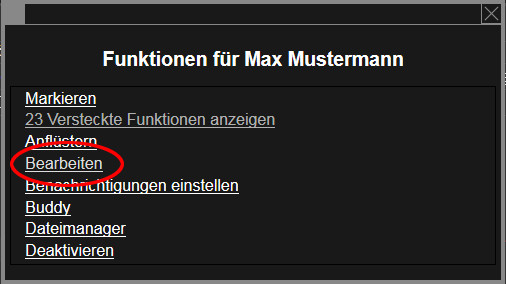
Geben Sie anschließend in das Eingabeformular einen Profiltext ein.
4. Bestätigen Sie mit [Speichern].
Profil- und Avatarbilder
Profilbilder sind die großen Bilder, die vorne im Benutzerprofil präsentiert werden können.
"Können" ist hier das imperative Wort: beide Bilder sind optional. Das Avatarbild wird durch Anfangsbuchstaben Deines Namens ersetzt, wo das nötig ist, und das Profilbild ist freiwillig.
![]()
Avatarbilder sollten quadratisch sein. Wenn sie es nicht sind, werden sie gestaucht, was vielleicht nicht besonders schön aussieht. Profilbilder können jedes beliebige Format haben.
Gibt es kein Avatarbild, aber ein annähernd quadratisches Profilbild, wird das auch als Avatarbild genommen.
Wie groß das Profilbild ist, bleibt Dir überlassen. Wenn es zu groß ist, stört es eher als gut auszusehen, aber das hängt auch davon ab, was Du sonst noch in Deinem Profil zeigen willst.
Das Avatarbild sollte mindestens 150 x 150 Pixel groß sein.
Wichtig: Die Dateinamen müssen "avatar.jpg" und/oder "profile.jpg" sein. Klein geschrieben, nicht .jpeg, sondern .jpg, und mit einem "e" in "profile.jpg".
Wie es geht (die einfache Version)
1a. Benenne die Bilddatei mit Profilbild in "profile.jpg" um (nur echt mit dem "e" vor dem Punkt).
1b. Benenne die Datei mit dem Avatarbild in "avatar.jpg" um.
2. Gehe auf Dein Profil (über das Zugangsmenü / Profil).
3. Ziehe die Datei aus dem Dateimanager Deines Computers auf "Funktionen". Wenn sich der Mauszeiger ändert, kannst Du loslassen.
4. Fertig.
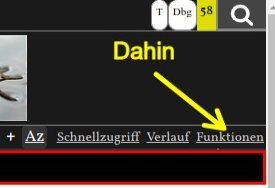
Methode 2
1a. Benenne die Bilddatei mit Profilbild in "profile.jpg" um (nur echt mit dem "e" vor dem Punkt).
1b. Benenne die Datei mit dem Avatarbild in "avatar.jpg" um.
2. Lade das Bild in Deinen privaten Zwischenspeicher: [Zugang] - [Upload/Dateimanager].
3. Gehe auf Deine Profilseite: [Funktionen] - [Dateimanager].
4. Verschiebe die Datei aus Deinem Zwischenspeicher auf deine Profilseite: Klicke dazu auf das [V] vor der Bilddatei.
5. Aktualisiere die Browserseite.
Profilmenü einrichten
Menüpunkte: Eintrag erstellen/löschen
Ihr könnt euer Privatmenü individualisieren, also Einträge in der Menüzeile umbennen, aus dem Menü herausnehmen, neue Standardeinträge hinzufügen oder ganz eigene Inhalte in einem Eintrag unterbringen. Die Einträge [Private Informationen] und [Meine Objekte] lassen sich weder löschen, noch umbenennen und auch nicht verschieben.
Der Zugang zur Menübearbeitung versteckt sich hinter den drei Punkten rechts von den Einträgen im Privatmenü.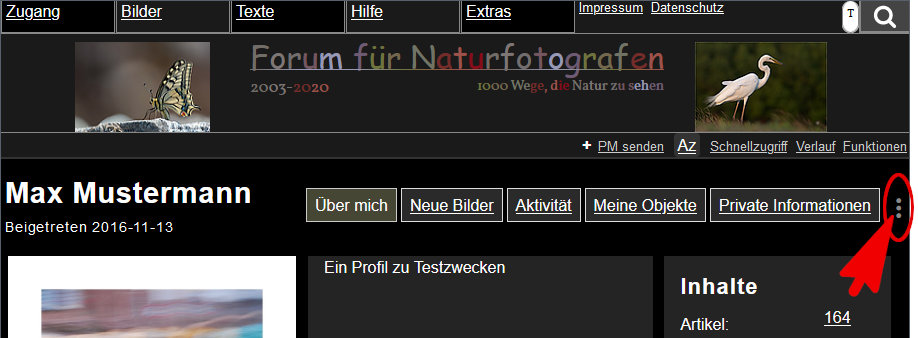
Ihr gelangt dann zu einer Seite, auf der Ihr Euer Privatmenü anpassen könnt: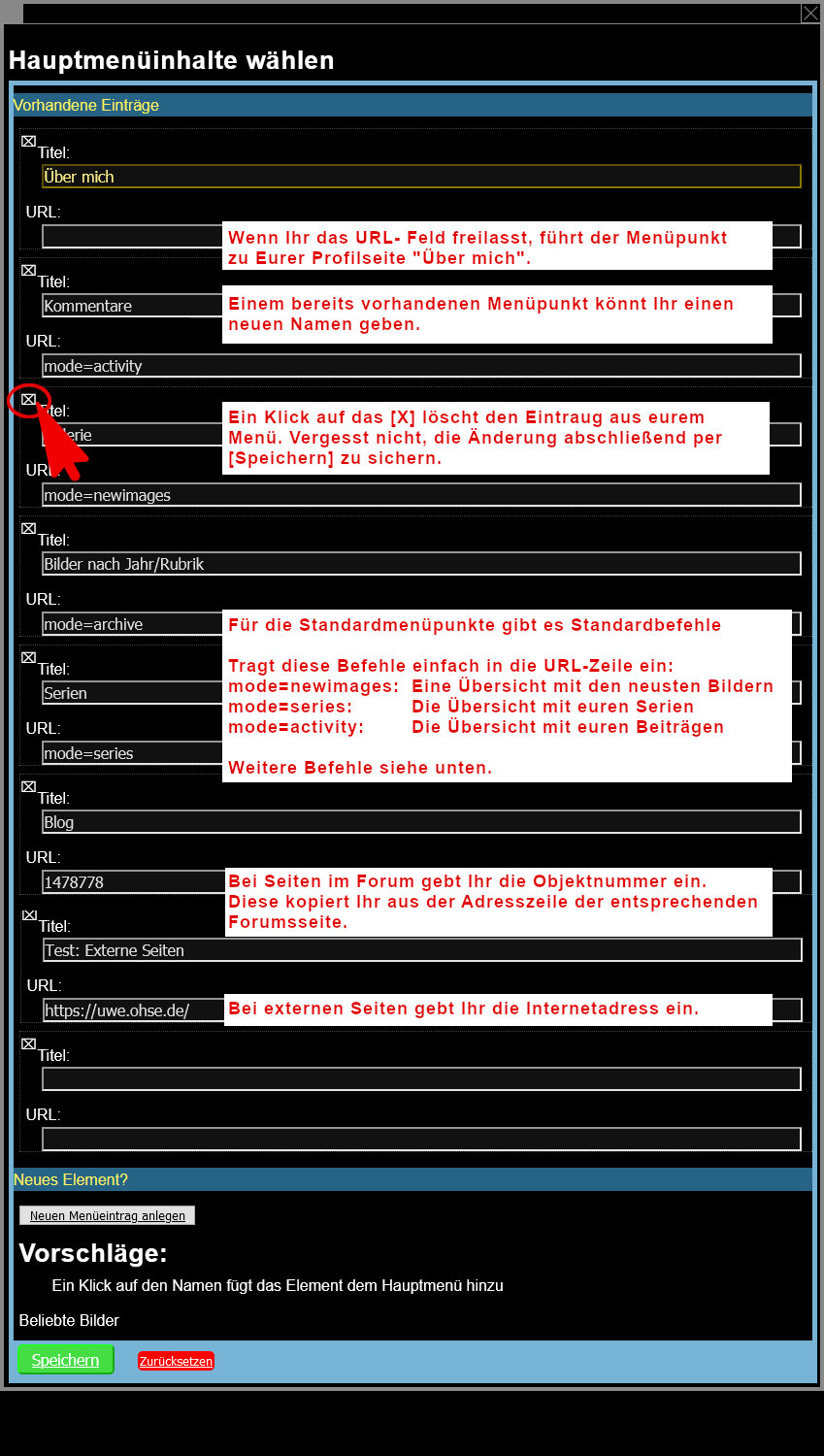
Erklärungen zu den Eingabefeldern
Titel
Gebt dem Eintrag im Menü einen Namen.
URL
Dies ist der Link zu der Seite, der beim Klick auf den Menüeintrag angezeigt wird. Ihr habt Hier drei Möglichkeiten:
-
Für bestimmte Standardmenüpunkte gibt es Standardbefehle. Das hängt damit zusammen, dass die entsprechende Seite nicht existiert. Erst beim Klick auf den Button läuft eine Inhaltssuche an und füllt die Übersicht mit Inhalten (den Suchergebnissen). Das URL-Feld akzeptiert die folgenden Standardeinträge:
- " "
..........Ein leeres Feld führt auf Eure "Über mich Seite"
- "mode=activity"
..........Eine Übersicht mit den von Euch angelegten Inhalten (Kommentare, Bilder, Artikel,...)
- "mode=archive"
..........Eine Übersicht mit euren Bildern und der Möglichkeit, sie nach Zeiträume oder Rubriken anzeigen zu lassen.
- "mode=popular"
..........Eine Übersicht mit einer automatischen Auswahl an beliebten Bildern, die von euch stammen
- "mode=series"
..........Eine Übersicht mit euren Serien
- "mode=newimages"
..........Eine Übersicht mit euren neusten Bildern
Wenn der Eintrag im Menü auf eins Euerer Objekte im Forum verweisen soll (Bilder, Artikel, Serien, Merkzettel,...), dann tragt Ihr in das URL-Feld die Objektnummer ein.
Was ist die Objektnummer und wo finde ich die?Oder Ihr kopiert einfach die gesamte Internetadresse zu dem entsrechenden Objekt aus der Adresszeile Eures Browsers und fügt sie in das URL-Feld ein.
Bei externen Seiten kopiert Ihr die Internetadresse in das URL-Feld.
http://www...
Wettbewerbsplatzierungen zeigen
Kurzversion:
Zur Profilseite gehen - [Funktionen] - [Bearbeiten] - Häkchen vor "Platzierungen nicht zeigen" entfernen
So zeigen Sie auf Ihrer Profilseite eine Übersicht mit Ihren Wettbewerbsergebnissen.
1. Gehen Sie über [Zugang] auf Ihre Profilseite
2. [Funktionen]
3. [Bearbeiten]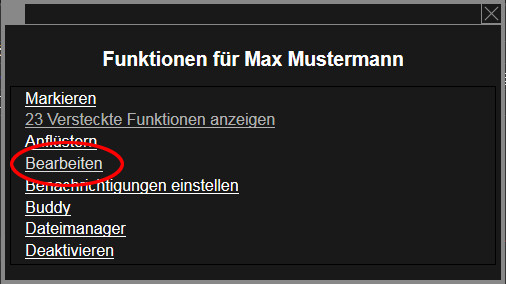
4. Entfernen Sie das Häkchen vor "Platzierungen nicht zeigen".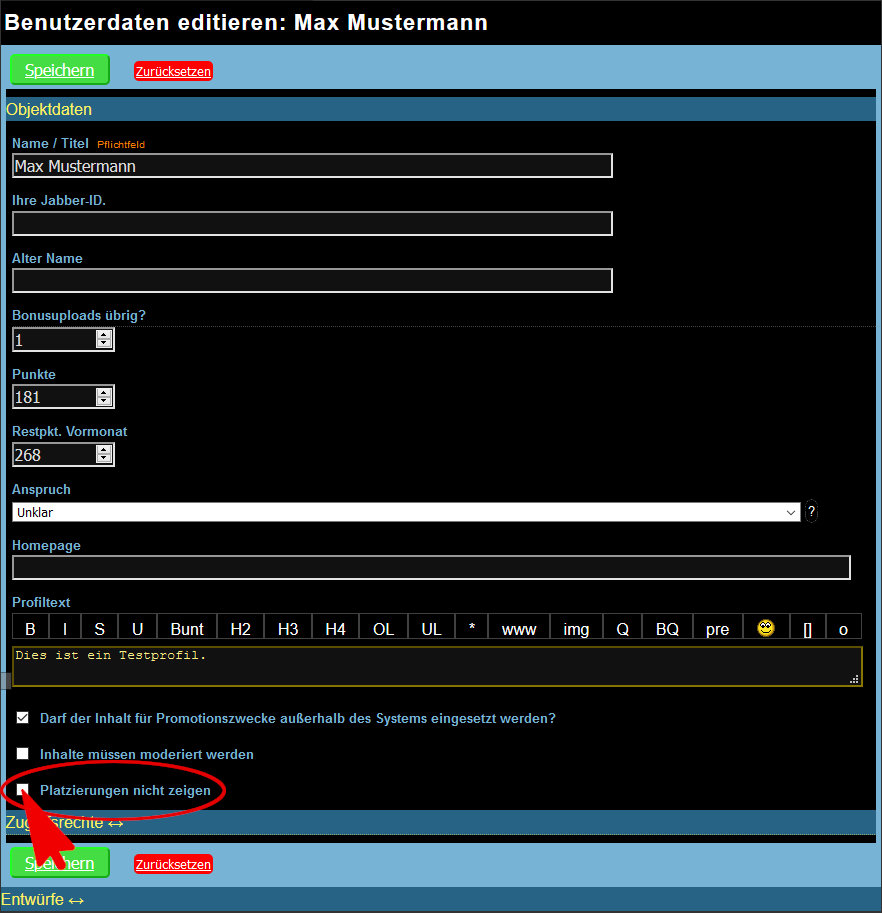
Bestätigen Sie mit [Speichern].
Bilder für Profilseite auswählen
Ihr könnt festlegen, welche Bilder auf Eurer Startseite "Über mich" zu sehen sein sollen.
Zu der Auswahl gelangt Ihr auf Eurer Startseite über einen Klick auf die drei vertikalen Punkte rechts neben den gezeigten Bildern am Bildrand.
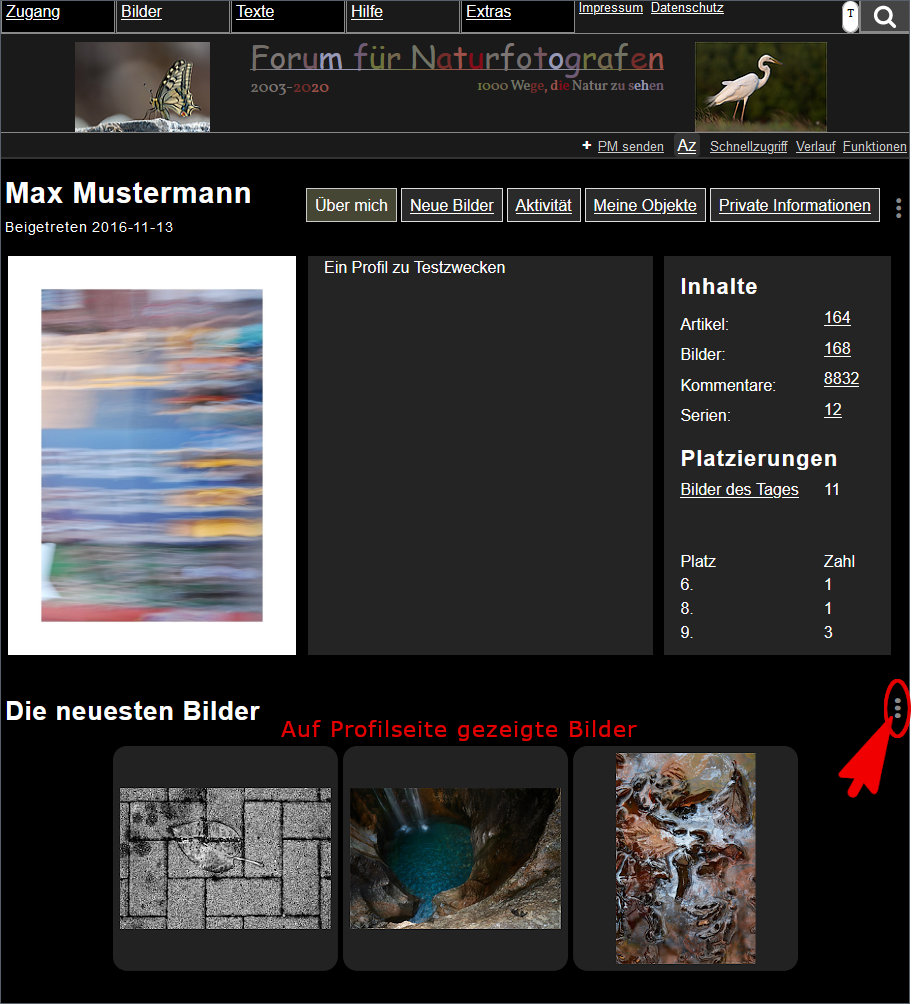
Darufhin öffnet sich ein Fenster mit einer Auswahl:
Bestätigt Eure Auswahl mit [Auswählen]
Tipp: Eine Auswahl an Bildern selber festlegen
Falls Ihr die Bilder selber auswählen wollt, so legt Ihr zunächst einen Merkzettel an und füllt diesen mit *eigenen* Bildern. Wenn Ihr nun wie oben beschrieben über die drei Punkte am Bildrand das Fenster mit der Bildauswahl aufruft, dann wird Euch automatisch der Merkzettel angezeigt.
Hinweis: Merkzettel anlegen
- Geht auf eure Profilseite
- [Funktionen] - [Versteckte Funktionen] - [Merkzettel anlegen]
- Angaben wie Titel und Beschreibung eintragen
- [Anlegen]
- So fügt ihr anschließend die Bilder ein: Anleitung.
(Die Anleitung beschreibt das Vorgehen anhand einer Serie; für Merkzettel funktioniert das Eintragen von Bildern analog.)
Forumsseiten einrichten
Die Forumssoftware bietet Ihnen ein paar Einstellmöglichkeiten, mit denen Sie das System Ihren Wünsche und Vorlieben anpassen können.
Startseite: Bilder festlegen
Tauschen Sie das Bild der Woche gegen ein wechselndes Bild aus den Tophits aus oder vertauschen Sie die Position von BdW und BdT.
Layout
- Passen Sie Schrift, Schriftgröße und Abstände Ihren Bedürfnissen an.
- Verkleinern Sie übergroße Vorschaubilder automatisch auf Ihre Monitorgröße
Diese Einstellungen finden Sie unter [Zugang] - [Layout].
Aufpoppende Vorschaubilder abstellen
Verhindern Sie, dass größere Vorschaubilder aufpoppen, wenn der Mauszeiger über kleinere Thumbs fährt.
Schrift/Schriftgröße
So verändern Sie für die Seiten des Forums die Schriftgröße oder den Schrifttyp: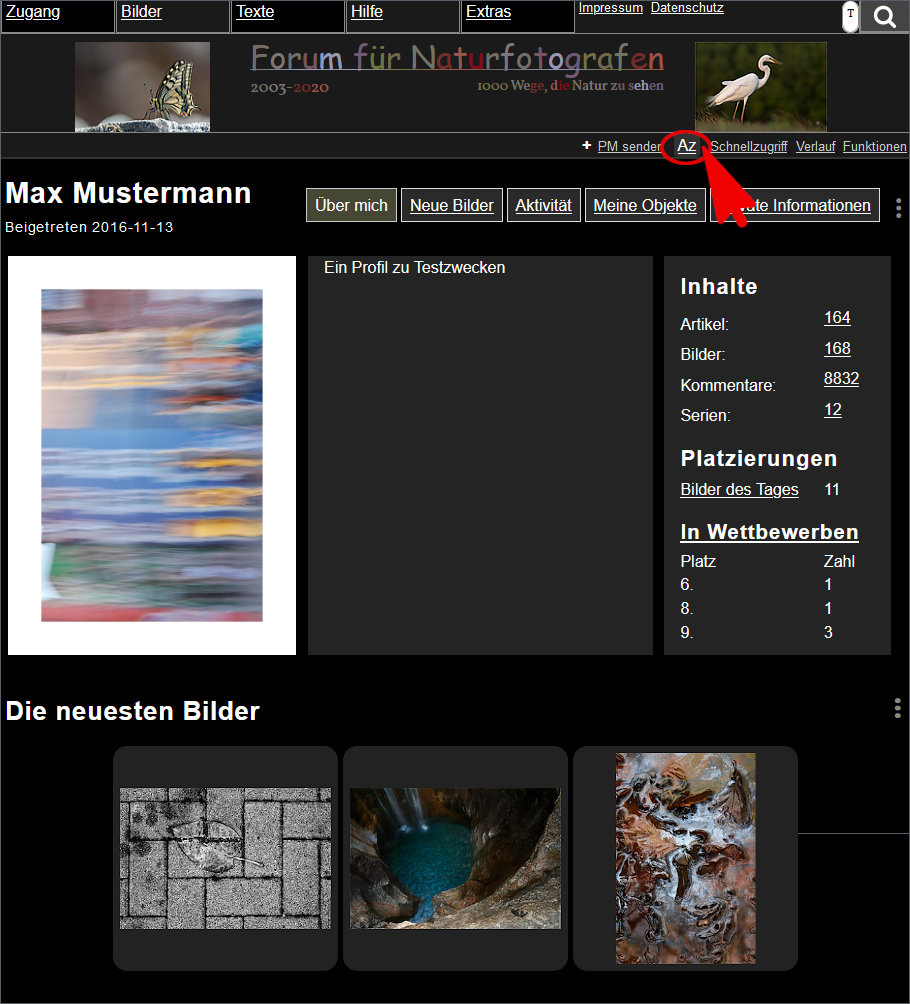
Startseitenbilder festlegen
Legen Sie fest, welche Bilder Sie auf der Startseite an welcher Stelle sehen wollen. Sie können:
- die Position von BdT und BdW vertauschen;
- das BdW gegen ein wechselndes Bild aus den Tophits austauschen;
- die vorgegebene Darstellung beibehalten.
Diese Optionen verbirgt sich auf der Startseite hinter dem Links-Rechts-Pfeil. Ein Klick auf einen der Pfeile öffnet ein Fenster mit den unterschiedlichen Optionen samt Erklärung.
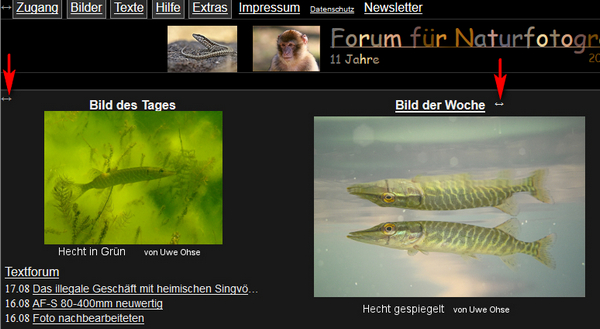
Bemerkungen:
Diese Funktion benötigt Cookies.
Das Ausschalten des BdW bleibt gültig bis zum nächsten Bild der Woche, danach wird wieder die normale Darstellung gezeigt.
Die Auswahl der normalen oder der vertauschten Darstellung bleibt etwa ein Jahr gültig.
Aufpoppende Vorschaubilder abschalten
Kurzversion:
[Zugang] - [Konfiguration]; dann [Einstellungen] - Häkchen vor "Große Bildvorschau" entfernen - [Absenden]
Was sind aufpoppende Vorschaubilder?
Sobald der Mauszeiger ein Bild überstreicht, poppt ein großes Vorschaubild mit einem weißen Rahmen auf. 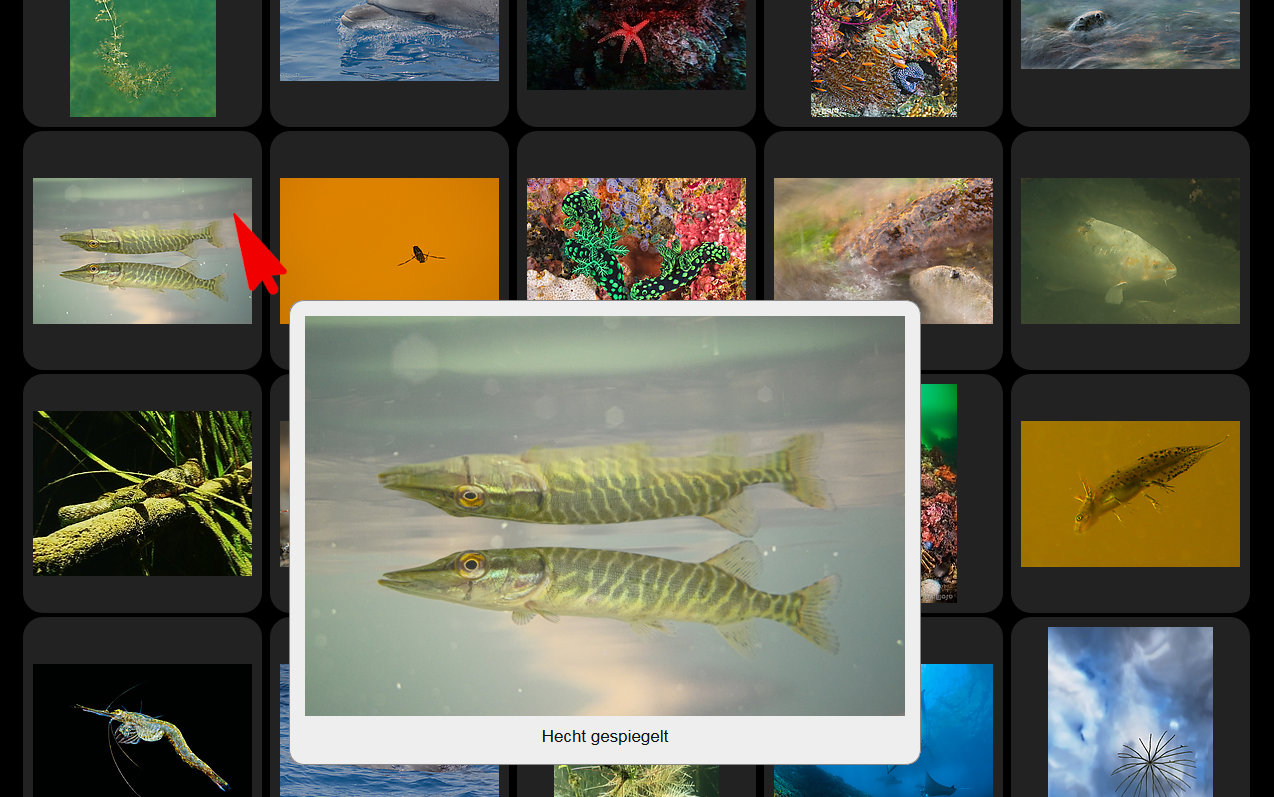
Das Aufpoppen der Bilder kann abgeschaltet werden:
1.) Konfigurationszentrum öffnen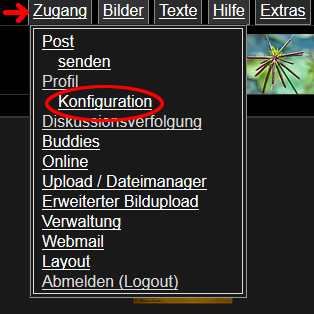
2.) Die Option "Einstellungen" auswählen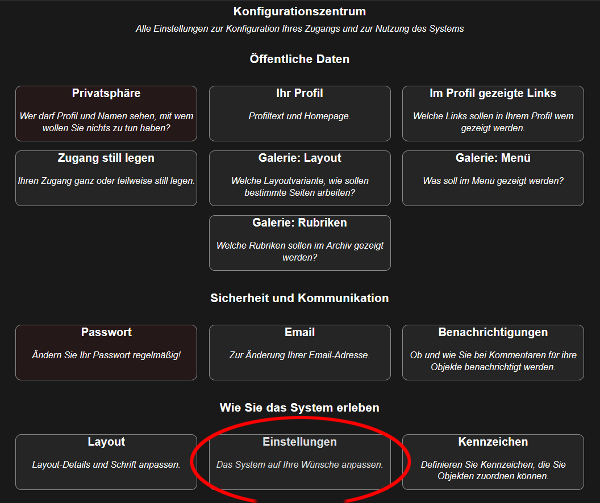
3.) Das Häkchen vor "Große Bildvorschau" entfernen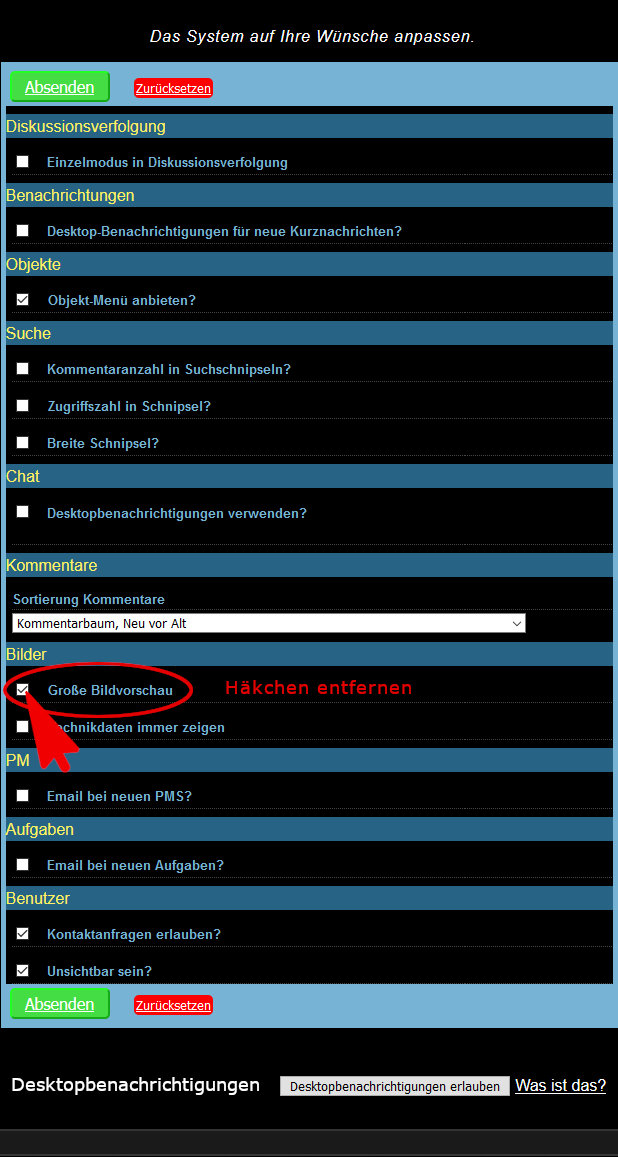
4.) 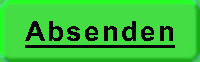
Privatsphähre, Zugriffsrechte, Sichtbarkeit
Allgemeine Hinweise zum Schutz Ihrer Daten:
- Wir nennen es hier Privatsphäre, es sind aber Einstellungen zum Schutz der informationellen Selbstbestimmung (als Teil des Datenschutzes) und der Privatsphäre.
- Wenn hier von Gästen gesprochen wird, sind immer auch die üblichen Suchmaschinen gemeint.
- Verlassen Sie sich nicht darauf, dass Ihre Daten, Geheimnisse, Peinlichkeiten, Fehler,... nicht in die Hände Dritter gelangen. Daten sind ein Geschäft, und man sieht Daten nicht an, ob der Besitzer sie legal bekommen hat oder über einen illegalen Benutzerzugang geklaut hat.
- Auch wenn Sie hier nicht mit Ihrem wirklichen Namen auftreten würden (wobei das ein Verstoß gegen die Nutzungsbestimmungen wäre): Denken Sie immer daran, dass die Daten, die Sie hier veröffentlichen, mit anderen Daten aus anderen Quellen abgeglichen werden können. Und sei es auch nur, um Sie beim nächsten Besuch in einem Internet-Schuhladen gleich mit den passenden Outdoor-Modellen für Ihre üblichen Reisen beglücken zu können.
- Wundern Sie sich nicht, wenn es in 20 Jahren heißt "Die Krankenversicherung übernimmt die Kosten für die Behandlung Ihres Hautkrebses nicht, Sie waren früher oft in Afrika und Australien". Nehmen Sie vielleicht besser vorher an der Wahlurne Ihr Recht wahr, solche Alpträume zu verhindern. Verlassen Sie sich nicht auf das Verfassungsgericht - das hängt der Entwicklung jetzt schon 6 Jahre hinterher.
Inhaltsübersicht
Wer darf Ihre Inhalte sehen? Allgemeine Einstellung
Legen Sie allgemein fest, wer Ihr Profil, Ihre Bilder, Ihre Kommentare, Ihren Namen und Ihre sonstigen Inhalte sehen darf.
Zugriffsrechte im Einzelfall festlegen
Legen Sie fest, wer ein spezielles Objekt (Bilder, Artikel, Kommentare,...) sehen, kommentieren oder bearbeiten darf.
Übersicht Zugriffsreichte
Lassen Sie sich für Ihre Objekte eine Übersicht mit den vergebenen Zugriffsrechten anzeigen.
Onlineliste
Möchten Sie in der Online-Liste auftauchen?
Kommunikation mit bestimmten Forumsteilnehmern einschränken
Sperren Sie bestimmte Forumsteilnehmer für Kommentare unter Ihren Objekten oder blockieren Sie die Kommunikation per PM (persönlicher Nachricht).
Wer darf Ihre Inhalte sehen?
Achtung:
- Es könnte eine zeitlang dauern, bis eine Änderungen der Einstellungen bei Google und Co. angekommen ist.
- Ein paar allgemeine Hinweise zum Schutz Ihrer Daten finden Sie hier.
[Zugang] - [Konfiguration] - [Privatsphäre]
An dieser Stelle legen Sie die Standardeinstellung (default) für Ihr Profil und Ihre Inhalte fest (Bilder, Kommentare, Artikel etc.). Das bedeutet konkret:
- Einstellungen, die Sie hier vornehmen, wirken sich grundsätzlich auf alle Ihre Inhalte aus.
- Davon ausgenommen sind selbstverständlich Objekte, die typischerweise privat sind, etwa Ihre PMs (Private Nachrichten).
- Davon ebenfalls ausgenommen sind Objekte (Bilder, Kommentare, Artikel,...), die Sie in eine Rubrik einstellen, deren Inhalte nur für eine geschlossene Gruppe sichtbar sind, z.B. für angemeldete Forumsteilnehmer. In diesem Fall übernimmt das System für Ihre Objekte automatisch die strengere (= privatere) Einstellung der Rubrik. Dies gilt gleichermaßen für Kommentare, die Sie unter einem Bild verfassen, für das der Fotograf das Leserecht auf angemeldete Forumsteilnehmer beschränkt hat. Dann überträgt das System die Leserechte vom Bild auf Ihren Kommentar.
- Zudem sind Objekte ausgenommen (Bilder, Kommentare,...), für die Sie manuell unter den Zugriffsrechten etwas Abweichendes festlegen. Die Zugriffsrechte, die Sie für ein konkretes Objekt etwa für einen Artikel bestimmen, haben bei einer anderslautenden Einstellung Priorität gegenüber den allgemeinen Einstellungen, für die Sie sich hier entscheiden.
Beispiel:
Sie legen hier in den allgemeinen Einstellungen fest, dass alle Ihre Inhalte grundsätzlich öffentlich einsehbar sein sollen, sowohl für angemeldete Forumsteilnehmer als auch für nicht angemeldete Gäste. Nun schreiben Sie einen sehr persönlichen Artikel, in dem Sie einiges über sich selber preisgeben. Beim Verfassen des Textbeitrages können Sie unter den Zugriffsrechten festlegen, dass dieser Artikel nur für angemeldete Forumsteilnehmer sichtbar sein soll. Diese private Einstellung bleibt von Ihrer Grundsatzentscheidung und Änderungen unberührt, die Sie hier vornehmen.
Systemvorgabe (default)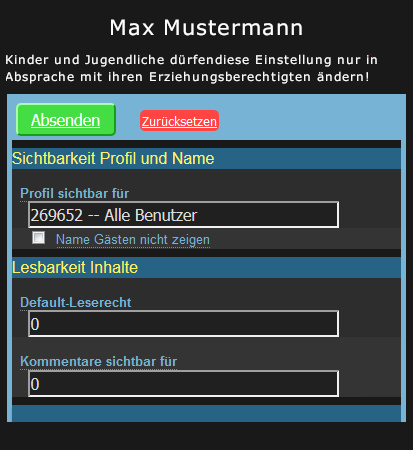
Dies ist die vom System vorgegebene Standardeinstellung, wenn Sie sich neu registriert haben.
- Alle angemeldeten Forumsteilnehmer können Ihre Profilseite und alle Ihre Inhalte (Bilder, Kommentare, Artikel etc.) einsehen.
- Nicht angemeldete Gäste können Ihre Inhalte einsehen, aber nicht Ihre Profilseite.
- Suchmaschinen wie Google und Co. finden Ihre Inhalte und zeigen diese (bzw. eine Vorschau davon) bei Suchanfragen auf deren eigenen Seiten an.
- Ihr Name wird allen nicht angemeldeten Gästen unter Ihren Inhalten angezeigt. Ihr Name kann mittels Suchmaschinen bei uns auf der Seite gefunden werden. Das können Sie aber ändern, siehe unten.
Uneingeschränktes Profil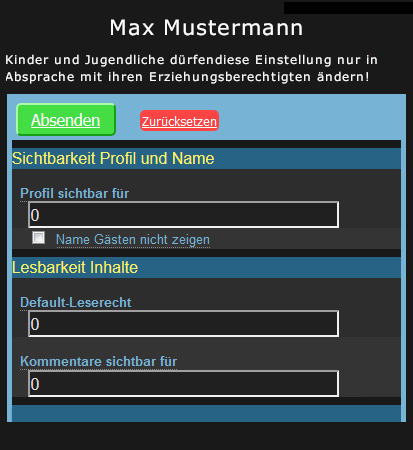
- Alle angemeldeten Forumsteilnehmer sowie nicht angemeldete Gäste können Ihre Profilseite einsehen, Ihre Bilder anschauen und Ihre sonstigen Inhalte (Kommentare, Artikel) einsehen.
- Suchmaschinen wie Google und Co. finden Ihre Inhalte und zeigen diese oder eine Vorschau ggf. bei Suchanfragen auf deren eigenen Seiten an.
- Ihr Name wird allen Besuchern auf Ihrer Profilseite und überall unter Ihren Inhalten angezeigt. Ihr Name kann mittels Suchmaschinen bei uns auf der Seite gefunden werden. Das können Sie aber ändern, siehe unten.
Einschränkung auf angemeldete Forumsteilnehmer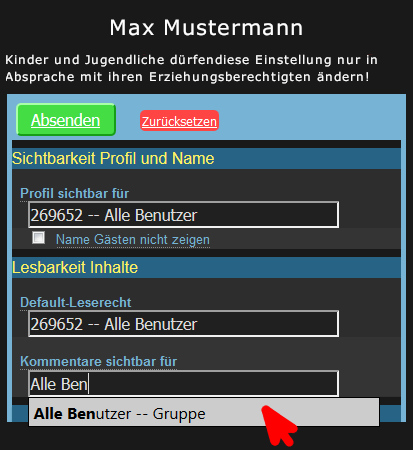
Tragen Sie einfach in das Eingabefeld "Alle Benutzer" ein und klicken Sie auf den vom System vervollständigten Namen.
- Alle angemeldeten Forumsteilnehmer können Ihre Profilseite einsehen, Ihre Bilder angucken und Ihre sonstigen Inhalte (Kommentare, Artikel) einsehen.
- Nicht angemeldete Gäste haben keinen Einblick.
- Suchmaschinen wie Google und Co. finden Ihre Inhalte nicht.
Hinweis:
Tests haben ergeben, dass Bilder, die nur für angemeldete Forumsteilnehmer sichtbar waren, gerade mal auf ein Zehntel der Zugriffszahlen anderer Bilder kamen. Das könnte daran liegen, dass viele Forumsteilnehmer als Gäste surfen und sich erst einloggen, wenn sie einen Kommentar schreiben wollen. Kurz: Sie werden Zugriffe, Kommentare und Sternchen verlieren - die Gast-Sterne sogar ganz.
Niemand außer Ihnen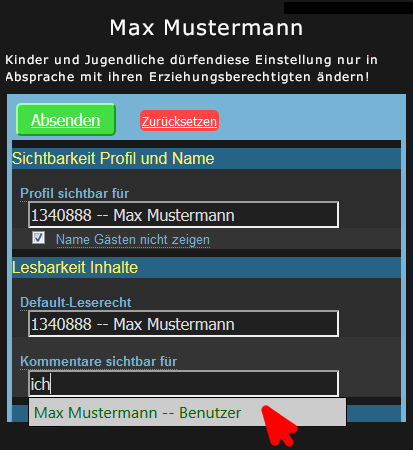
Geben Sie einfach in das Eingabefeld "ich" ein und klicken Sie auf den vom System vervollständigten Namen.
- Nur Sie selber sehen Ihr Profil und Ihre Inhalte.
- Angemeldete Forumsteilnehmer haben keinen Einblick.
- Nicht angemeldete Gäste haben keinen Einblick.
- Suchmaschinen wie Google und Co. finden nicht Ihre Inhalte.
Nur den Namen verbergen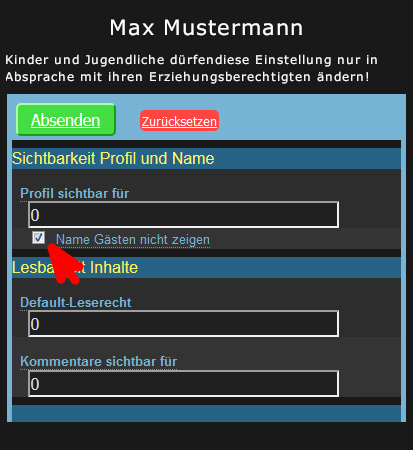
- Angemeldete Forumsteilnehmer können Ihr Profil, Ihre Inhalte und Ihren Namen sehen.
- Nicht angemeldete Gäste können Ihr Profil und Ihre Inhalte sehen. Ihr Name wird Gästen aber nicht angezeigt.
- Suchmaschinen wie Google und Co. finden Ihre Inhalte, aber nicht Ihren Namen.
Achtung:
Wenn Ihr Profil zwar für Gäste sichtbar ist, ihr Name aber nicht, wird das zwar grundsätzlich richtig gehandhabt (Ihr Name wird nicht im Profil angezeigt), aber die internen Suchfunktionen werden Ihren Namen noch finden und den Suchenden auf das richtige Profil leiten. Das läßt sich derzeit nicht mit vertretbarem Aufwand abstellen.
Zugriffsrechte im Einzelfall
Die einzelnen Optionen
Profil sichtbar für
Diese Einstellung bestimmt, wer Ihr Profil betrachten darf.
- 0 oder leer: Alle Benutzer und Gäste (und Suchmaschinen).
- Alle Benutzer: Alle angemeldeten Benutzer, keine Gäste, keine Suchmaschinen.
- ich: Nur Sie.
- eine beliebige Benutzergruppe: Geben Sie den Namen einer Benutzergruppe ein.
Hier können Sie die Namen aller Ihrer Gruppen und aller Gruppen eingeben, deren Inhalt (Mitgliederliste) Sie sehen dürfen.
Gastkommentare zulassen
Kurzfassung für einzelne Objekte:
- Zur Seite mit dem Bild, dem Artikel, dem Blogeintrag etc. wechseln.
- [Funktionen] - [Bearbeiten]
- Unter "Zugriffsrechte" den "Gast-Schreibmodus" auf "Mit Freischaltung" setzen.
Was sind Gastkommentare?
Die Standardeinstllung legt fest, dass Objekte, sofern sie überhaupt kommentierbar sind, nur von angemeldeten Forumsteilnehmern kommentiert werden können. Ihr habt jedoch die Möglichkeit, einzelne Bilder für nicht angemeldete Gäste freizuschalten.
Kommentiert ein Gast anschließend Euer Bild, so wird Euch dies in der Diskussionsverfolgung ([Zugang] - [Diskussionsverfolgung]) angezeigt. Zudem erhaltet Ihr einen Hinweis in den Kurznachrichten (oben rechts das grün-gelbe Feld), dass ein Gastbeitrag eingegangen ist. Ihr müsst den Kommentar dann erst noch freischalten, damit dieser von anderen gelesen werden kann.
Gastbeiträge funktionieren unter Bildern, Artikeln, Blogeinträgen und diversen anderen Objekten.
Ein Bild für Gastkommentare zulassen
Einen konkreten Gastkommentar freischalten
Wo sehe ich, ob ein Gastbeitrag unter meinem Bild verfasst wurde?
Ein Bild für Gastkommentare zulassen
So könnt Ihr ein Bild, einen Artikel, einen Blogeintrag etc. für Gastkommentare zulassen. Auf die gleiche Weise könnt Ihr Gästen auch wieder die Möglichkeit entziehen, Kommentare zu schreiben.
1. Bildformular öffnen
Direkt beim Anlegen eines Bildes wird Euch das Bildformular angezeigt, in dem Ihr auch den Titel, die Beschreibung sowie weitere Angaben eintragt. Nachträglich gelangt Ihr zu diesem Formular, indem Ihr zunächst auf die Seite mit Eurem Bild wechselt (die Vollansicht, keine Übersichtsseite) und dort klickt Ihr dann rechts oben auf
[Funktionen] - [Bearbeiten].
Hier sind die Einstellungen für die "Zugriffsrechte" untergebracht.
2. Klickt auf [Zugriffsrechte], um das Formular zu erweitern.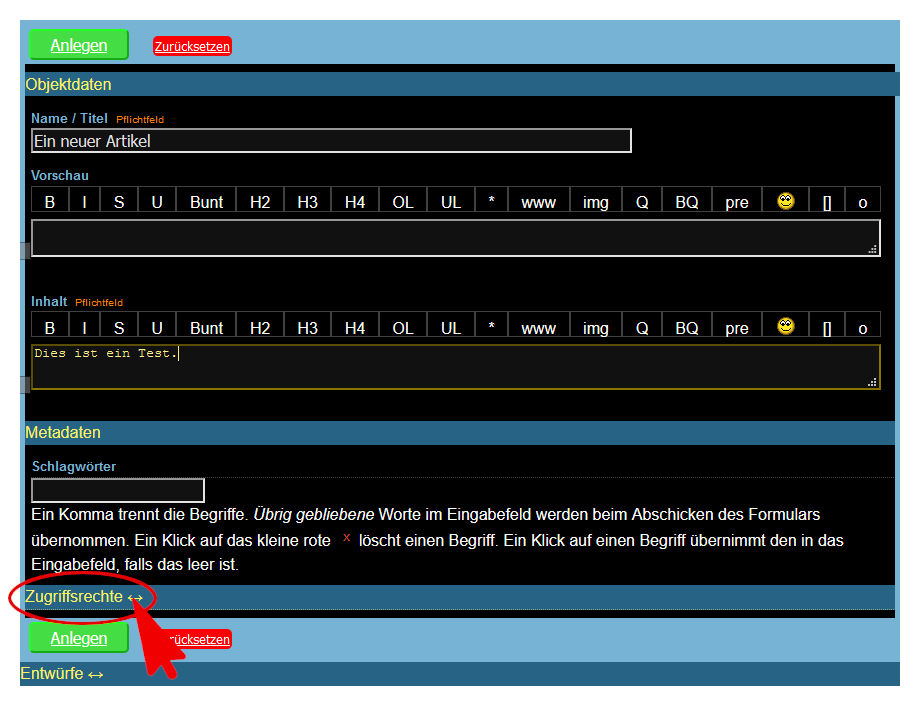
3. Wählt unter Gast-Schreibmodus "Mit Freischaltung"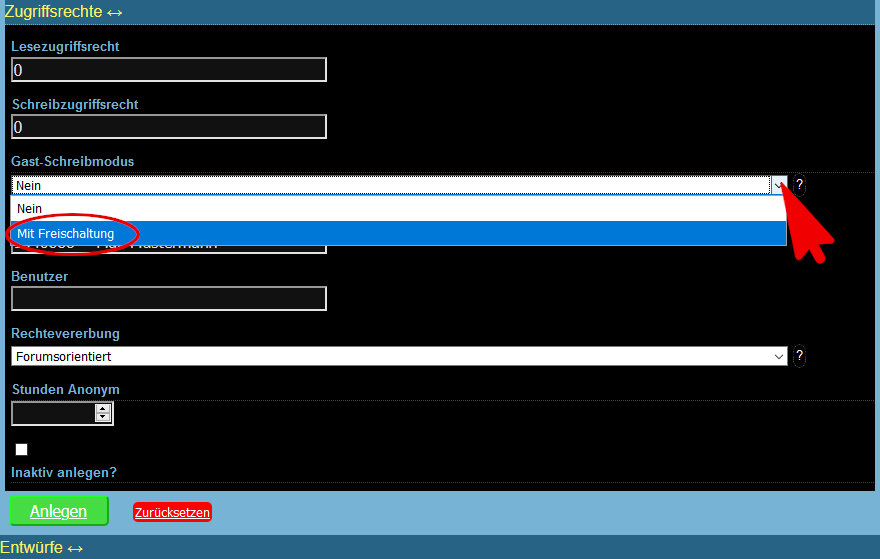
4. Vergesst nicht das [Absenden].
Einen konkreten Gastkommentar freischalten
Sobald ein Gast eurer Bild (euren Artikel, euren Blogeintrag,...) kommentiert hat, wird dessen Beitrag in eurer Diskussionsverfolgung angezeigt. Lest ihn Euch durch und entscheidet, ob Ihr den Beitrag freischalten wollt oder ob er deaktiviert bleiben soll.
Klickt dazu unter dem Kommentar auf [Freischalten].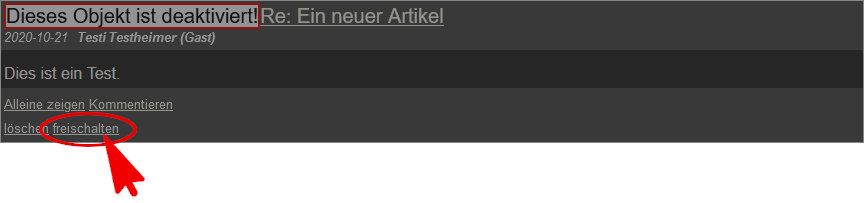
Bei einem Klick auf [Freischalten] ist der Beitrag für alle -- für Forumsteilnehmer und nicht angemeldete Betrachter -- sichtbar.
Ggf. müsst Ihr die Seite in Eurem Browser noch einmal neu laden, damit Euch der Beitrag "vollwertig" angezeigt wird.
Benachrichtung bei Gastkommentar
Wo sehe ich, ob ein Gastkommentar eingegangen ist?
Wenn Ihr regelmäßig in Eure Diskussionsverfolgung hineinschaut, so wird Euch dort ein Gastbeitrag als ausgegrauter Kommentar angezeigt.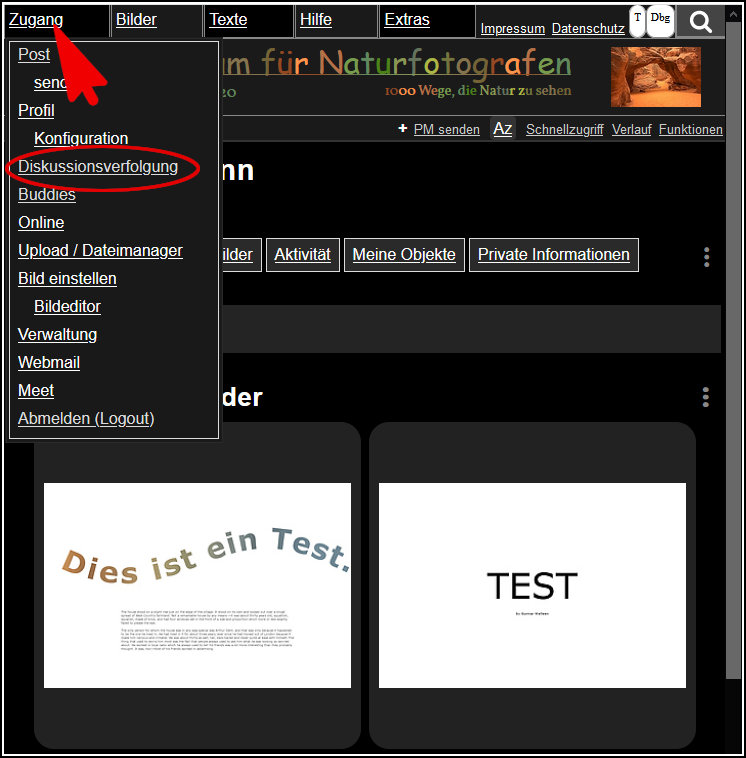
Gleichzeitig teilt Euch das System per Kurzmitteilung mit, dass ein Gastkommentar verfasst wurde und auf Eure Freischaltung wartet. Klickt auf den grün-gelben Button, um Einzelheiten zu erfahren.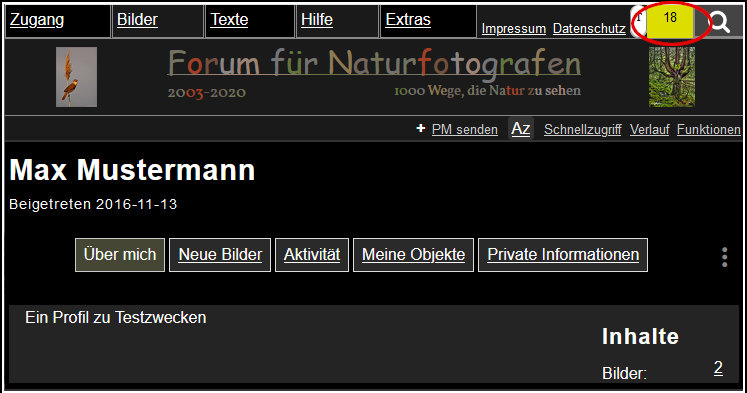
Nebengei: Das gelb-grüne Infofeld zeigt die Anzahl der automatisch erstellten Systemhinweise an. Ihr könnte die angezeigten Kurzkommentare ruhig löschen. Dabei werden nur die Kurzkommentare gelöscht, nicht aber die verlinkten Inhalte. PMs, Kommentare etc. bleiben erhalten.
Übersicht Zugriffsrechte
Lassen Sie sich eine Übersicht aller Ihrer Objekte und die aktuell vergebenen Zugriffsrechte anzeigen und ändern Sie diese bei Bedarf.
Sie gelangen zu der Übersicht über:
[Zugang] - Profil/[Konfiguration] - [Privatsphäre]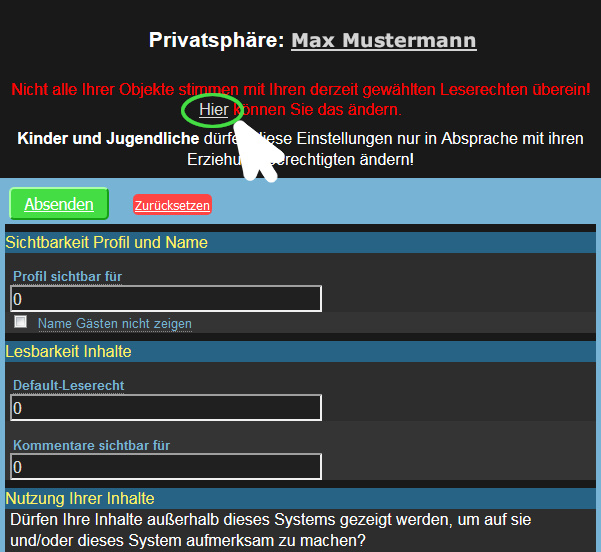
Diese Übersicht zeigt Ihnen alle Ihre Objekte an, welcher Art sie sind (Bilder, Kommentare,...) und welche Zugriffsrechte aktuell für Ihre Objekte vergeben sind. Ein Klick auf die jeweilige Zahl führt zur Liste dieser Objekte.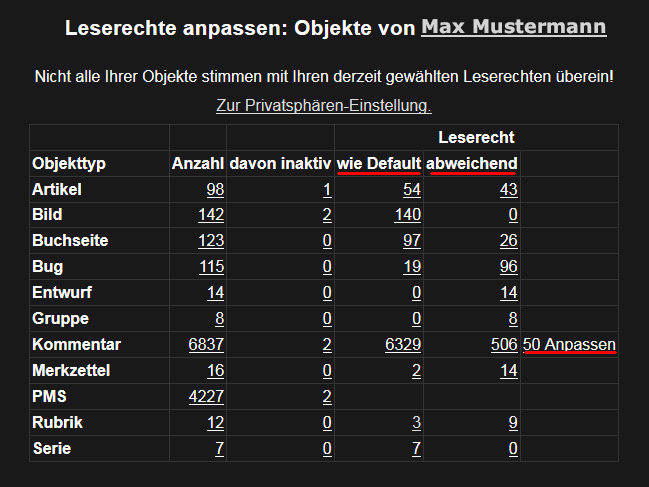
Wie Default:
Das Leserecht für diese Objekte entspricht derjenigen allgemeinen Einstellung, die Sie unter [Konfikuration] - [Privatsphäre] als Standard festgelegt haben.
Abweichend
Dies sind Objekte, für die das Leserecht vom Standard abweicht.
Anpassen
Außerdem erscheint ein Link [Anpassen], wenn das Default-Leserecht (oder "Kommentare sichtbar für") eingeschränkt ist, mit dem Sie Objekte dieses Typs, die auch für Gäste oder aber für alle Benutzer lesbar sind, auf die aktuelle Voreinstellung ändern können. Anders gesagt: Mit dem Link können Objekte, die für "alle Benutzer" und vielleicht auch Gäste lesbar sind, auf die aktuelle eingestellten Leserechte geändert werden.
Die Funktion fasst absichtlich nichts an, was anders eingestellt ist - sie ist also nicht brauchbar, um ihre eigene Wirkung umzukehren! Das geschieht, damit nicht beispielsweise ein Artikel, der nur für ein paar Intimfreunde lesbar sein soll, irrtümlich für die ganze Gruppe der Bekannten sichtbar wird.
Forumsteilnehmer sperren
So schränken Sie die Kommunikation mit bestimmten Forumsteilnehmern ein (Ignoreliste):
1. Legen Sie eine Gruppe an.
Gehen Sie auf Ihre Profilseite - [Funktionen] - [Versteckte Funktionen] - [Gruppe anlegen]
2. Legen Sie die Art der Einschränkungen fest
Füllen Sie das Eingabeformular zu dieser Gruppe aus. Dort legen Sie ebenfalls die Einschränkungen fest, die für eingetragene Gruppenmitglieder gelten sollen. Setzen Sie einfach ein Häkchen an der entsprechenden Stelle.
Eingabeformular für Gruppen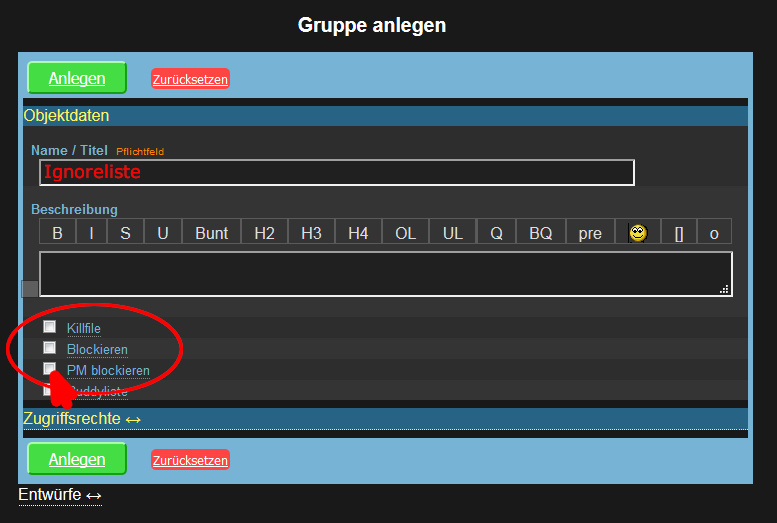
- Killfile:
sorgt dafür, dass Sie die Inhalte der von den Gruppenmitglieder eingestellten Beiträge nicht mehr angezeigt bekommen. Statt dessen sehen Sie das Wort "Killfile". Klicken Sie auf "Killfile", um den ausgeblendeten Beitrag zu sehen.
Diese Funktion wirkt hauptsächlich auf Kommentarlisten und Suchergebnisse, und soll flüchtigen Kontakt vermeiden. Sie wirkt insbesondere nicht auf die Seiten, auf denen ein Inhalt des Benutzers einzeln angezeigt wird. - Blockieren:
Verhindert, dass Benutzer in dieser Gruppe unter Ihren Inhalten Objekte anlegen können, etwa dass sie Kommentare oder Anmerkungen unter Ihren Bildern und Artikeln schreiben können. Dies verhindert allerdings nicht, daß Sie und die eingetragenen Gruppenmitglieder unter den Inhalten Dritter zusammenstoßen könnten. - PM blockieren:
Unterbindet, dass Sie von einem der Gruppenmitglieder per PM kontaktiert werden. Das funktioniert jedoch nur für neue PMs; es blockt keine Antworten auf alte Nachrichten. Das können Sie nur durch das Löschen der alten PMs vermeiden -- eine Sache, die das System nicht automatisch tut und auch nicht tun sollte.
Darüber hinaus blockt das System auch keine Nachrichten an Gruppen, deren Mitglied Sie sind (eher ein nicht relevanter Spezialfall).
3. Finden Sie Ihre Gruppen
So gelangen Sie zu der Übersicht mit Ihren Gruppen:
[Zugang] - [Profil]; dann in der privaten Menüzeile [Meine Objekte]
Klicken Sie anschließend auf Gruppen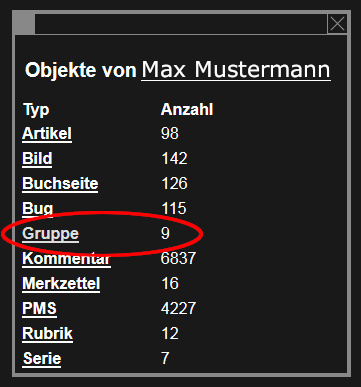
4. Forumsteilnehmer eintragen
Tragen Sie einen oder mehrere Forumsteilnehmer in diese Gruppe ein.
- Gehen Sie auf die Seite des Forumteilnehmers, den Sie sperren möchten.
- Klicken Sie dort auf [Funktionen] - [Markieren]
- Gehen Sie auf die Seite mit Ihrer (Ignore-)Gruppe, in die Sie den Betroffenen eingetragn möchten (Siehe Ziffer 3.).
- Klicken Sie auf [Funktionen] und wählen Sie anschließend [Zu/Aus Gruppe XYZ] aus.
[Funktionen]
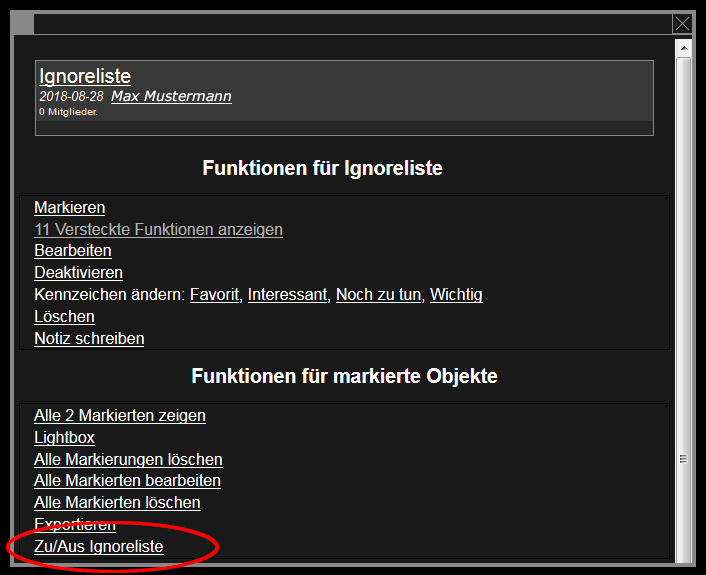
Sie sehen nun eine Liste mit den markierten Objekten. In diesem Fall besteht das Objekt aus dem Namen eines Forumteilnehmers, ggf. auch mehreren Namen, falls Sie gleich mehrere Personen markiert haben und in die Ignoregruppe eintragen möchten.
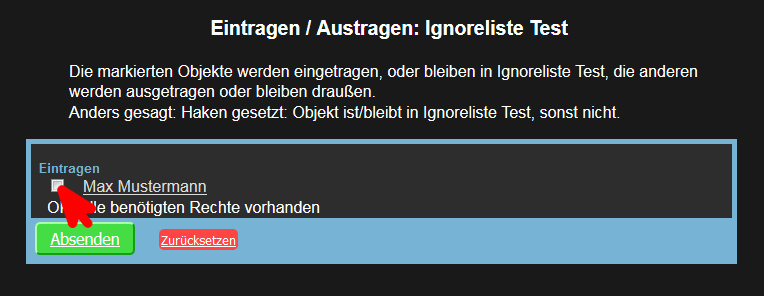
Setzen Sie ein Häkchen vor die Personen, die Sie eintragen möchten und quittieren Sie mit [Absenden]
5. Einen Namen aus der Gruppe streichen
Gehen Sie vor wie unter Ziffer 4. beschrieben. Wenn sich das Forumsmitglied bereits in der Gruppe/auf der Ignoreliste befindet, dann wird es ausgetragen.
6.) Ignoreliste vollständig löschen
- Rufen Sie die Übersicht mit Ihren Gruppen auf (Siehe Ziffer 3.).
- Klicken Sie auf die Gruppe mit der Ignoreliste.
- Dort wählen Sie [Funktionen] - [Löschen].
(System-)Einstellungen
[Zugang] - [Konfiguration] - [Einstellungen]
Desktop-Benachrichtigungen für neue Kurznachrichten?
Beim Eingang einer neuen Kurznachricht erhalten Sie einen Hinweis auf Ihrem Desktop, falls Sie gerade online sind. Diese Benachrichtigung ist auch dann sichtbar, wenn Sie ein anderes Web-Fenster betrachten.
Objekt-Menü anbieten?
Sparen Sie sich den (längeren) Weg, über die Vollansicht eines Objekts zu den [Funktionen] zu gelangen, indem Sie die Option "Objekt-Menü anbieten?" aktivieren. Wenn Sie nun mit der Maus über eine beliebige Vorschau oder einen beliebigen Link fahren, erscheint ein [M]. Klicken Sie auf dieses [M] und Sie landen unmittelbar im Funktionsblock mit all den Optionen, die Ihnen für das entsprechende Objekt zur Verfügung stehen. Sehr nützlich ist dieses Vorgehen zum Beispiel beim Markieren von Bildern (oder anderen Objekten).
Suche: Schnipsel sind diese kleinen Vorschauen, die beispielsweise die Suchfunktion liefert.
Kommentaranzahl in Suchschnipseln?
Soll in den Schnipseln die Zahl der Kommentare angezeigt werden?
Zugriffszahl in Schnipsel?
Soll die Zahl der Zugriffe in Schnipseln angezeigt werden?
Breite Schnipsel?
Normalerweise sind die Schnipsel nicht sonderlich breit (gerade mal 27 "m"-Breiten).
Hiermit können Sie sie breiter machen, so daß nur noch eines pro Zeile angezeigt wird.
Desktopbenachrichtigungen verwenden?
Bei einem neuen Chateintrag wird ein Hinweis auf Ihrem Desktop eingeblendet, falls Sie gerade online sind. Diese Benachrichtigung ist auch dann sichtbar, wenn Sie ein anderes Web-Fenster betrachten.
Sortierung Kommentare
In der Standardeinstellung werden die Kommentare unter Bildern und Artikeln in einer Baumstruktur dargestellt:- Folgekommentare bleiben unter den Urspungskommenaren angeheftet
- der Kommentarbaum mit dem aktuellesten Kommentar wird Ihnen ganz oben angezeigt.
Das bietet einerseits den Vorteil, dass ein Diskussionsstrang unter einem Ursprungskommentar erhalten bleibt, andererseits verliert man schnell die Übersicht über die aktuellsten Kommentare, wenn sich der neuste Beitrag irgendwo in der Baumstruktur verbirgt. Als Alternative können Sie sich alle Kommentare nach Aktualität anzeigen lassen:- neu vor alt
- alt vor neu
Große Bildvorschau
Wenn Sie ein kleines Vorschaubild mit der Maus überstreichen, wird Ihnen ein größeres Vorschaubild angezeigt.
Technikdaten immer zeigen
Email bei neuen PMS?
Genau das. Wenn Sie das abschalten, erhalten Sie keine mehr.
Email bei neuen Aufgaben?
Dies erlaubt das Abschalten der Emails, die sie darüber benachrichtigen, daß eine neue Aufgabe für Sie im Forum anliegt (Kontaktanfragen wären eine solche).
Kontaktanfragen erlauben?
In der Standardeinstellung wird Gästen auf Ihrer Profilseite die Option [Kontakt aufnehmen] angeboten. Falls Sie nicht möchten, dass Gäste Sie per Kontaktformular anschreiben, entfernen Sie einfach das Häkchen vor dieser Option.
Unsichtbar sein?
Wenn Sie den Haken vor dieser Option entfernen, taucht Ihr Name in der Onlineliste des Forums auf. Voreingestellt ist "unsichtbar sein".
Dieses Einstellung hat jeddoch keine Wirkung auf den Chat - Teilnehmer des Chats sehen, wenn Sie mitlesen.
Benachrichtigungen
Passwort / Email ändern
[Zugang] - [Konfiguration], dann [Passwort ändern]
Geben Sie in das Formular das neue Passwort zwei mal ein - beide Male natürlich gleich. Zu schwache Passwörter akzeptiert das System nicht. Zudem fragt das System zur Sicherheit auch ihr altes Passwort ab.
[Zugang] - [Konfiguration], dann [Email ändern]
Hier müssen Sie die neue E-Mail-Adresse zwei mal eingeben - beide Male natürlich gleich. Und auch Ihr Passwort wird abgefragt.
Wie bei der Anmeldung wird Ihnen dann eine Email an die neue Adresse geschickt, die Sie dann bestätigen müssen (Link anklicken). Bis zu dieser Bestätigung wird der Zugang zur Website stark eingeschränkt.
Wenn dabei aus irgendeinem Grund die Email verloren geht, können Sie sich nach 24 Stunden einen weiteren Link zuschicken lassen.
Sie können aber in jedem Fall, so lange Sie Ihr Passwort noch haben, sich einloggen und die Emailadresse noch einmal ändern.
Den Zugang löschen oder stilllegen
Der Zugang kann in verschiedenen Stufen stillgelegt oder gelöscht werden, dabei können die Inhalte auf dem Server belassen werden oder auch nicht. Was davon Du tun willst, ist Deine Sache.
Inhalte oder das Profile zu deaktivieren stellt eine Einschränkung der Verarbeitung im Sinne der DS-GVO dar.
1. Inhalte deaktivieren.
Über "Zugang / Profil / Funktionen / Inhalte deaktivieren", kannst Du bequem und einfach alle Dir gehörenden Inhalte unsichtbar machen. Deaktivierte Inhalte, inclusive der Bilddaten, sind nur noch für den Eigentümer und die Systembetreuer sichtbar. Sie werden nach einiger Zeit automatisch gelöscht.
Manche Leute deaktivieren ihre Inhalte, manche nicht.
Dieser Schritt kann problemlos rückgängig gemacht werden, jedenfalls bis zur automatischen Löschung. Man sollte dies allerdings tun, bevor man den eigenen Zugang deaktiviert oder sperrt.
2. Inhalte löschen.
Wenn Du es für notwendig hältst, kannst Du über die Suchfunktionen des Forums oder das Profil Deine Inhalte ausfindig machen und jeweils über den Funktionsknopf löschen.
Das wird auf absehbare Zeit nicht automatisiert, und ist nicht rückgängig zu machen. Wer es für unbedingt erforderlich hält, dass seine Sachen sofort und vollständig gelöscht werden, weiß nicht, dass die Hälfte aller Benutzerabschiede reine Kurzschlussreaktionen sind, und hat wahrscheinlich keine Vorstellung davon, wie aufwändig das Einspielen von Daten aus Backups ist.
Apropos Backups: Wann irgendwelche Daten aus Backups verschwinden, ist nicht absehbar.
Du kennst http://waybackmachine.org? Da tauchen Daten gelegentlich auch auf, lange nachdem sie anderswo gelöscht worden sind… Daten im Internet verschwinden zu lassen ist nicht einfach (vielversprechender ist es, das Internet mit Daten zu überfluten).
3. Profil deaktivieren.
Damit machst Du die Informationen in Deinem Profil unsichtbar, und verhinderst, daß Dich noch irgendwelche Benachrichtigungen erreichen: Gehe ins eigene Profil, auf Funktionen, "deaktivieren".
Im Grunde genommen bist Du damit für die allermeisten Funktionen im Forum nicht mehr existent. Dein Name wird allerdings noch unter Bildern und Kommentaren angezeigt, und Suchen nach Dir - sowohl die interne Forumssuche als auch die über Bing und Google - liefern noch Deinen Namen im Zusammenhang mit Bildern und Kommentaren (vorausgesetzt, die Privatsphärenoptionen sind so eingestellt).
Manche Leute lassen ihr Profil aktiv, weil es Ihnen wichtig ist, daß Kunden oder Google sie über den Homepage-Link erreichen.
Dieser Schritt kann problemlos rückgängig gemacht werden: Anmelden, dann "Zugang / Profil / Funktionen / Aktivieren".
Die Deaktivierung des Profils bietet sich an, wenn Du nur mal eine Weile Forumspause brauchst oder für einige Zeit nicht erreichbar bist.
4. Zugang sperren.
Über "Zugang / Profil / Funktionen / Zugang sperren" und "Zugang stillegen" kannst Du den Zugang stillegen.
Damit kannst Du Dich dann nicht mehr anmelden. Die Daten in Datenbank bleiben aber erhalten.
Bitte keine Diskussionen über Datenschutz an dieser Stelle: Die Daten in der Datenbank werden nicht öffentlich. Das weitere Fortbestehen der Daten verhindert wenigstens, dass sich jemand Anderes mit demselben Namen anmelden kann.
Den Zugang zu sperren bietet sich für die Leute an, die zwar ihre Inhalte und ihr Profil sichtbar lassen wollen, aber sicher gehen wollen, dass niemand mit ihrem Zugang Unfug macht.
5. Benutzerdatensatz löschen.
Über "Zugang / Profil / Funktionen / Versteckte Funktionen / Benutzerdatensatz löschen" kannst Du Deinen Benutzerdatensatz löschen.
Die Funktion erzwingt eine Wartezeit von 24 Stunden (gegen Kurzschlussreaktionen). Nach Ablauf dieser Wartezeit besuchst Du sie nochmal und bestätigst die Rückfrage. Dann wird der Benutzerdatensatz gelöscht.
Wenn Du die Inhalte löschen oder deaktivieren willst, mußt Du das vorher machen.
Zugang löschen oder stilllegen
1. Deaktivieren Sie Ihre Inhalte
Machen Sie auf einen Schlag alle Ihre Inhalte (Bilder, Kommentare, Artikel) unsichtbar.
Sie können deaktivierte Objekte leicht wieder reaktivieren.
Ihre Profilseite und Ihr Name bleiben weiterhin sichtbar.
2. Löschen Sie (alle) Ihre Inhalte
Gelöschte Objekte lassen sich nicht wieder herstellen bzw. nur mit sehr viel Aufwand.
3. Deaktivieren Sie Ihre Profilseite
Ihre Profilseite ist für andere nicht mehr erreichbar und nicht einsehbar.
Ihre weiteren Inhalte sowie ihr Name sind weiterhin für andere sichtbar.
4. Sperren Sie den Zugang zu Ihrer Profilseite
5. Löschen Sie Ihren Benutzerdatensatz
Beispiele:
- So verbergen Sie weitgehend Ihr Forumsleben.
- So vernichten Sie mit möglichst wenig Aufwand weitgehend all Ihre Spuren im Forum.
Bilder
Alles über das Einstellen und Zeigen von Bildern, über das Hinzufügen und Bearbeiten ihrer Bildangaben und dergleichen mehr.
Bilder einstellen
Zulässige Bild- und Dateiformate:
Hier finden Sie Angaben zu den erlaubten Bild- und Dateigrößen. Für Forumsteilnehmer, die in der Bildbearbeitung völlig unerfahren sind, gibt es zudem Hinweise, wie Bilder auf das richtige Format verkleinert werden können.
Beschränkungen, Punktesystem, Spenderstatus:
Alles rund um die Beschränkungen beim Veröffentlichen von Bildern, Informationen zum Punktesystem und den Spenderstatus.
Einstellen von Bildern über die Rubrik:
Der schnellste und einfachste Weg, ein Bild in einer Rubrik zu veröffentlichen.
Einstellen von Bildern über den privaten Zwischenspeicher:
Der Umweg über ihren privaten Zwischenspeicher bietet ein paar Vorteile, ist aber etwas länger.
Einstellen von Bildern über den Bildimport
in Arbeit
Bildformular:
Im Bildformular sind alle Angaben zum Bild untergebracht. Dort steuern Sie auch alles rund um die Veröffentlichung Ihres Bildes:
- Bildtitel, Bildbeschreibung;
- Angaben zur verwendeten Technik, Technikeinstellungen und EBV;
- Anspruch an das Bild (Anfänger, Fortgeschritten, Profi);
- Schlagwörter;
- Bilddeklaration "Naturdokument";
- anonymes Einstellen von Bildern auf Zeit;
- Ausschluss Ihres Bildes vom Wettbewerb, dem Bild des Tages oder der Startseite im Forum;
- und noch einiges mehr.
Zulässige Formate
Für Bilder, die Sie im Forum veröffentlichen möchten, gibt es hinsichtlich der Bild- und Dateigröße
Beschränkungen:
- Bildbreite.......: maximal 5000 Pixel Kantenlänge
- Bildhöhe........: maximal 5000 Pixel Kantenlänge
- Dateigröße....: maximal 2560 Kilobyte
- Dateityp.........: jpg/jpeg, avif, webp, png, gif
Wir empfehlen bei Querformat-Aufnahmen mit einem "einfachen" Bildformat eine Breite von 1100 bis 1500 Pixeln. Die maximal erlaubte Kantenlänge von 5000 Pixeln ist für Panoramaaufnahmen gedacht. Bei Bildern im Hochformat empfeheln wir eine Höhe von 1000 bis 1200 Pixeln. Bitte verkleinern Sie Ihre Bilder entsprechend, bevor Sie sie ins Forum hochladen.
Bild- und Dateigröße
Für viele Bilder reicht (in Abhängigkeit des Detailreichtums) eine deutlich kleinere Dateigröße aus, um eine sehr gute Bildqualität zu gewährleisten.
Bedenken Sie im Hinblick auf die Kantenlänge des Bildes, dass die meisten Monitore höchstens eine Breite von 1600 Pixel besitzen und viele Monitore eine sogar noch geringere Breite aufweisen. Ein Bild mit einer Breite von 3000 Pixeln wird wohl niemand bei voller Auflösung in der Gesamtansicht auf seinem Monitor betrachten können. Eine solche Größe mag allerdings bei Panoramabildern sinnvoll sein.
Bildbearbeitung
Beim Upload eines Bildes auf unsere Forumsseite skaliert die Forumssoftware übergoße Bilder nicht automatisch auf die erlaubten Maße herab. Bitte machen Sie das vor dem Upload an Ihrem Rechner mit einer dafür geeigneten Bildbearbeitungssoftware.
- Bearbeiten Sie Ihr Bild auf Ihrem Recher.
- Verkleinern Sie die Bildgröße.
- Schärfen Sie die verkleinerte Version ggf. noch einmal nach.
- Komprimieren Sie die Datei, falls die Dateigröße die erlaubte KB-Angabe überschreitet.
- Speichern Sie das fertige Bild auf Ihrem Rechner (am besten unter einem neuen Namen!) und merken Sie sich den Ordnerpfad zum Bild. Den benötigen Sie später für den Upload.
Anfänger in Sachen Bildbearbeitung finden hier eine Anleitung mit ausführlichen Informationen, wie sie ein Bild auf die erlaubten Maße verkleinern.
Dateiformate und forumsinterne Bildbearbeitung
Die "formusinterne Bildbearbeitung" kann in gewissem Rahmen auch andere Dateitypen verstehen - nämlich die, die Ihr Browser in <canvas>-Elemente ausgeben kann (das schließt RAWs definitiv aus). Die forumsinterne Bildbearbeitung bietet Ihnen daher in einem gewissem Umfang die Möglichkeit, Ihre Bilddatei in ein forumkompatibles Format zu konvertieren.
Uploadbeschränkungen
Für das Einstellen von Bildern haben wir eine einfache, übersichtliche und flexible Regelung:
-
Kein Limit für Bilder
Registrierte Forumsteilnehmer dürfen eine unbegrenzte Anzahl an Fotos veröffentlichen und auf ihrer Profilseite zeigen.
Nur ein Bild pro Tag
Wir bitten darum, dass Ihr Euch freiwillig auf maximal ein Bild pro Tag beschränkt. Das ist keine feste Regel, aber gängige Praxis hier im Forum. Ihr könnt davon in Ausnahmefällen abweichen, aber wenn dies insgesamt oder individuell überhand nimmt, dann greifen wir ein.
Neue Forumsteilnehmer
Neue Forumsteilnehmer können zunächst nur ein Bild pro Tag einstellen. Diese Einschränkung greift so lange, bis Ihr 10 Bilder eingestellt oder alternativ insgesamt 100 Objekte angelegt habt (etwa Kommentare, Artikel, Bilder), je nach dem, welche Bedingung Ihr als erstes erfüllt.-
Bilder kosten Punkte
Das Einstellen von Bildern in eine Rubrik kostet Punkte. Solange Ihr nicht über genügend Punkte verfügt, könnt Ihr keine Bilder veröffentlichen. Punkte erhaltet Ihr auf zwei Weisen:-
Am 1. eines jeden Monats wird jedem Forumsteilnehmer ein gewisses Basiskontingent an Punkten gutgeschrieben. -
Weitere Punkte erhält man für das Kommentieren von Bildern.
-
Spenden
Für Nicht-Spender gibt es keine Einschränkungen; sie sind Spendern gleichgestellt (siehe News vom 27.03.2019). Bedenkt aber bitte, dass wir auf Spenden angewiesen sind, um diese Plattform (für Euch und natürlich auch für uns selber) betreiben zu können, und das nahezu komplett werbefrei! (Spendeninformation)
Punktesystem
Das Einstellen von Bildern kostst Punkte
Für jedes Bild, das Du im Forum veröffentlichst, ziehen wir Dir eine gewisse Anzahl an Punkten von Deinem Punktekonto ab.
- Das erste Bild an einem Tag kostst dich.............................20 Punkte.
- Das zweite Bild am gleichen Tag kostet dich bereits..........40 Punkte.
- Das dritte.............................................................................60 Punkte usw.
Achtung:
Wenn du ein Bild löschst -- auch wenn es unmittelbar nach dem Upload geschieht --, dann sind die Punkte für das Bild futsch. Es gibt keine Punkte-Rückvergütung.
Wie Du an Punkte kommst
1. Zum Monatsbeginn erhält jeder Forumsteilnehmer 50 Punkte gutgeschrieben.
2. Das Kommentieren von Bildern bringt Punkte und zwar:
- bis zu 5 Punkte für den ersten Kommentar unter einem Bild
- bis zu 4 Punkte für den zweiten und dritten Kommentar
- bis zu 3 Punkte für den vierten bis sechsten Kommentar
- bis zu 2 Punkte für den siebten bis zehnten Kommentar
- 1 Punkt für alle weiteren Kommentare
Eine Übersicht mit wenig oder gar nicht kommentierten Bildern findest du über das Menü [Bilder] - [Kommentarmangel] oder hier: Kommentarmangel
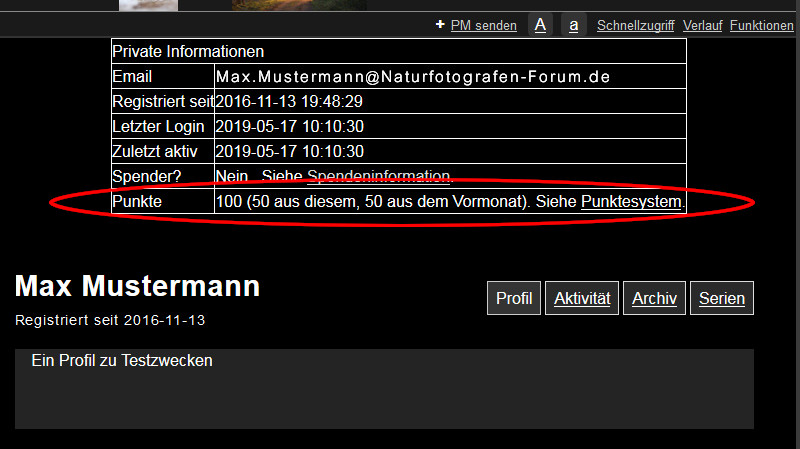
Bild einstellen (via Rubrik)
Aktuelle Änderungen sind noch nicht eingefügt
Vorbereitungen am eigenen Rechner
Bearbeiten Sie Ihr Bild auf Ihrem Recher. Verkleinern Sie die Bildseiten und komprimieren Sie ggf. auch die Dateigröße, damit das Bild die erlaubten Maße nicht überschreitet. Speichern Sie das fertige Bild auf Ihrem Rechner (am besten unter einem neuen Namen!) und merken Sie sich den Ordnerpfad zum Bild.
Kurzversion
-
Wählen Sie in der Menüzeile [Bilder] und suchen Sie eine passende Rubrik aus. -
Klicken Sie in der Navigationsleiste rechts oben auf [Bild einstellen]. -
Sie gelangen nun zu der Uploadseite, auf der sie wählen können, von wo aus Sie die Bilddatei hochladen möchten: Von ihrem Rechner [Bild einstellen] oder aus ihrem privaten Zwischenspeicher [Bild auswählen]
Nach der Auswahl eines Bildes gelangen Sie zu der Seite mit dem Bildformular. Füllen Sie dieses nach bestem Wissen und Gewissen aus.
Erläuterungen finden Sie unter Bildformular (kurz) oder hier Bildformular (ausfühlich).
1. Rubrik auswählen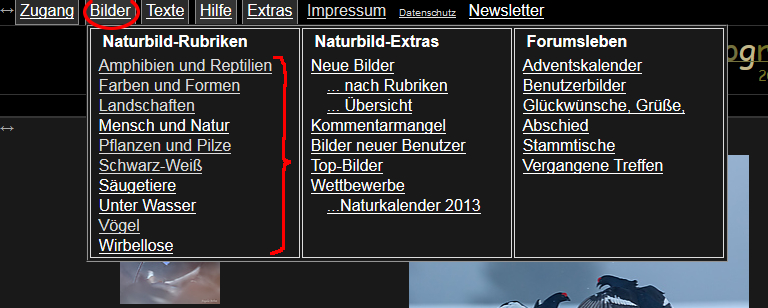
2. Die Funktion [Bild einstellen] wählen 
3. Bild von Ihrem Rechner auswählen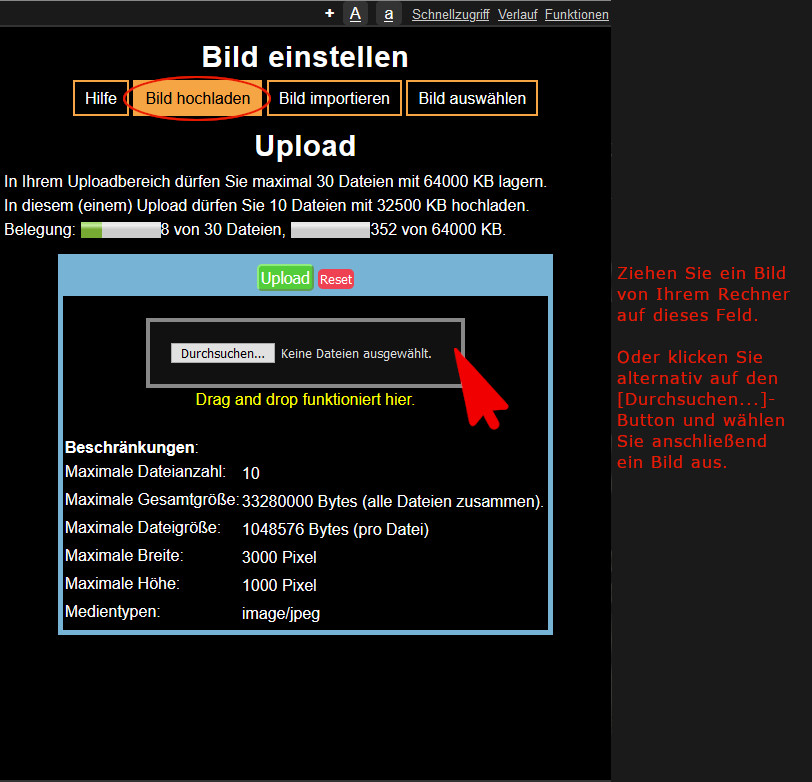
(a) Einfachste Möglichkeit:
Bei diesem Feld funktioniert die Drag-and-Drop-Funktion, das heißt, Sie können ein Bild einfach von ihrem Rechner (z.B. aus eine Dateiexplorer oder der Übersicht eines Bildbetrachtungsprogramms) mit der Maus auf dieses Feld ziehen. [Upload] nicht vergessen.
(b) Alternative
Mit einem Klick auf das Feld öffnen Sie ein Auswahlfenster. Hangeln Sie sich dort durch die Ordnerstruktur auf Ihrem Rechner zu dem Bild, das sie einstellen wollen.
-- Achtung: Exif-Daten! --
Beim Upload bleiben alle Exif-Daten in der Bilddatei erhalten. Das sind nicht nur die Angaben zur Brennweite, Blende, ISO-Wert und Belichtungszeit, sondern unter Umständen finden sich dort auch das verwendete Kameramodell, Angaben zur Bildbearbeitung bis hin zu den genauen Geodaten des Aufnahmestandortes. Falls Sie das nicht möchten, löschen Sie bitte vor dem Upload die Exifdaten aus Ihrem Bild.
Einige von diesen Angaben werden später auotmatisch unter den Angaben zur Technik aufgeführt. Sie könnenn diese Angaben im nächsten Schritt und vor dem Veröffentlichen kontrolliern, bearbeiten und löschen.
4. Bildformular ausfüllen eintragen
Füllen Sie unterhalb des Vorschaubildes das Bildformular aus. Falls die Angaben zur Technik automatisch aus den Exifdaten des Bildes übernommen wurden, können Sie diese hier korrigieren, bearbeiten und löschen.
Vollansicht (samt Informationen)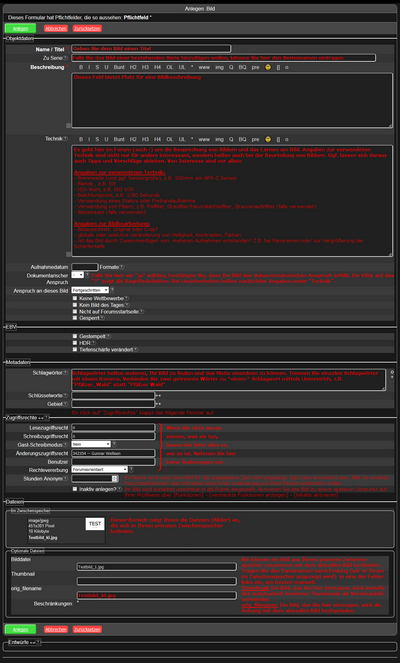
Weitere Informationen finden sich in dieser Beschreibung.
5. Bestätigen und Anlegen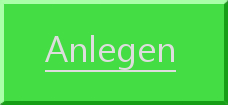
Bild einstellen (via Zwischenspeicher) Veraltet
Achtung!
Ihr privater Zwischenspeicher ist nicht wirklich privat. Wer den Link zu den Inhalten kennt, kann sich die Bilder anzeigen lassen oder herunterladen.
Wenn Sie einfach nur ein Bild in eine Rubrik einstellen wollen, nutzen Sie am besten den Direktupload. Das ist am einfachsten und geht am schnellsten. Ihr privater Zwischenspeicher bietet Ihnen aber darüber hinaus noch ein paar weitere Möglichkeiten, ein Bild auf den Forumsseiten unterzubringen.
Ein eigenes Unterkapitel beschreibt das Arbeiten mit Ihrem privaten Zwischenspeicher in einer bebilderten Anleitung.
Kurzversion
-
Laden Sie Ihr Bild über [Zungang] - [Upload/Dateimanager] von Ihrem Rechner in Ihren privaten Zwischenspeicher. -
Wählen Sie anschließend im Menü über [Bilder] eine Rubrik und klicken Sie dort auf [Bild einstellen].
Sie befinden sich nun auf der Seite für den Bildupload mit mehreren Blöcken.
Klicken Sie im Block "Datei auswählen" auf [Bilder im Uploadspeicher].
Aus der Übersicht mit Bildern, die sich in Ihrem privaten Zwischenspeicher befinden, wählen Sie nun ihr Bild aus. Bestätigen Sie die Auswahl mit [Absenden].-
Sie gelangen daraufhin zum Bildformular, das Sie vermutlich schon vom Direktupload her kennen.Wichtig!
Lassen Sie im Block mit der Bildbearbeitung alle Standardeinstellungen genau so, wie sie sind (auch die Bildqualität)! Ihre Bilddatei wird trotz anderslautender Einstellungen unverändert hochgeladen. Änderungen an den Einstellungen können dazu führen, dass der Upload nicht mehr einwandfrei funktioniert.
Falls Ihr Bild Exif- bzw. Aufnahmedaten enthält, werden Sie nach der Bildauswahl in einem separaten Fenster gefragt, ob Sie die Daten in das Bildformular übernehmen und veröffentlichen möchten. Sie können die Daten im folgenden Schritt noch einmal kontrollieren, bearbeiten oder löschen.
1. Schritt: Laden Sie ein Bild in Ihren privaten Zwischenspeicher
Hier gibt es eine Anleitung, wie sie ein Bild von Ihrem Rechner in Ihren privaten Zwischenspeicher befördern.
2. Schritt: Wählen Sie eine Rubrik aus 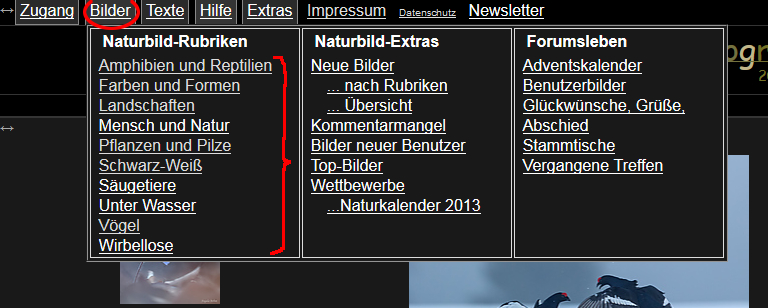
3. Schritt: Wählen Sie ein Bild aus Ihrem privaten Zwischenspeicher aus 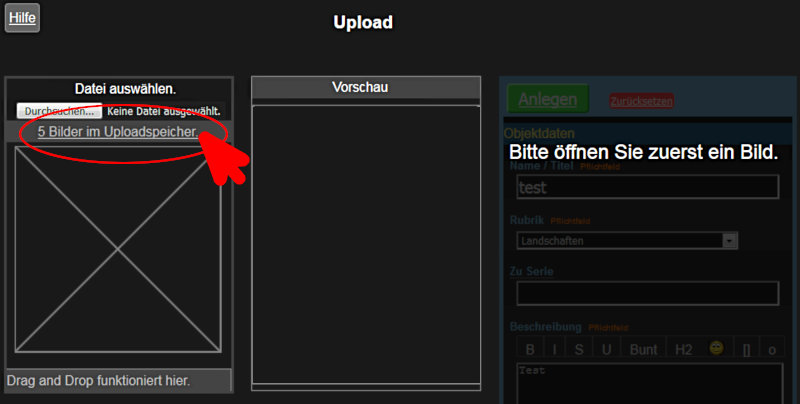
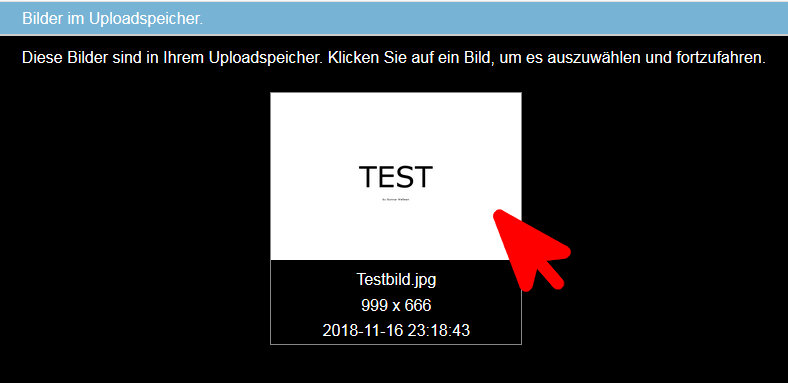
4. Schritt: Bild bearbeiten
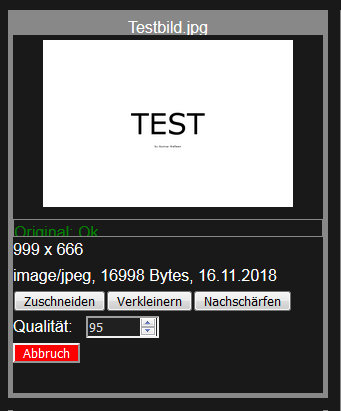
Wichtig!
Lassen Sie alle Standardeinstellungen genau so, wie sie sind (auch die Bildqualität)! Ihre Bilddatei wird trotz anderslautender Einstellungen unverändert hochgeladen. Änderungen an den Einstellungen können dazu führen, dass der Upload nicht mehr einwandfrei funktioniert.
Falls Sie Ihr Bild bearbeiten möchten (Bild zuschneiden, Bild herabskalieren, Dateigröße verkleinertn etc.), erledigen Sie dies bitte vor dem Upload mit einem geeigneten Bildbearbeitungsprogramm auf Ihrem Rechner.
5. Schritt: Füllen Sie nun das Bildformular aus.
Klicken Sie links auf das Vorschaubild, um ein größeres Formular mit einer Beschreibung der Felder aufzurufen.
Falls Ihre Bilddatei Exifdaten enthält, wie etwa Angaben zum Kameramodell, zur Brennweite, Blende, ISO-Wert, Belichtungszeit etc., so werden diese Angaben automatisch in das dafür vorgesehene "Technik"-Feld eingetragen. Sie können diese Angaben jederzeit überarbeiten, erweitern oder löschen.
Achtung!
Beim Upload bleiben alle Exif-Daten in der Bilddatei erhalten. Das sind nicht nur die Angaben zur Brennweite, Blende, ISO-Wert und Belichtungszeit, sondern unter Umständen finden sich dort auch das verwendete Kameramodell, Aufnahmedatum, Angaben zur Bildbearbeitung bis hin zu den genauen Geodaten des Aufnahmestandortes. Falls Sie das nicht möchten, löschen Sie bitte vor dem Upload die Exifdaten aus Ihrem Bild.
Einstellen von Bildern über den Bildimport
Bildformular
Über das Bildformular steuern Sie alles rund um die Veröffentlichung Ihres Bildes. Dazu zählen neben diversen Angaben zum Bild (u.a. Bildtitel, Bildbeschreibung, technische Aufnahmedaten) ebenfalls einige weitere Optionen, z.B. das anonyme Einstellen von Bildern auf Zeit oder der Ausschluss Ihres Bildes vom Wettbewerb.
Das Bildformular wird Ihnen automatisch angezeigt, sobald Sie ein Bild in eine Rubrik einstellen. Sie können das Formular aber auch noch nachträglich, nach Veröffentlichen eines Bildes überarbeiten ([Funktionen] - [Bearbeiten]; siehe Bildangaben überarbeiten).
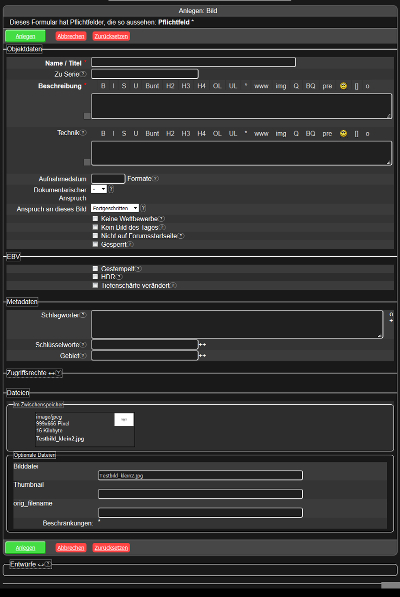
Klicken Sie auf das Bild, um zu einer vergrößerten
Version mit Erläuterungen zu gelangen.
Objektdaten
- Bildtitel
- Bildbeschreibung
- Angaben zur verwendeten Technik
- Angabe zum dokumentarischen Anspruch (ND - Naturdokument)
- Anspruch an das Bild (Anfänger, Fortgeschritten, Profi)
- Ausschluss von Wettbewerben, Bild des Tages oder der Startseite
Angaben zur EBV
- Gestempelt, HDR und Fokusstack (Veränderung der Schärfentiefe)
Metadaten
- Schlagwörter, Schlüsselwörter und Gebiet
Zugriffsrechte
- Bild zunächst inaktiv anlegen.
- Bilder für eine gewisse Zeit anonym einstellen.
- Legen Sie fest, wer das Bild sehen darf (Forumsteilnehmer, Gäste,...).
- Legen Sie fest, wer das Bild kommentieren darf.
- Legen Sie fest, wer die Bildangaben verändern darf.
Weitere Dateien
- Kreieren Sie ein eigenes Vorschaubild (Thumbnail).
Entwürfe
- Speichern Sie einen Entwurf ab -- zur Sicherheit oder um zu einem späteren Zeitpunkt fortzufahren.
Tipps:
- Lassen Sie für den Anfang einfach allen Schnickschnack wie Zugriffsrechte oder Anhänge (Attachments) weg und konzentrieren Sie sich auf das Notwendige:
- Direktupload (Link)
- Bildtitel
- Bildbeschreibung
- Angaben zur verwendeten Technik
Exif-Daten:
Verfügt die ausgewählte Bilddatei über Exif-Daten, so wird eine Auswahl an Kenngrößen automatisch in das Technik-Feld übernommen (Siehe hier).
Das wird schnell zur Routine!
Spezialfälle
Naturdokument (ND)
Bilder verschlagworten
Bilder anonym einstellen (auf Zeit)
Angaben zum Bild
Zurück zur Übersicht Bildformular
Objektdaten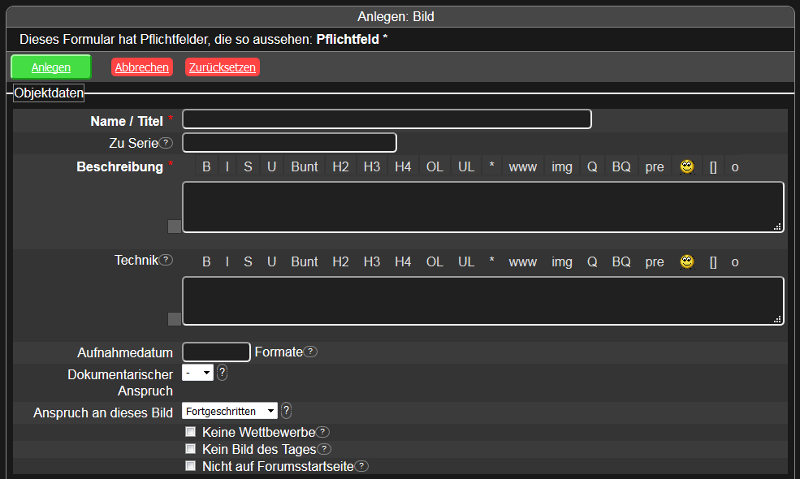
Name/Titel:
Ein griffiger Bildname.
Zu Serie:
Damit können Sie das Bild sehr bequem einer Serie zufügen. Sobald Sie beginnen, den Namen einer Serie in das Feld einzutragen, fängt die Software an, Ihnen Vorschläge zu unterbreiten. Wählen Sie einfach den passenden Seriennamen aus.
Beschreibung:
In diesem Textfeld können Sie das Bild näher beschreiben, Angaben zur Bildentstehung machen oder sonstige Gedanken zum Bild unterbringen. Die Zahl der Kommentare ist bei Bildern mit etwas längerer Beschreibung meistens etwas größer.
Technik:
Geben Sie kurz an, mit welcher Technik oder welchen Einstellungen Ihr Bild entstand, wie z.B. Kameramodell (oder Sensorgröße), verwendetes Objektiv, Brennweite, Blende, ISO-Wert, Belichtungszeit, ggf. auch die Verwendung eines Stativs, der Spiegelvorauslösung, Fernauslösung, Filter etc. Diese Angaben sind zum einen für Anfänger und auch Fortgeschrittene ganz nützlich, um daraus zu lernen; zum anderen kann man Ihnen ggf. konkret eine andere Einstellung vorschlagen, falls sich am Bild Kritikpunkte ergeben.
Darüber hinaus können Sie in diesem Feld auch Angaben zur Bildbearbeitung unterbringen.
Dokumentatorischer Anspruch:
Die Angabe "Naturdokument" weist darauf hin, dass das Bild dokumentarischen Ansprüchen genügt, ohne Arrangements, Beeinflussung oder Manipulation entstanden ist, und nicht sinn- und/oder situationsentstellend verfremdet wurde, sei es vor Ort oder nachträglich. Erlaubt sind nur solche nachträglichen Bearbeitungsschritte, die technische Fehler (wie beispielsweise falschen Weißabgleich oder Sensorflecken) und technische oder optische Unzulänglichkeiten der Aufnahmegeräte (beispielsweise Dynamikumfang, Rauschen oder mangelnde Schärfe) ausgleichen.
Falls dies zutrifft, können Sie das kennzeichnen, indem sie hier auf den Pfeil klicken und "ja" auswählen. Andernfalls lassen Sie einfach die Voreinstellung auf "--". Hier finden Sie die Einstellung.
Keine Wettbewerbe:
Ein Häkchen (klicken) in dem Kästchen schließt das Bild von den monatlichen Wettbewerben im Forum aus.
Kein Bild des Tages:
Das Bild soll nicht "Bild des Tages" werden können.
Nicht auf Forumsstartseite:
Das Bild erscheint zwar in der ausgewählten Rubrik, wird aber nicht auf der Startseite angezeigt.
Technikdaten (Exif)
Beim Einstellen eines Bildes bietet dir das Uploadformular die Möglichkeit, die Kameraeinstellungen sowie Angaben zur verwendeten Technik und der Bildbearbeitung im dafür vorgesehenen Technik-Feld anzugeben. Wenn in der Bilddatei die Exif-Daten enthalten sind, dann wird eine Auswahl der Daten automatisch eingefügt; andernfalls musst du sie per Hand eintragen.
Wenn du ein Bild bei uns einstellst (Format und erlaubte Abmessungen sowie Dateigröße bitte beachten), dann bleibt die Bilddatei unangetastet. Das bedeutet, dass alle Exif-Daten erhalten bleiben, die (noch) vorhanden sind, z.B. das Kameramodell, aber ggf. auch die GPS-Angaben, mit denen du den Aufnahmeort verrätst. Wenn du das nicht willst, dann müsstest du die Daten vor dem Einstellen per Hand löschen. Etliche Bildbearbeitungsprogramme oder Bildbetrachtungsprogramme bieten ein entsprechendes Feature an, das die Exif-Daten aus einer Bilddatei entfernt.
Falls die Bilddatei Exif-Daten enthält, dann wird dir beim Einstellen des Bildes eine Auswahl an Daten im Technik-Feld angezeigt:
- Brennweite
- Belichtungszeit
- Blende
- ISO-Wert
- Kameramodell und weitere Angaben.
- Achtung: Auch das Aufnahmedatum wird automatisch in dem entsprechenden Feld übernommen!
Du kannst die Angaben vor dem endgültigen Upload kontrollieren und bearbeiten oder löschen. Vorhandene Exif-Daten bleiben dabei aber in der Bilddatei erhalten.
Falls die einzustellende Bilddatei keine Exif-Daten enthält, dann müsstest du sie per Hand im Technik-Feld eingeben. Zumindest Blende, ISO-Wert, Belichtungszeit und Brennweite solltest du angeben, damit andere ggf. eine Chance haben, diese Daten in ihre Tips einzubeziehen.
Das Uploadformular (Ein Klick aufs Bild vergrößert die Ansicht) 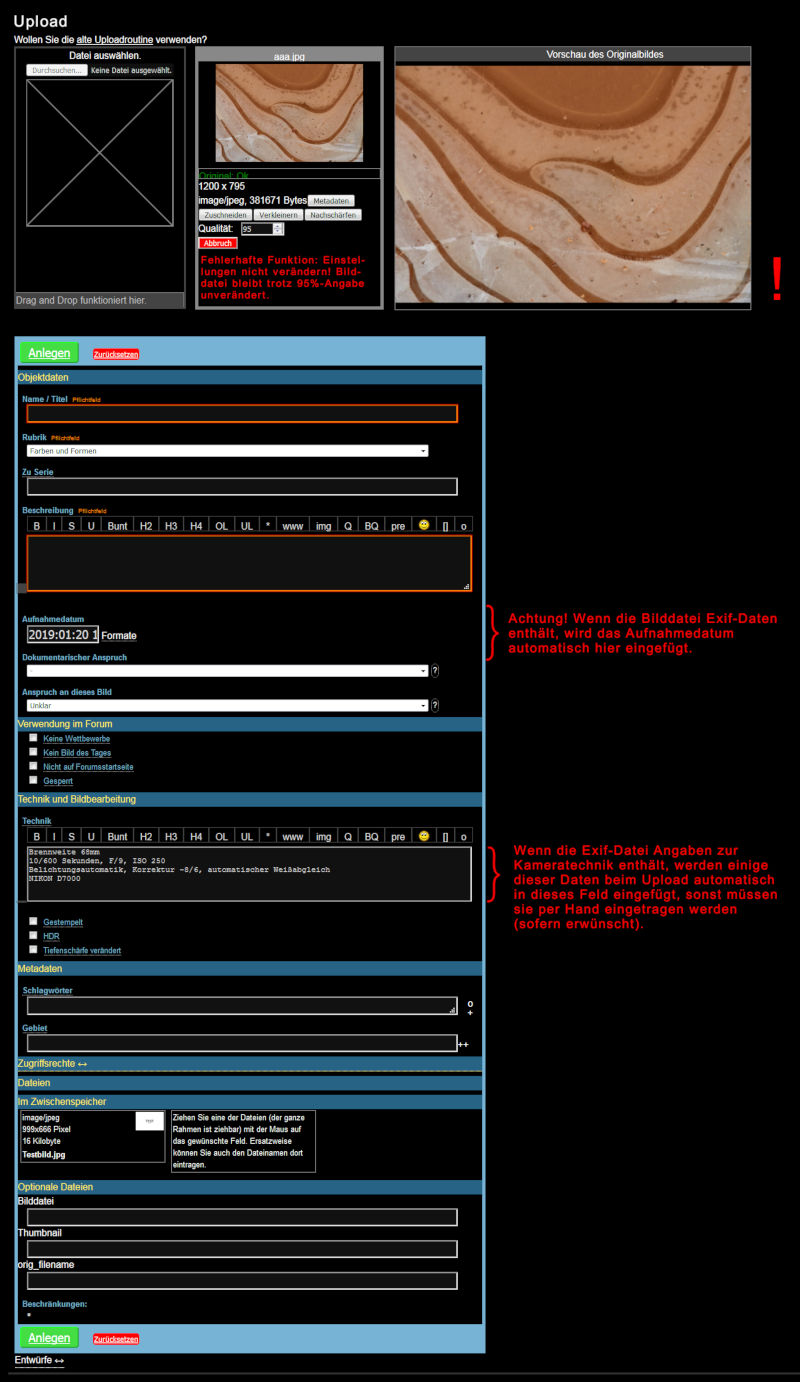
Angaben zur EBV
Zurück zur Übersicht Bildformular
Angaben zur EBV
Gestempelt:
Ein Häkchen im Auswahlkästchen gibt an, dass unerwünschte Bildelemente gestempelt wurden.
HDR:
Das Bild wurde mittels Techniken wie HDR, DRI oder Exposure Blending bearbeitet.
Schärfenteife verändert:
Die Schärfentiefe wurde per Bildbearbeitung verändert, etwa durch Fokus Stacking oder Weichzeichnen.
Metadaten
Zurück zur Übersicht Bildformular
Metadaten
Schlagwörter:
Wenn Sie wollen, dass Ihr besser Bild gefunden wird, können Sie in dieses Feld Schlagwörter eingeben. Gerade die interne Suche des Forums berücksichtigt sie sehr stark; das ist aber auch hilfreich für externe Suchmaschinen wie Google & Co.
Einzelne Schlagwörter trennen Sie mit einem Komma oder einem Leerzeichen. Falls Sie mehrere Wörter zu einem Begriff verbinden wollen, so verwenden Sie einen Unterstrich, z.B. Pfälzer_Wald.
Gebiet:
Da können Sie grob angeben, wo Sie das Bild aufgenommen haben. Geben Sie das besonders grob an, wenn das Habitat oder die Art gefährdet ist. Ich würde bei einer seltenen Art immer nur Landkreis oder Stadt angeben.
Zugriffsrechte
Zurück zur Übersicht Bildformular
Zugriffsrechte
Ein Klick auf diese Schaltfläche öffnet das gesamte Menü, das sich hinter dieser Überschrift verbirgt. Das sieht dann so aus: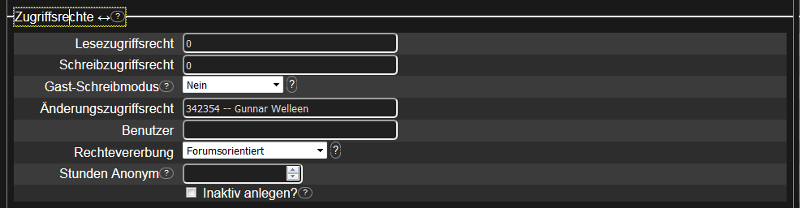
Hier finden Sie die folgenden Unterpunkte:
Lesenzugriffsrecht:
Wer darf das Bild sehen? Irgendetwas anderes als "0" oder "Alle Benutzer" anzugeben, ist im Allgemeinen eine weniger gute Idee. Wundern Sie sich nicht, wenn niemand das Bild sieht. "Alle Benutzer" schließt die Gäste aus, aber eben auch die Benutzer, die sich nur mal einloggen, wenn Sie ein besonderes Bild kommentieren wollen.
Schreibzugriffsrecht:
Voreingestellt ist die "0"; und falls Sie nichts an der Rechtevererbung verändert haben, so bedeutet dies, dass nur Sie das Bild und die Bildangaben nachträglich bearbeiten dürfen. Falls Sie hier etwas anderes eintragen, könnte es sein, dass Sie sich selber den Zugang zum Bild verwehren.
Gast-Schreibmodus:
Damit können Sie das Bild auch für Gäste zum Kommentieren freigeben. Das funktioniert aber sehr umständlich.
Stunden anonym:
Hier können Sie angeben, wie viele Stunden das Bild anonym sein soll.
Inaktiv anlegen:
Das ist ganz nützlich, wenn Sie noch jede Menge Attachments oder zusätzliche Dateien anheften wollen, bevor Sie das Bild öffentlich zeigen. Andererseits kann ein langer Zeitraum der Inaktivität dazu führen, dass Ihr Bild bereits aus der Startseite gerutscht ist, bevor sie es veröffentlichen.
Weitere Dateien
Zurück zur Übersicht Bildformular
Weitere Dateien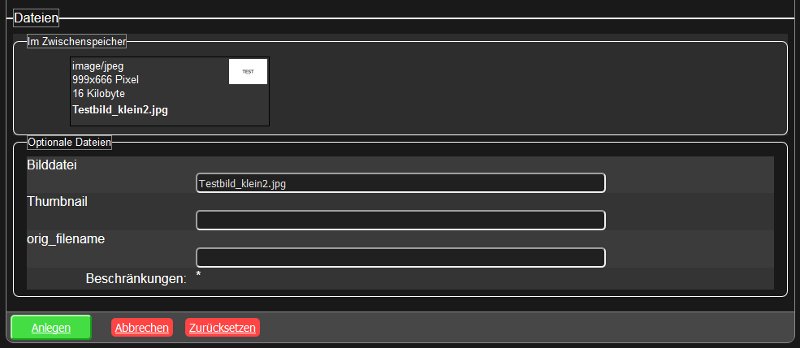
Bilddatei:
Wenn Sie dem oben geschilderten Ablauf gefolgt sind, und sich nicht am System vorbei gehangelt haben, dann ist unter Bilddatei schon die richtige Datei ausgewählt.
Thumbnail:
In diesem Feld können Sie zusätzlich zur Bilddatei ein eigenes kleines Vorschaubild unterbringen, das an den Stellen angezeigt wird, an denen das Standard-Thumbnail erscheint.
Diese Möglichkeit verwenden wir beispielsweise für den jährlichen Adventskalender, damit in der Vorschau auf der Startseite anstelle des Bildes das Türchen mit der Nummer zu sehen ist. Falls Sie zum Beispiel ein Bild mit einem dicken, fetten Rahmen haben, aber nicht möchten, dass der Rahmen bereits in der Vorschauf auffällt, bietet Ihnen dieses Vorgehen eine Lösung.
Eine Thumbnail-Datei müssen Sie genauso wie ein Attachment zunächst in Ihren Zwischenspeicher laden. Das funktioniert über [Zugang] - [Upload/Dateimanager]. Am besten laden Sie diese Datei direkt zusammen mit dem Originalbild in den Zwischenspeicher.
Befindet sich die Thumbnail-Datei einmal in ihrem Zwischenspeicher, wird Sie Ihnen nun hier im Bildformular unter "Im Zwischenspeicher" angezeigt. Schreiben Sie den Namen der Thumbnaildatei (samt Endung, also im Regelfall ".jpg") einfach in das dafür vorgesehen Feld. Alterntiv können Sie die Thumbnail-Datei auch per Maus aus dem Bereich "im Zwischenspeicher" auf das freie Feld hinter "Thumbnail" verschieben. Das kann aber eventuell beim [Absenden] zu Problemen führen.
Bemerkung: Es gibt einige Stellen, an denen größere Thumbnails angezeigt werden, die aus dem großen Bild automatisch erzeugt werden; hier wirkt das eigen kleine Vorschaubildchen nicht.
Bild von der Startseite nehmen
Kurzversion
- Setzen Sie beim Bildupload im Bildformular ein Häkchen vor "Nicht auf der Forumsstartseite".
- Das funktioniert auch noch nachträglich über [Funktionen] - [Bearbeiten]
Beim Bildupload gelangen Sie automatisch zum Bildformular. Setzen Sie hier ein Häkchen vor "Nicht auf der Forumsstartseite" und Bestätigen Sie mit [Anlegen].
Ein Klick aufs Bild vergrößert die Ansicht. 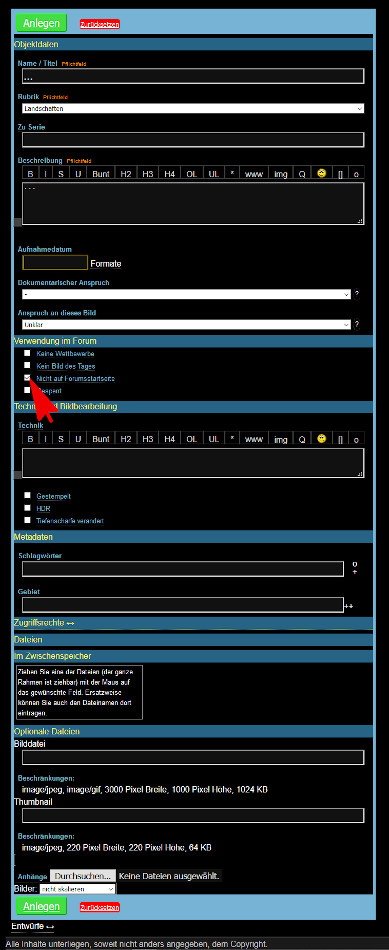
Sie können auch nachträglich, wenn das Bild bereits auf der Startseite zu sehen ist, ein Bild von der Startseite nehmen, indem Sie das Häkchen setzen.
- Gehen Sie auf die Seite mit Ihrem Bild (die Vollansicht, keine Übersichtsseite).
- [Funktionen] - [Bearbeiten]
Naturdokument (ND)
Hinter einigen Bildtiteln sieht man ein grün unterlegtes ND. Dies ist die Abkürzung für Naturdokument.
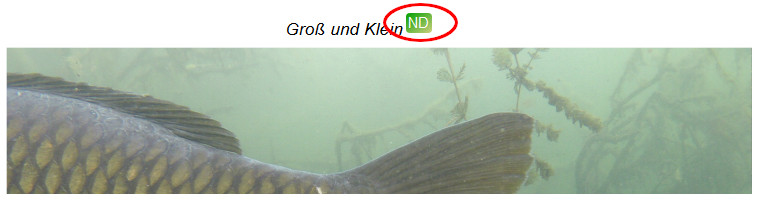
Was besagt die Deklaration?
Wird diese Deklaration für ein Bild ausgewählt, so versichert der Fotograf:
Dieses Bild genügt dokumentarischen Ansprüchen, es entstand ohne Arrangements, Beeinflussung oder Manipulation und wurde nicht sinn- und/oder situationsentstellend verfremdet, sei es vor Ort oder nachträglich.
Erlaubt sind nur solche nachträglichen Bearbeitungsschritte, die technische Fehler (wie beispielsweise falschen Weißabgleich oder Sensorflecken) und technische oder optische Unzulänglichkeiten der Aufnahmegeräte (beispielsweise Dynamikumfang, Rauschen oder mangelnde Tiefenschärfe) ausgleichen. Nachträgliche Änderungen an der Tiefenschärfe und die Verwendung von HDR sind im Rahmen der obigen Bedingungen erlaubt, auf sie ist aber unten gesondert hinzuweisen.
Wo kann die Deklaration angegeben werden?
Die Deklaration Naturdokument kann beim Bildupload (oder auch noch nachträglich) im Bildformular angegeben werden.
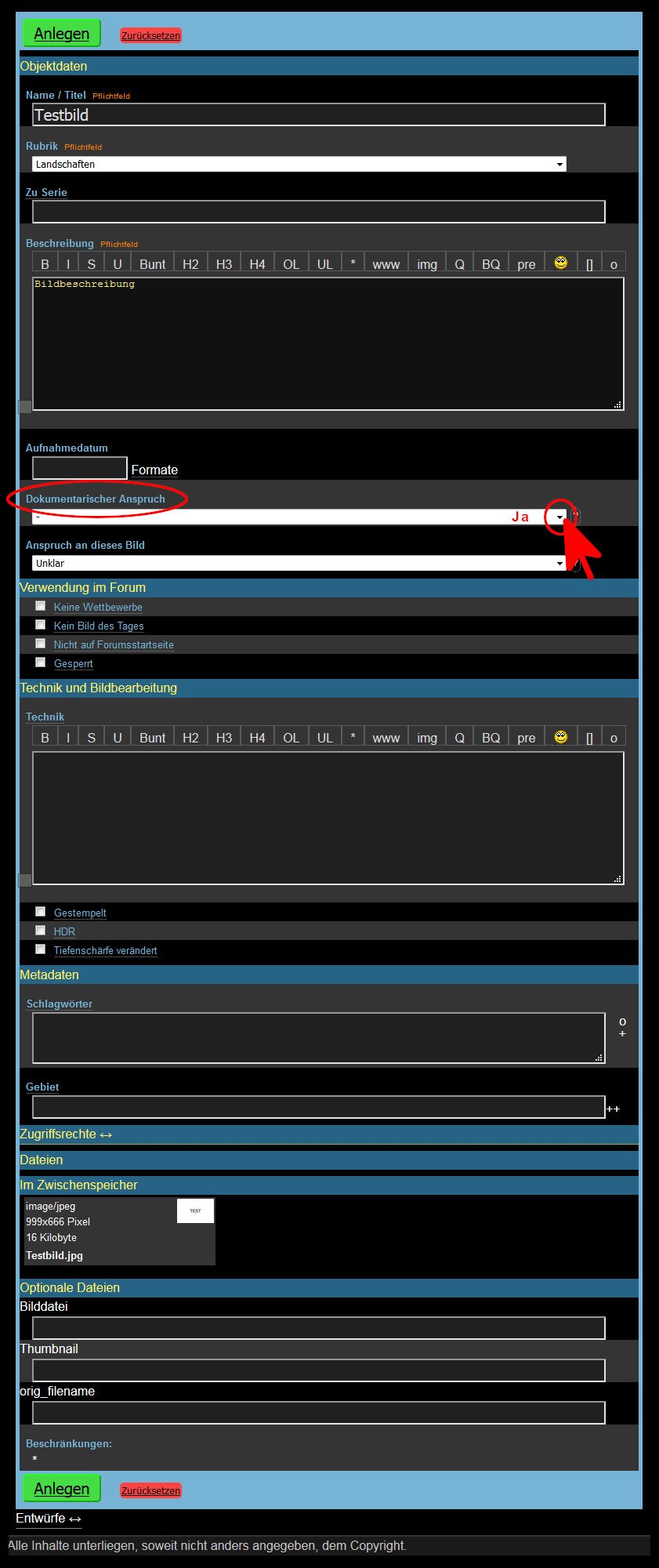
Bilder verschlagworten
Bilder können Sie entweder direkt beim Upload oder auch noch nachträglich verschlagworten. Schlagworte werden genauso wie der Bildtitel und die Bildbeschreibung im Bildformular untergebracht. Gehen Sie dazu auf die Seite mit Ihrem Bild und klicken Sie dort auf [Funktionen] - [Bearbeiten]. Füllen Sie das Feld für die Schlagwörter aus und bestätigen Sie dies mit [Anlegen].
- Schlagwörter hefen anderen, passende Bilder zu finden.
- Schlagwörter werden automatisch der Internetadresse zugefügt, unter dem das Bild zu erreichen ist.
[Funktionen] - [Bearbeiten]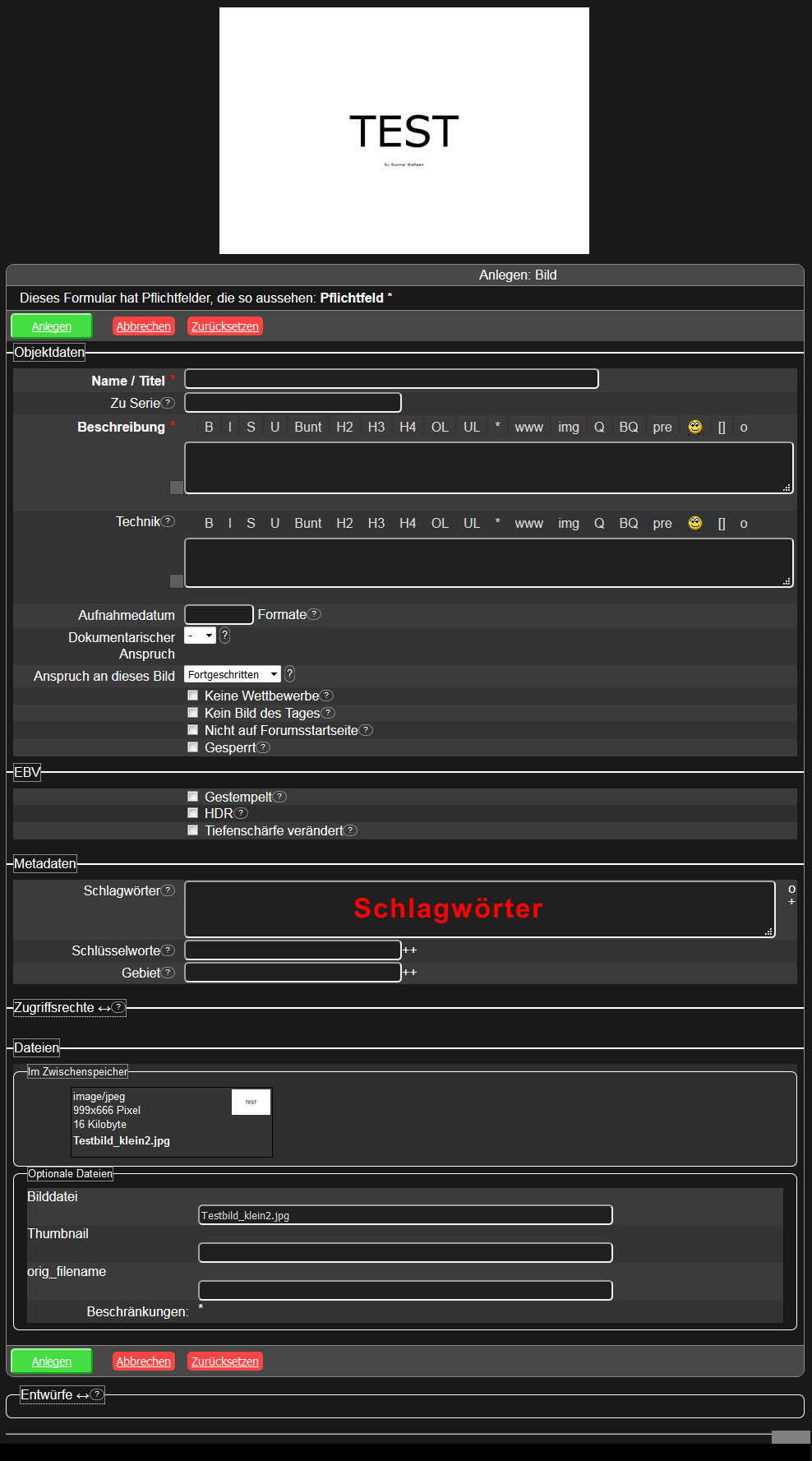
Entwürfe/Formulardaten sichern
Kurzversion
Sie können Formulare, wie z.B. das Bildformular, das Sie beim Upload eines Bildes ausfüllen müssen, jederzeit als Entwurf abspeichern und diesen zu einem späteren Zeitpunkt vollenden, überarbeiten und absenden. Das funktioniert auch für Artikel und PMs sowie bei einigen anderen Formularen.
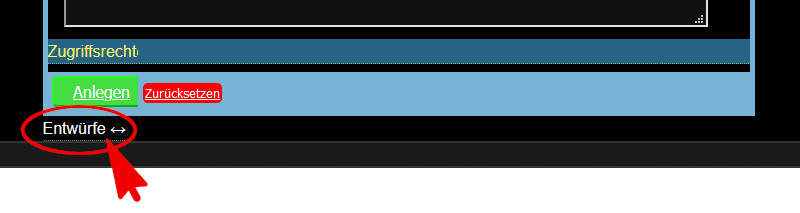
Wozu sind Entwürfe nützlich?
-
Sie schreiben an einem längeren Artikel oder einer längeren PM und möchten Ihre Arbeit unterbrechen und zu einem späteren Zeitpunkt fortführen. -
Sie können auf diese Weise ein Bild oder einen Artikel zur späteren Veröffentlichung vorbereiten. Später haben Sie vielleicht keine Zeit oder keine Lust oder sie haben Informationen zum Bild schon wieder vergessen. -
Sie haben ein Formular umfangreich ausgefüllt oder Sie sind dabei einen längeren Text zu verfassen und haben nun Angst, dass die Daten durch Unvorsichtigkeit oder beim Absenden verloren gehen, weil die Forumssoftware, Ihr Rechner oder die Internetverbindung einen Aussetzer hat. (Sie wären nicht der erste, dem das passiert.)
Tipp: Grundsätzlich empfehlen wir bei längeren Texten, diese mit einer Textsoftware zu verfassen, auf dem eigenen Rechner abzuspeichern und erst dannn den Text hier ins Forum zu kopieren.
Welche Daten werden gespeichert?
Im Entwurf werden nur die eingegebenen Informationen inklusive der Texte gespeichert, nicht jedoch Bilder. Falls Sie ein Bild auf dem Forumsserver abspeichern wollen, steht Ihnen hierzu Ihr Zwischenspeicher zur Verfügung, den Sie über [Funktionen] - [Upload/Dateimanager] erreichen.
1. Menü mit Optionen öffnen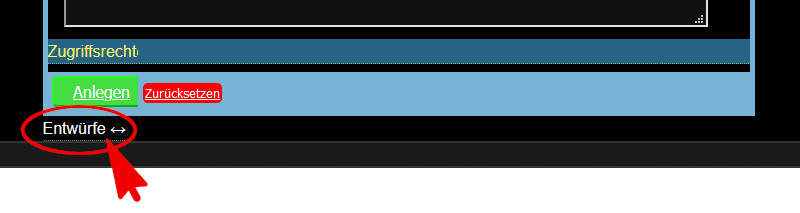
Den Punkt "Entwürfe" finden Sie unter vielen Eingabeformularen noch unter dem grünen [Anlegen]- bzw. [Absenden]- oder [Speichern]-Button. Ein Klick auf diese Schaltfläche öffnet das Menü.
2. Speichern wählen 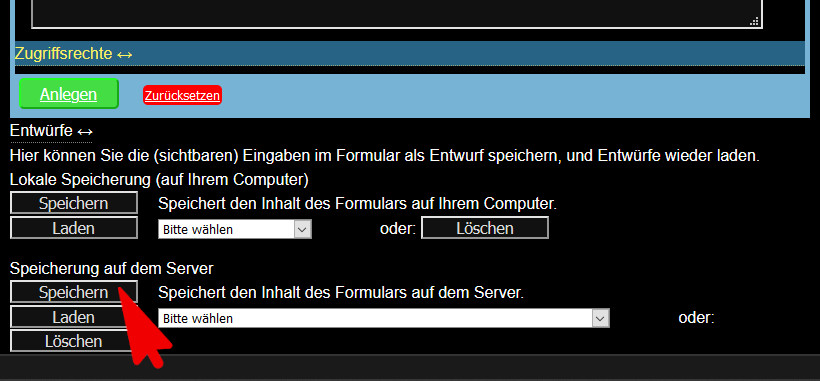
Wählen Sie "Speichern" - entweder können Sie den Formularinhalt auf Ihrem Rechner oder alternativ auf dem Server speichern. Liegt der Entwurf auf dem Server, können Sie darauf auch von einem anderen Rechner aus zugreifen.
3. Name eingeben und bestätigen
Als Name für das abgespeicherte Formular schlägt Ihnen die Software nun den Titel des Bildes/des Artikels vor. Sie können diesen Titel übernehmen oder alternativ einen anderen Namen eingeben.
Bestätigen Sie Ihre Wahl mit [OK]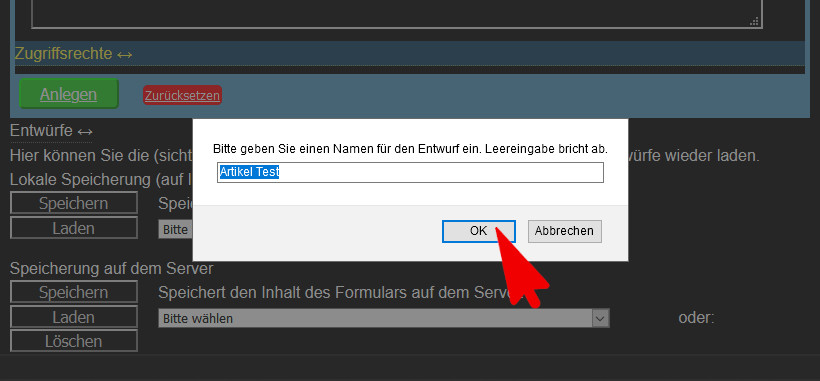
4. Gespeicherte Formulardaten zu einem späteren Zeitpunkt aufrufen
-
Sobald Sie (zu einem späteren Zeitpunkt) das Bild, den Artikel oder die PM endgültig veröffentlichen bzw. absenden wollen, gehen Sie so vor wie immer und klicken Sie auf
- [Bild einstellen] bzw.
- [Artikel schreiben] bzw.
- [PM senden] -
Bei Bildern wählen Sie anschließende zunächst ein Bild aus. Es braucht sich dabei nicht um das ursprüngliche Bild zu handlen. Sie können auch eine andere Version hochladen oder ein ganz anderes Bild auswählen, wobei dann natürlich der gespeicherte Formularinhalt passen sollte. -
Sobald Sie zum Uploadformular gelangen, öffnen Sie wie oben beschrieben wieder das Menü für die Entwürfe. -
Wählen Sie den gespeicherten Formularinhalt aus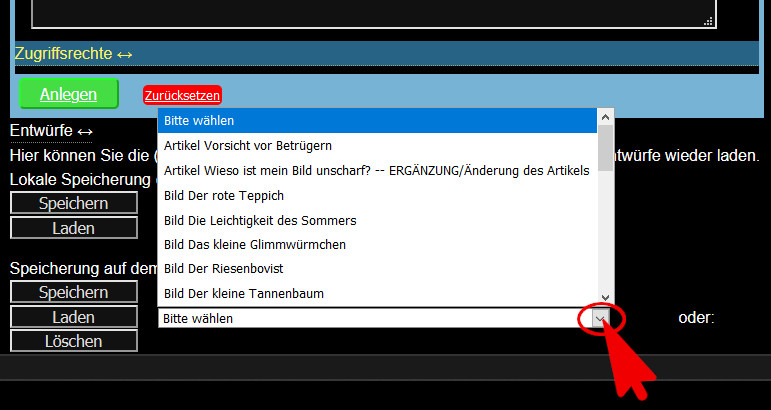
Klicken Sie im Bereich "Entwürfe" rechts neben dem weißen Eingabefeld auf den Pfeil. Das zeigt Ihnen eine Liste mit allen gespeicherten Entwürfen an. Wählen Sie das entsprechende Bild(formular) aus und Klicken Sie auf "Laden". -
Ein Fenster macht Sie nun darauf aufmerksam, dass Sie die Daten des aktuellen Bildformulars alle überschreiben. Da Sie auf einen Entwurf zugreifen wollen, werden Sie das aktuelle Bildformular in der Regel nicht ausgefüllt haben. Insofern können Sie mit "OK" bestätigen. -
Das aktuelle Bildformular füllt sich nun mit den gespeicherten Angaben. -
Überprüfen Sie diese Angaben ggf. noch einmal, ergänzen oder bearbeiten Sie sie und veröffentlichen Sie das Bild durch einen Klick auf [Anlegen].
5. Löschen gespeicherter Formulare
Gespeicherte Entwürfe bleiben solange gespeichert, bis Sie sie löschen. Wählen Sie dazu über das Auswahlfeld und die Pfeiltaste einen Entwurf aus und klicken Sie auf "Löschen".
Bild anonym einstellen
Beim Einstellen eines Bildes in eine Rubrik können Sie festlegen, dass Ihr Bild für eine gewisse Zeit anonym gezeigt wird. In diesem Fall erscheint weder Ihr Name unter dem Bild, noch ist das Bild auf Ihrer Profilseite zu sehen.
Wenn Sie beim Einstellen eines Bildes in eine Rubrik auf das Bildformular geleitet werden, klicken Sie auf den Menüpunkt [Zugriffsrechte]. Es klappt eine Liste mit Untermenüpunkten auf. Hier können Sie unter "Stunden anonym" festlegen, über welchen Zeitraum Sie anonym bleiben. Wenn die entsprechende Zeit verstrichen ist, wird Ihr Name automatisch unter dem Bild angezeigt.
Uploadformular
Das Uploadformular begegnet Ihnen beim Direktupload, wenn Sie ein Bild in eine Rubrik einstellen, oder im Dateimanager, wenn Sie ein Bild in Ihren privaten Zwischenspeicher laden.
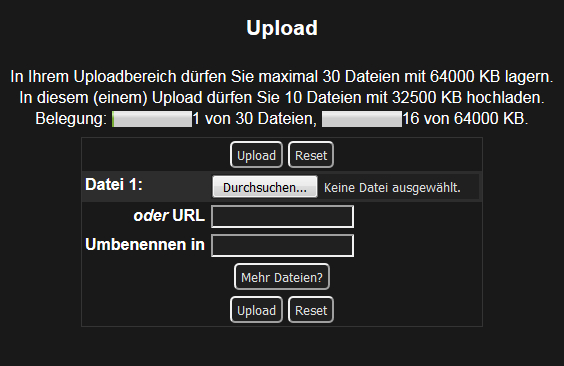
Funktionen
[Durchsuchen]
Sie können eine Datei auf Ihrem Rechner auswählen. Klicken Sie dazu auf [Durchsuchen] und hangeln Sie sich entlang der Ordnerstruktur Ihres Rechners zu der gewünschten Datei.
Falls Sie gleich mehrere Dateien hochladen möchten, können Sie in diesem Fall per <STRG> + Mausklick alle gewünschten Datien markieren. (Das klappt jedoch nur, falls sich alle Dateien im selben Ordner befinden.)
URL
Alternativ können Sie hier den Link zu einem Bild eintragen, das bereits irgendwo im Netz existiert, per Hand bzw. per Copy & Paste. Das bietet sich zum Beispiel an, falls das Bild schon auf Ihrer Homepage zu sehen ist oder falls Sie es irgendwo in der Cloud untergebracht haben, z.B. bei Dropbox oder einem vergleichbaren Anbieter.
Umbenennen
Hier können Sie eine Datei direkt beim Hochladen umbenennen. Die Datei auf Ihrem Rechner bleibt davon unberührt. Achtung! Vergessen Sie beim Umbenennen nicht das Dateiformat als Endung mit anzugeben, bei Bildern also beispielsweise "Bild.jpg".
[Mehr Dateien?]
Fall Sie weitere Dateien in *einem* Uploadvorgang auf die Seiten des Forums befördern wollen, können Sie über diese Schaltfläche das Uploadforumular um weitere Felder erweitern.
[Reset]
Löscht Ihre Eingaben im Forumular. Bilddateien auf Ihrem Rechner bleiben davon selbstverständlich unangetastet.
[Upload]
Startet den Uploadvorgang. Warten Sie, bis Ihnen das System den vollendeten Vorgang meldet bzw. bis das System automatisch zum nächsten Arbeitsschritt springt (beim Direktupload).
Bildangaben überarbeiten
Sie können die Angaben zum Bild nachträglich bearbeiten, etwa um (Rechtschreib)Fehler zu korrigieren, Technikangaben nachzureichen oder das Bild vom Wettbewerb auszuschließen.
Kurzversion
- Vollansicht aufrufen
- [Funktionen] - [Bearbeiten]
- [Absenden]
Ausführlicher:
- Gehen Sie auf die Seite mit der Vollansicht des Bildes.
- Klicken Sie dort oben rechts in der Navigationsleiste auf
[Funktionen] - [Bearbeiten]
Es öffnet sich das Bildformular, das praktisch fast identisch ist mit dem Formular, das Sie Ihnen bereits beim Einstellen des Bildes begegnet ist. Nur die Funktion "Zu Serie" fehlt, und die Bild- und Thumbnail-Dateien können nicht ausgetauscht werden. - Fügen Sie die Änderungen ein und bestätigen Sie diese mit
[Absenden].
Bilddateien austauschen
Die hier beschriebenen Möglichkeiten sind noch nicht verfügbar.
Um ein Bild auszutauschen, folgen Sie bitte diesem Ablauf:
- Laden Sie das Ersatzbild über [Zugang] - [Upload/Dateimanager] in Ihren Uploadspeicher.
- Wechseln Sie zur Vollansicht des Bildes.
- Dort rufen Sie in der Navigationszeile oben rechts über [Funktionen] den [Dateimanager] auf.
Die Übersicht zeigt Ihnen im Oberen Teil alle Dateien im Bildverzeichnis an; im unteren Teil sehen Sie alle Bilder, die sich in Ihrem Uploadspeicher befinden. - Vor jedem Bild befindet sich eine Reihe mit Buschstaben. Klicken Sie vor dem Ersatzbild auf das [V] ("V" wie Verschieben). Das Verschiebt die Datei aus dem Zwischenspeicher ins Verzeichnis des Bildes.
- Klicken Sie dann auf [E] ("E" wie Ersetzen).
- Warten Sie dann bitte ab, bis ein Mitglied des Teams den Rest erledigt hat.
Anhänge unter Bildern
Kurzanleitung
So nutzen Sie einen Anhang:
Speichern Sie das anzuhängende Bild unter einem anderen Bezugsobjekt (ein Bild, ein Artikel, ein Kommentar):
- Direkt beim Hochladen eines Bildes
- Nachträglich unter einem bereits veröffentlichten Bild
Kopieren Sie den Link zum Anhang.
Fügen Sie den Anhang im Text ein:
- Als Link
- Als Bild
Für Profis: So verlinken Sie ein kleines Vorschaubild im Text auf ein großes Bild im Anhang.
So löschen Sie einen Anhang.
Anmerkung:
Das hier beschriebene Vorgehen zum Anheften von Anhängen funktioniert im Augenblick nur für Bilder. Für andere Bezugsobjekte (Artikel, Kommentare, PMs (Persönliche Mitteilungen)) nutzen Sie bitte diese Anleitung.
Was ist ein Anhang?
Anhänge (englisch: attachments) sind Dateien, die unter einem anderen Bezugsobjekt abgelegt sind, etwa unter einem anderen Bild, einem Artikel, einem Kommentar oder unter einer PM. Grundsätzlich kann es sich bei einem Anhang um eine Datei eines beliebigen Formats handeln; praktisch kann unsere Software jedoch nur jpg-Dateien anzeigen.
Wozu brauche ich einen Anhang?
Ein Anhang bietet sich an, wenn Sie innerhalb eines Textes ein Bild zeigen oder darauf verweisen möchten, aber das Bild nicht in einer Rubrik veröffentlichen wollen.
In diesem Fall müssen Sie das Bild irgendwo speichern. Das können Sie grundsätzlich auf irgendeiner Seite im Internet machen, etwa in Ihrer Dropbox oder auf Ihrer Homepage. Meist ist es jedoch sinnvoller, Anhänge dort zu speichern, wo das Bild gezeigt werden soll, also bei uns auf dem Forumsserver. Hier haben Sie drei Möglichkeiten:
Sie können das Bild ganz normal in einer Rubrik einstellen, womit es auf der Startseite und in der Rubrik zu sehen und zum Kommentieren freigegeben ist. Bei einem Anhang ist aber genau das unerwünscht.
Sie können Ihren privaten Zwischenspeicher nutzen. Der Zwischenspeicher eignet sich allerdings aufgrund des begrenzten Speicherplatzes, der Ihnen zur Verfügung steht, nicht für die dauerhafte Ablage von Dateien.
Nutzen Sie daher in diesem Fall am besten die Möglichekeit eines Anhangs und legen Sie Zusatzbilder direkt unter dem Bezugsobjekt ab, etwa unter eeinem veröffentlichten Bild, einem Artikel, einem Kommentar oder einer PM.
Beispiele
Angehängte Bilder können z.B. das in einer Rubrik veröffentlichte Bild aus einer anderen Perspektive zeigen, das Umfeld dokumentieren oder die Entstehung der Aufnahme bebildern.
Oder Sie zeigen einfach eine überarbeitete Version des Ursprungbildes, sofern Sie dafür nicht extra einen Upload verwenden wollen.
Allen Bildern, denen Sie hier im Handbuch begegnen sind als Anhang unter der entsprechenden Buchseite abgelegt und anschließend in den Text eingebunden.
Anmerkungen
Anhänge kosten keinen Upload (derzeit nicht relevant) und auch keine Punkte.
Achtung:
Wer weiß oder wer errät, unter welcher URL ein Anhang zu erreichen ist, kann dieses auch herunterladen, ungeachtet der Zugriffsrechts, die für das Bezugsobjekt definiert sind.
Anhang als Link einfügen
Anhang einfügen 1
Direkt beim Hochladen: So heften Sie einen Anhang direkt beim Hochladen eines Bildes an das Bezugsobjekt.
Beim Hochladen eines Bildes gelangen Sie automatisch zum Bildformular. Klicken Sie hier im Block "Optionale Dateien" hinter "Anhänge" auf [Durchsuchen].
1. [Bild einstellen] - Anhänge/[Durchsuchen]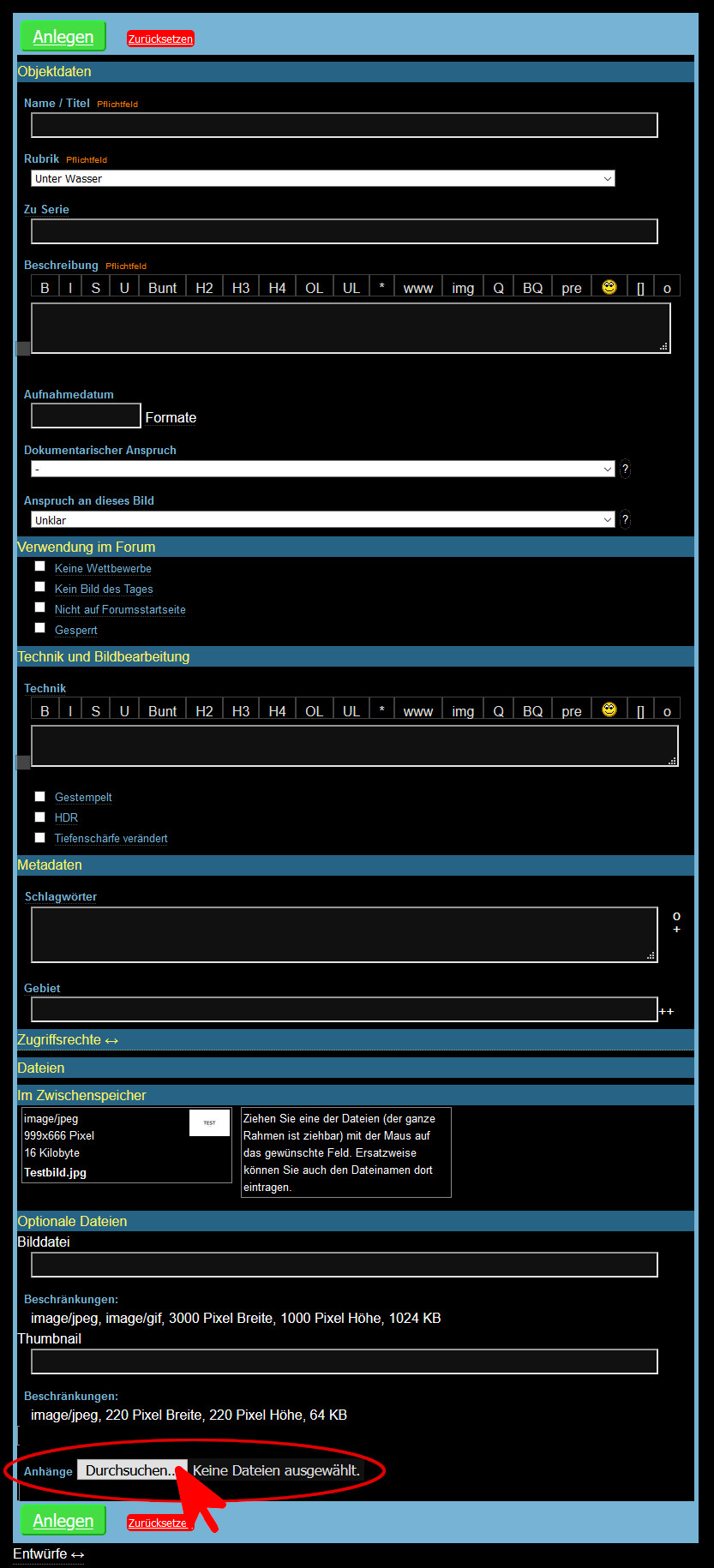
2. Datei auswählen
Das System zeigt Ihnen daraufhin in einem separaten Fenster das Ordnersystem auf Ihrem Rechner mit all ihren Dateien an. Navigieren Sie durch Ihre Ordner und wählen Sie eine Datei von Ihrem Rechner aus.
3. Mehrere Dateien anheften
Wollen Sie mehreren Anhängen direkt auf einmal speichern, so wiederholen Sie die Schritte 1 und 2, bis alle Dateien in der Vorschau angezeigt werden.
4. [Anlegen]
Schließen Sie den Vorgang mit einem Klick auf [Anlegen] ab.
5. Angezeigte Anhänge
Kontrolliern Sie, ob der Anhang unter Ihrem Ursprungsbild angezeigt wird.
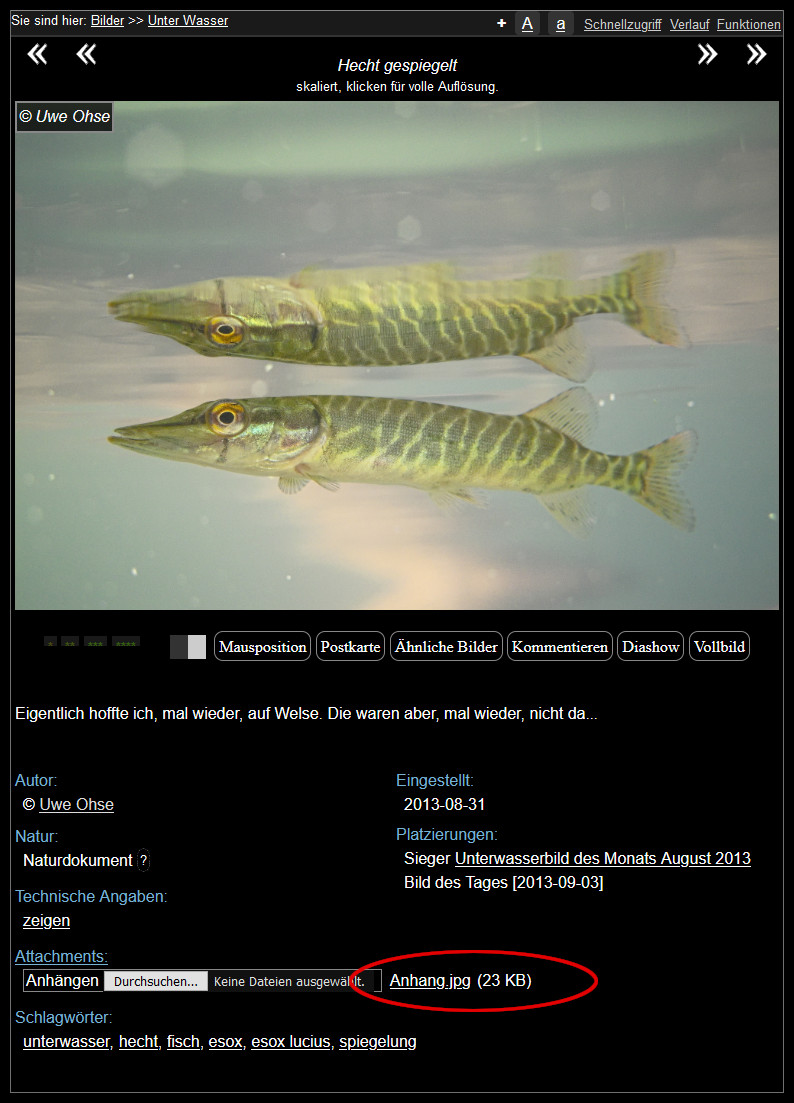
Anhang einfügen 2
Nachträglich: So heften Sie nachträglich einen Anhang an ein bereits veröffentichtes Bezugsobjekt.
Wenn Sie bereits ein Bild in einer Rubrik veröffentlicht haben und dort nachträgglich einen Anhang anheften möchten, dann klicken Sie unter dem Bild auf:
1. Anhänge/[Durchsuchen]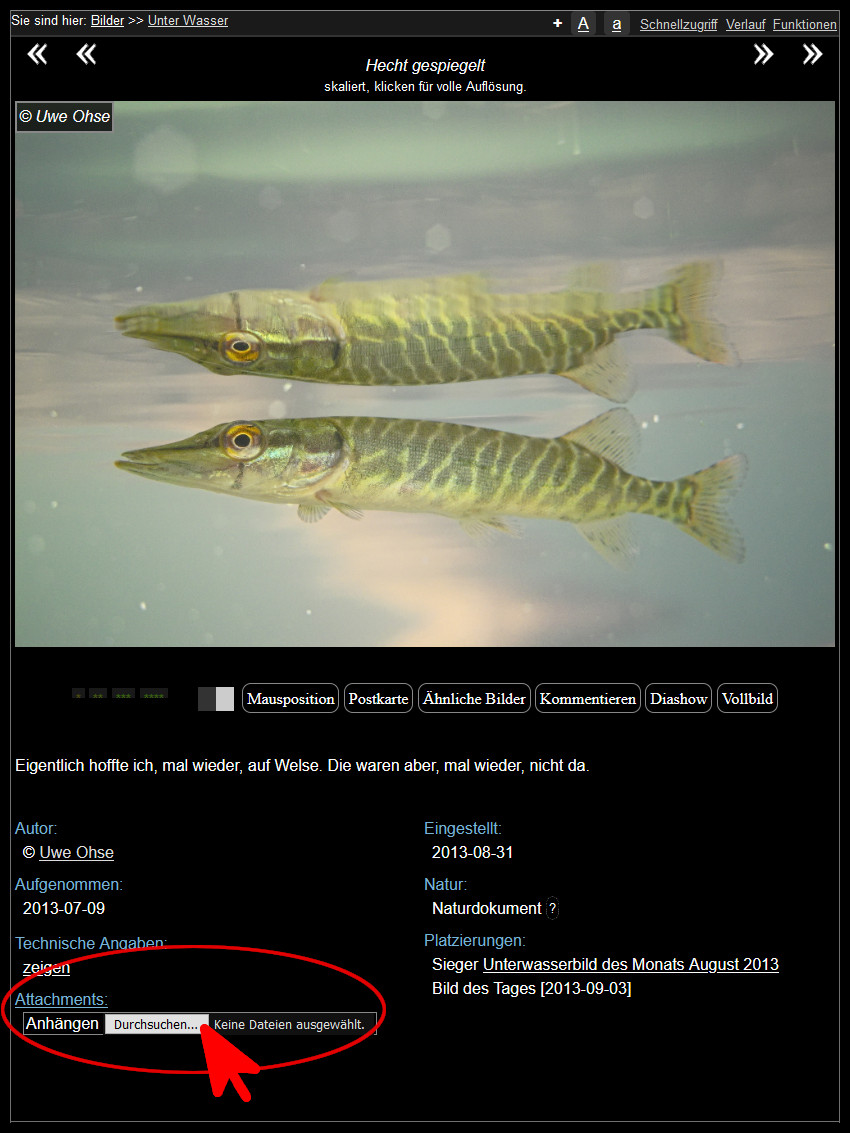
2. Datei auswählen
Das System zeigt Ihnen daraufhin in einem separaten Fenster das Ordnersystem auf Ihrem Rechner mit all ihren Dateien an. Navigieren Sie durch Ihre Ordner und wählen Sie eine Datei von Ihrem Rechner aus.
3. Mehrere Dateien anheften
Wollen Sie mehreren Anhängen direkt auf einmal speichern, so wiederholen Sie die Schritte 1 und 2, bis alle Dateien in der Vorschau angezeigt werden.
4. Speichern
Aktualisieren Sie Ihren Browser. Die Anhänge werden unter dem Bild angezeigt. 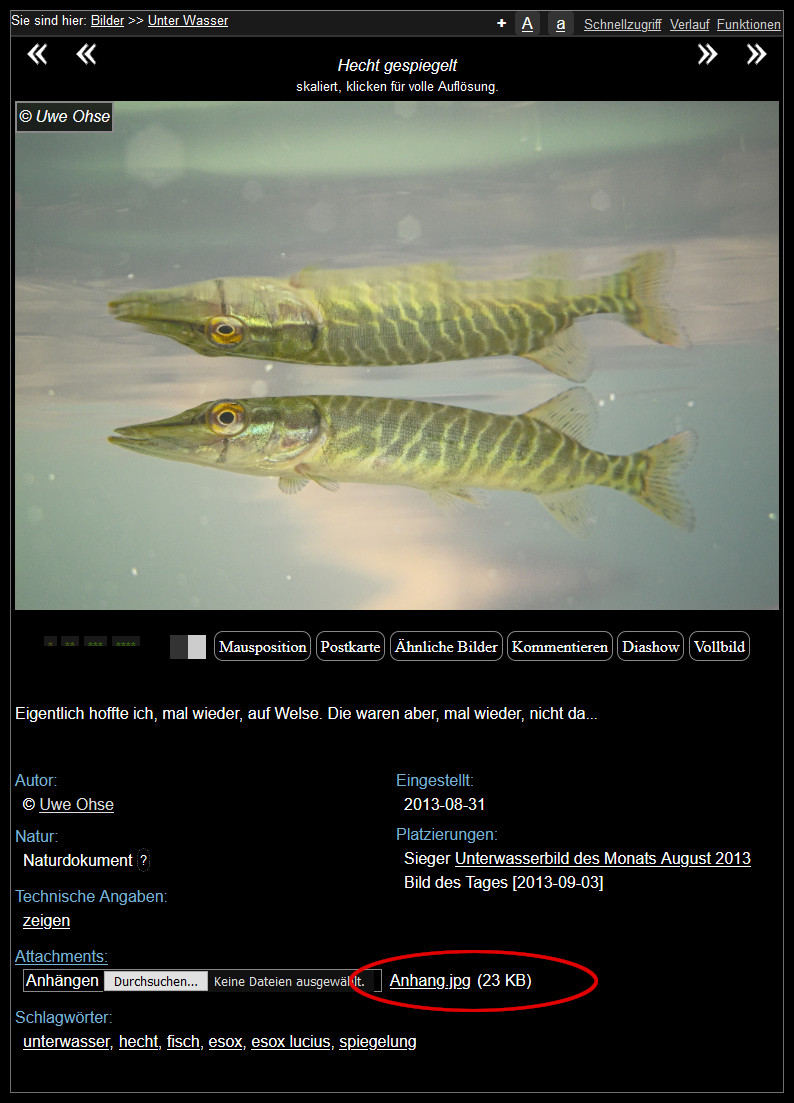
Anhang: Link kopieren
Anhänge werden unter Bildern nur in Form eines Links angezeigt. Das übesehen viele Betrachter. Verlinken Sie daher den Anhang im Text, etwa in der Bildbeschreibung, oder zeigen Sie den Anhang direkt als Bild im Text. In beiden Fällen müssen Sie zunächst die URL-Adresse zum Anhang kopieren.
Kurzversion:
- Rechtsklick mit der Maus auf den Anhang
- Wählen Sie die Funktion [Link-Adresse kopieren]
1. Zur Vollansicht wechseln
Gehen Sie auf die Seite mit dem Bild, unter dem Sie den Anhang abgelegt haben. Bei Kommentaren klicken Sie auf [Alleine zeigen].
2. Angezeigte Anhänge
Anhänge werden Ihnen direkt unter dem Bezugsobjekt angezeigt, in diesem Fall unter einem Bild.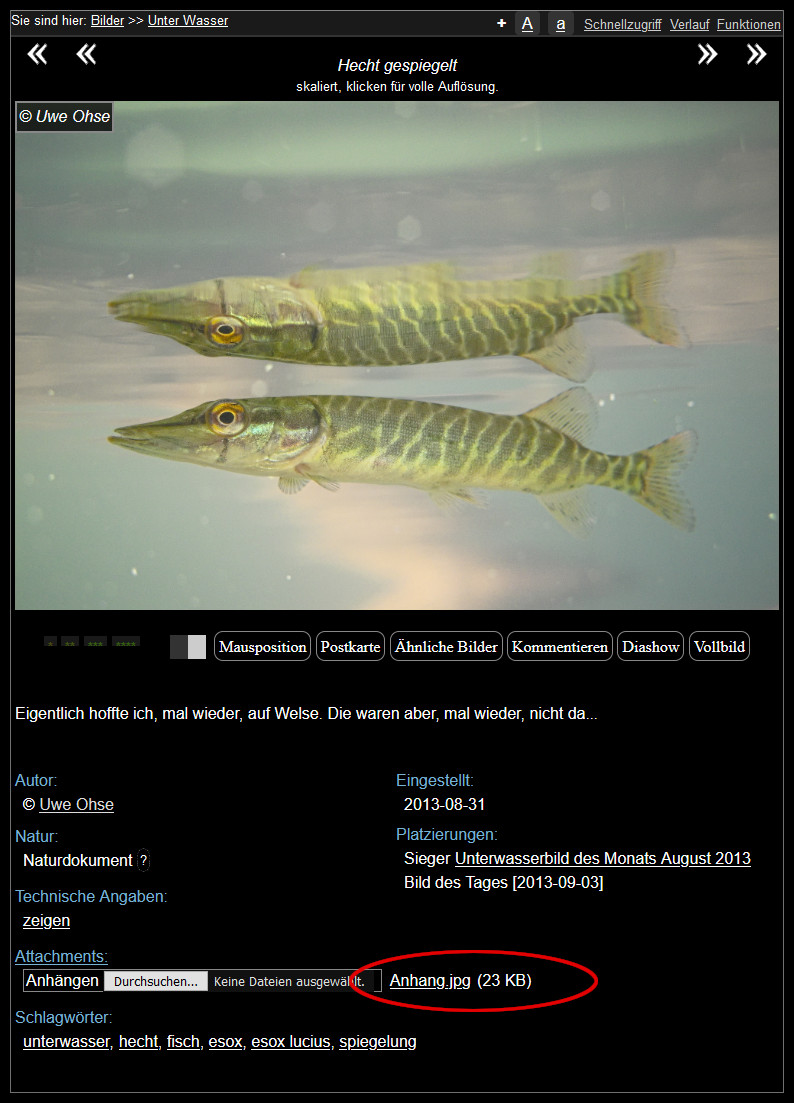
3. Rechtsklick mit der Maus
Am einfachsten -- wenn es funktioniert -- ist Rechtsklick mit der Maus auf den Anhang. Es öffnet sich ein Fenster mit Optionen. Wählen sie dort [Link-Adresse kopieren] aus. Je nach Browser und System ist die Funktion anders benannt. Wenn Ihnen Ihr System diese Option nicht anbietet, fahren Sie mit Schritt 4 fort. 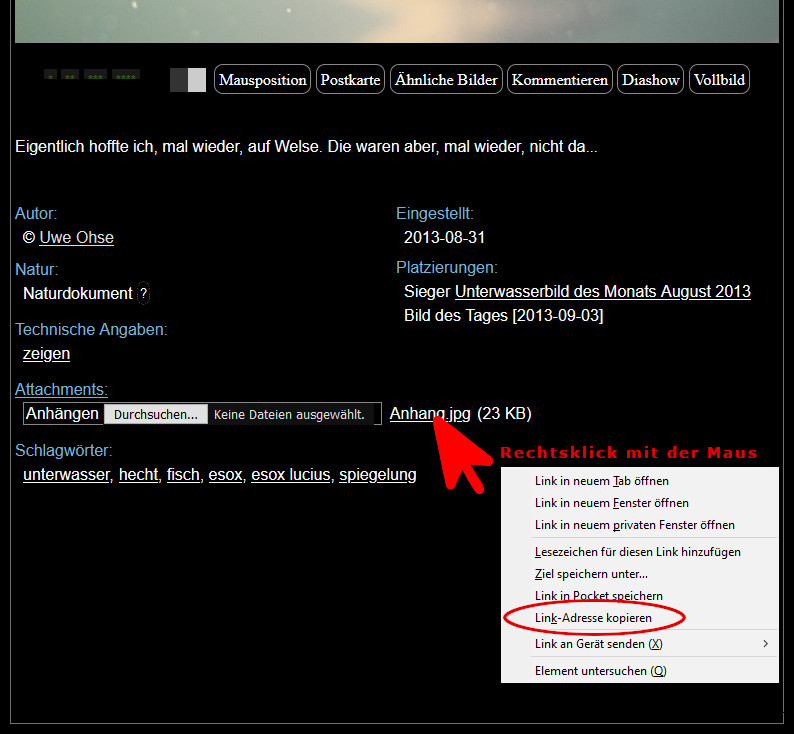
4. [Funktionen]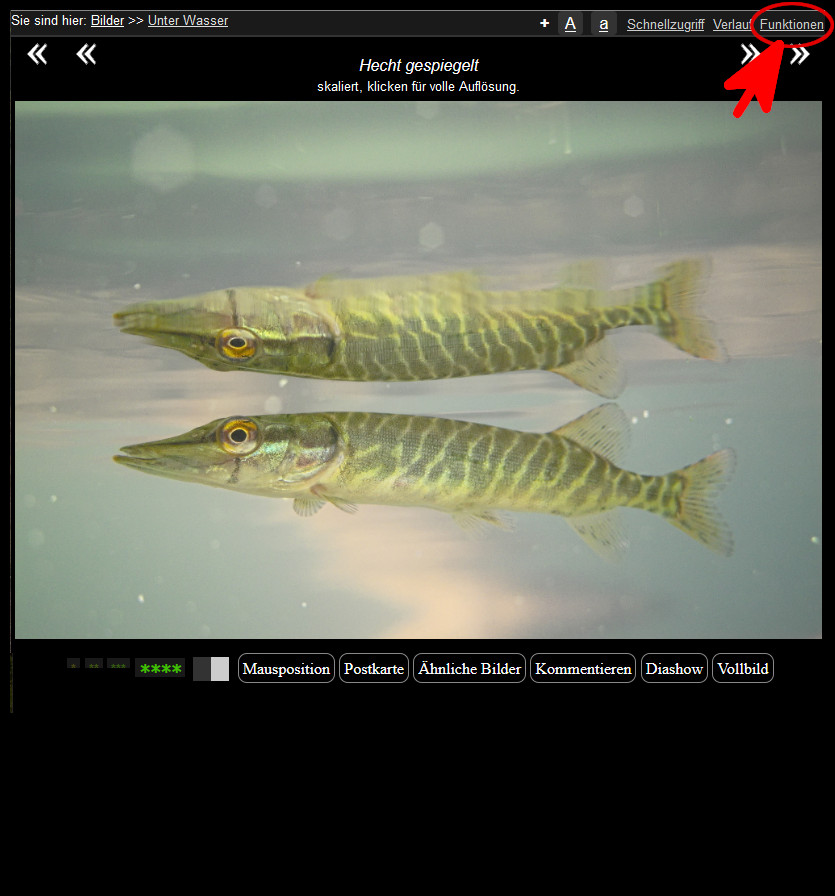
3. [Dateimanager]
Wählen Sie aus dem Objektmenü die Option [Dateimanager].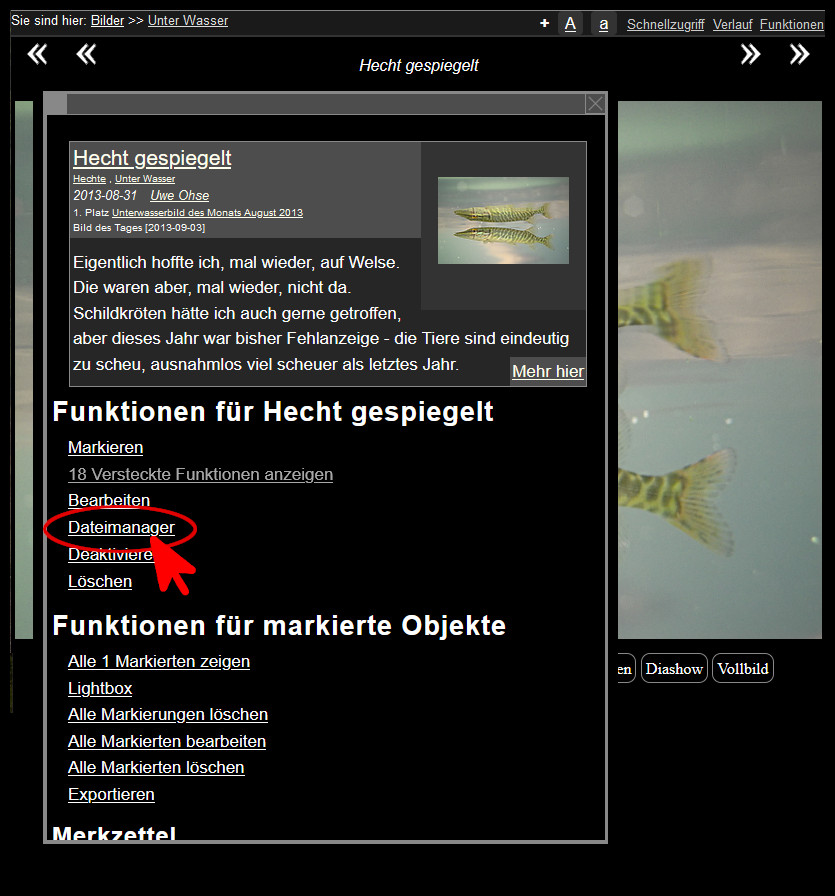
4. Bild öffnen
Öffnen Sie die Datei durch einen Klick auf den Namen. Falls Ihr System das unterstützt, dann nutzen Sie am einfachsten den Rechtsklick mit der Maustaste und wählen Sie "Link in neuem Fenster öffnen".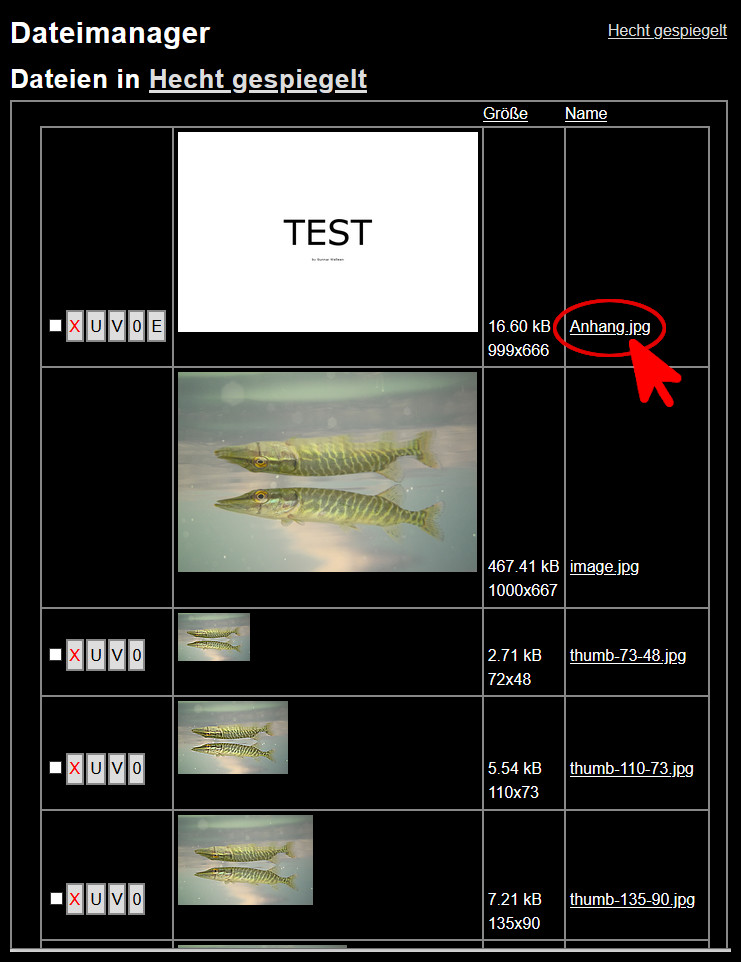
5. Link kopieren
Kopieren Sie den Link aus der Adresszeile Ihres Browsers. Sie können anschließend über den [Zurück}-Button Ihres Browsers zur vorhergehenden Seite wechseln.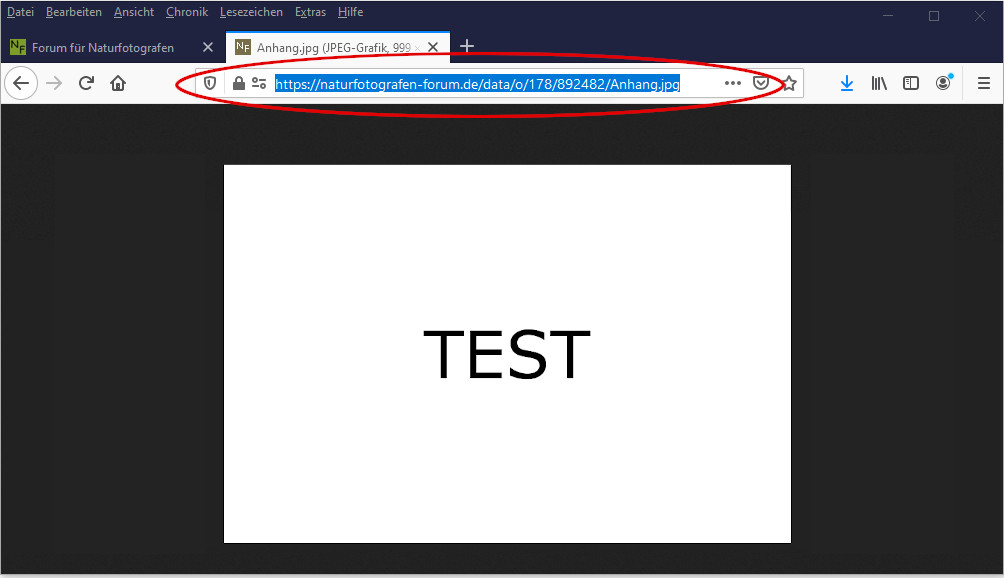
Anhang löschen
1. Vollansicht aufrufen
Wechseln Sie auf die Seite mit dem Bild, unter dem sich der Anhang befindet.
2. [Funktionen]
Rufen Sie über [Funktionen] das Objektmenü auf.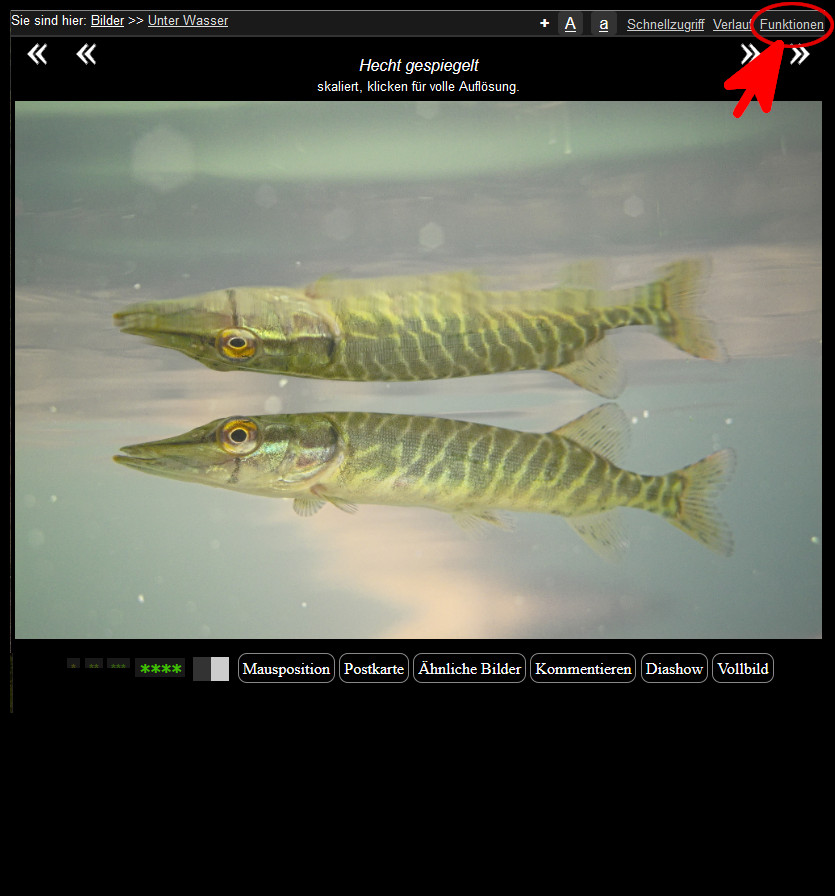
3. [Dateimanager]
Und wählen Sie im Objektmenü als Option den [Dateimanager].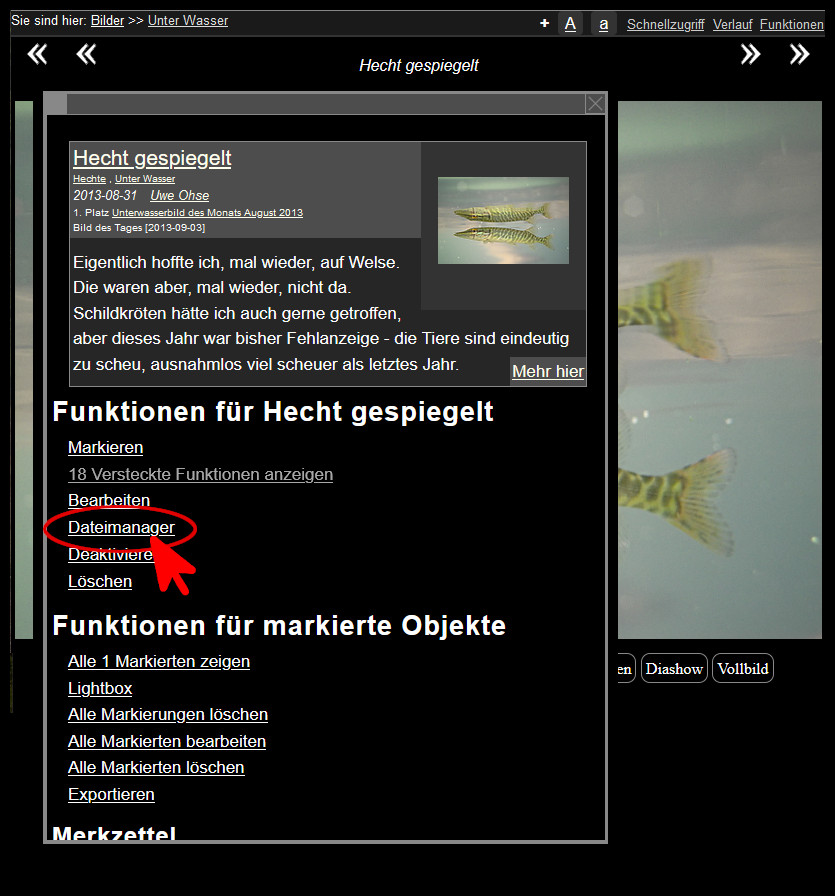
4. [X] für Löschen
Der Dateimanager zeigt Ihnen alle Dateien an, die sich unter Ihrem Bild befinden. Das meiste davon sind automatisch vom System angelegte Vorschaubilder. Suchen Sie aus der Liste der Dateien den Anhang heraus und klicken Sie vor dem entsprechenden Eintrag auf das [X].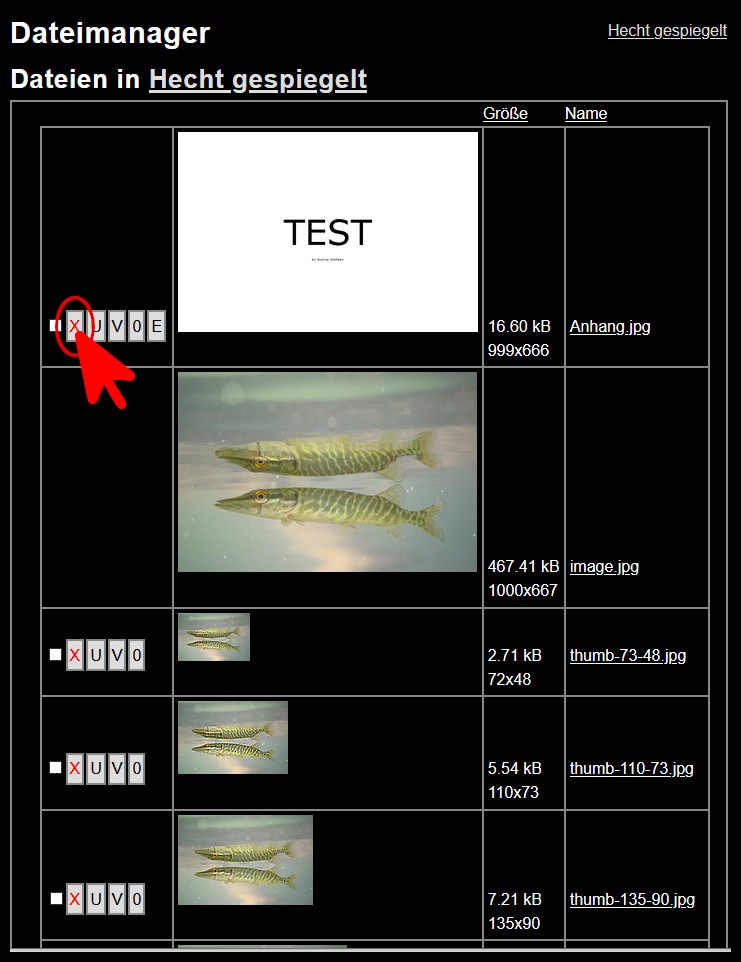
5. Wechseln Sie zurück zur Bildansicht
Der Link befindet sich am oberen Rand der Seite. Oder nutzen Sie den [Zurück]-Button Ihres Browsers.
Anhänge (alt)
Dieser Artikel beschreibt, wie Sie ein Bild als Anhang unter einem anderen Urspungsobjekt speichern, etwa unter einem anderen Bild, einem Artikel, einem Kommentar oder einer PM.
Achtung:
Wer weiß, unter welcher URL ein Attachment zu erreichen ist, kann dieses auch herunterladen, ungeachtet der Zugriffsrechts auf das Objekt.
Kurzanleitung
Laden Sie die Datei mit dem Anhang in ihren privaten Zwischenspeicher.
[Zugang] - [Upload/Dateimanager]
ausführliche Anleitung
Gehen Sie zur Vollansicht desjenigen Objekts (Bild, Artikel, Kommentar), unter dem Sie den Anhang einfügen möchten.
Rufen Sie von dort aus den Dateimanager auf.
[Funktionen] - [Dateimanager]
Verschieben Sie nun die Datei mit dem Anhang aus ihrem privaten Zwischenschenspeicher unter das ausgewählte Objekt.
Klicken Sie dazu im Bereich "Uploadspeicher" auf das [V] (= verschieben) vor der Datei mit dem Anhang.
ausführliche Anleitung
Wechseln Sie nun wieder zurück zur Vollansicht.
Klicken Sie dazu rechts oben auf den Link mit dem Objekttitel.
Der Anhang befindet sich nun unter dem ausgewählten Objekt.
Bei Bildern wird Ihnen der Anhang als Link unter der Bildbeschreibung angezeigt.
Kopieren Sie ggf. den Link und fügen Sie ihn zusätzlich an einer anderen Stelle ein.- Sie können ein angehängtes Bild statt als Link auch direkt als Bild in einem Text zeigen:
Bilder in Texten zeigen
1. Laden Sie die Datei mit dem Anhang in ihren privaten Zwischenspeicher
- Öffnen Sie über [Zugang] Ihren [Upload/Dateimanager]
Die Übersicht zeigt Ihnen im oberen Teil alle Dateien an, die sich bereits in Ihrem privaten Zwischenspeicher (= Uploadspeicher) befinden; im unteren Teil sehen sie das Uploadformular.
- Klicken Sie dort auf [Durchsuchen] und suchen Sie anschließend im Ordnersystems des eigenen Rechners die entsprechende Datei mit dem Anhang heraus.
- Bestätigen Sie den Uploadvorgang mit [Upload].
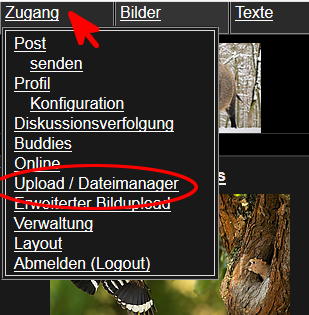
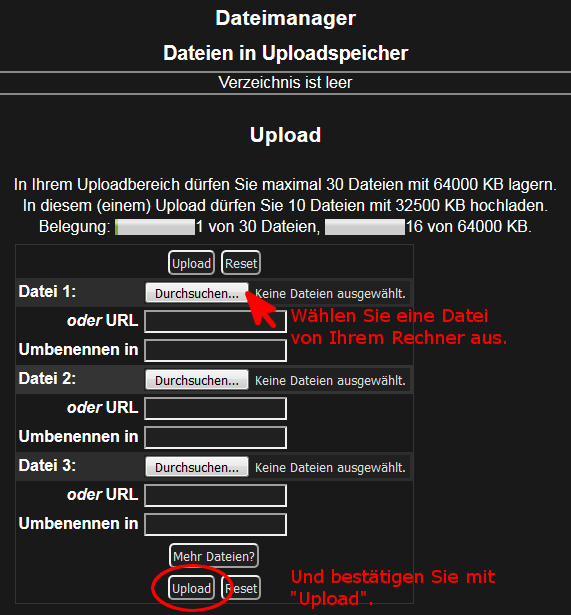
2. Hängen Sie die Datei an ein bereits eingestelltes Objekt an (Bild, Artikel, Kommentar...)
- Gehen Sie nun zur Vollansicht des Objektes , dem Sie den Anhang zuordnen möchten.
- Rufen Sie dort rechts oben in der Navigationszeile über [Funktionen] den [Dateimanager] auf.
(Achtung: Der Weg [Zugang], [Upload/Dateimanager] führt hier nicht zum gewünschten Ergebnis!)
Im oberen Teil der Übersicht zeigt Ihnen der Dateimanager alle Objektean, die mit dem Ursprungsobjekt verbunden sind. Bei einem Ursprungsbild sehen Sie das bereits eingestellte Ursprungsfoto sowie kleinere Vorschaubilder.
Im unteren Teil des Dateimanagers sehen Sie den Inhalt Ihres privaten Zwischenspeichers (= Uploadspeichers). Dort sollte nun die Datei mit dem Anhang angezeigt werden sowie ggf. weitere Bilder/Dateien. - Vor jedem Bild befindet sich eine Reihe mit Buchstaben. Klicken Sie vor dem anvisierten Bild, das Sie dem Ursprungsobjekt anheften wollen, auf das [V] ("V" wie Verschieben)
Die entsprechende Bilddatei ist nun auf dem Forumsserver gespeichert. Bei einem Ursprungsbild fügt die Software den Link zum Anhang automatisch in den Bildangaben unter dem Punkt „Attachment“ ein. Dieser Originallink wird nur angemeldeten Forumsteilnehmern angezeigt.
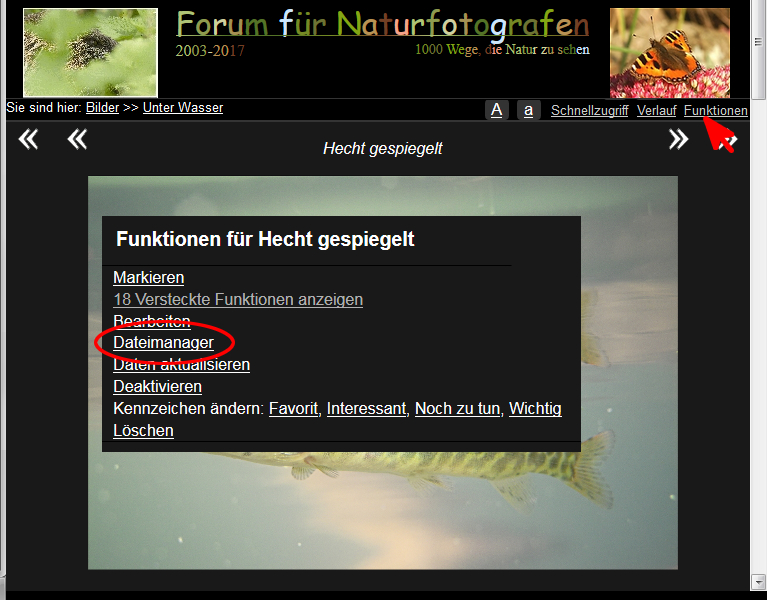
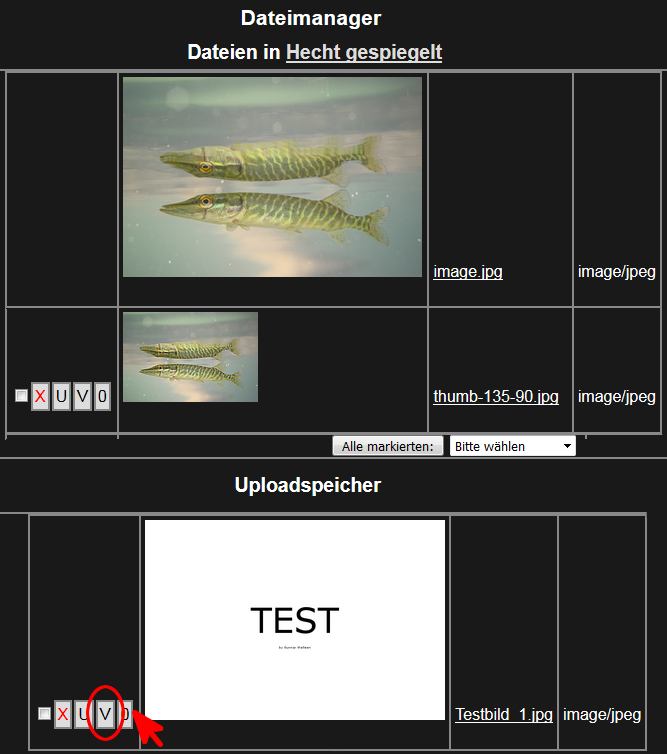
3. Fügen Sie einen Link zum Anhang an anderer Stelle ein
Links zum Anhang können auch in der Bildbeschreibung oder in Kommentaren eignefügt werden. Sie sind dann allerdings auch für Gäste sichtbar.
- Gehen Sie zum Ursprungsobjekt, unter dem sich der Anhang befindet.
- Rufen Sie von dort aus über [Funktionen] den [Dateimanager] auf.
- Im Dateimanager sehen Sie im oberen Bereich (ggf. neben weiteren Bildern) das angehängte Bild. Öffnen Sie die Vollansicht durch einen Klick auf den Dateinamen.
- Kopieren Sie dort den Pfad aus der Adresszeile des Browsers.
- Dieser Link kann nun an beliebiger Stelle eingefügt werden.
4. Löschen eines Attachments
- Gehen Sie zur Vollansicht des Objekts (Bild, Artikel, Kommentar,...), unter dem der zu löschende Anhang gespeichert ist.
- Rufen Sie wieder rechts oben in der Navigationsleiste über [Funktionen] den [Dateimanager] auf.
Eine Übersicht zeigt Ihnen nun wieder im oberen Bereich alle Dateien an, die dem Ursprungsobjekt zugeordnet sind. - Mit einem Klick auf [X] löschen Sie den Anhang. Alternativ können Sie mit [V] den Anhang auch wieder zurück in Ihren Uploadspeicher verschieben, etwa wenn Sie vorhaben, das angehängte Bild noch einmal im Forum zu verwenden.
Vorsicht: Bitte nicht auf ein verkehrtes Bild klicken, sonst wird dieses anstelle des Anhangs unwiederbringlich gelöscht!
Bilder in Texten zeigen
Urheberrecht: Ohne Genehmigung des Fotografen dürfen Sie mittels "img"-Befehl hier keine fremden Bilder zeigen!
Mit dem [img]-Befehl können Sie Zusatzbilder in einen Text einfügen, z.B. in die Bildbeschreibung, einen eigenen Artikel oder einen Kommentar, so dass die Bilddatei für den Betrachter nicht als Link, sondern als "richtiges" Bild zu sehen ist.
Kurzanleitung
- Heften Sie die Datei mit dem Zusatzbild an ein geeignetes Objekt an. In der Regel wird dies ein Bild oder ein Kommentar sein (sieheAnhänge (alt)).
- Kopieren Sie den Link zu dem Zusatzbild.
- Fügen Sie diesen Link manuell oder mithilfe der <img>-Funktion (im Textformular) im Text ein.
Das sieht im Textformular dann so aus
[img]https://naturfotografen-forum.de/data/o/237/1189688/Testbild_dunkel_klein.jpg[/img]
1. Zusatzbild hochladen (und als Anhang einstellen)
Stellen Sie zunächst das Zusatzbild irgendwo ins Netz.
- Eine Möglichkeit und womöglich am sinnvollsten ist es, das Zusatzbild bei uns auf den Server zu laden,
- entweder indem Sie es öffentlich als eigenständiges Bild in eine Rubrik einstellen;
- oder indem Sie es als Anhang unter einem anderen Ursprungsobjekt abspeichern, etwa einem Bild, einem Artikel oder einem Kommentar:
Anh..nge.Attachments
(Anhänge funktionieren aber nur unter eigenen Objekten); - oder indem Sie es über den Uploadmanager in Ihren privaten Zwischenspeicher laden. Das geht über [Zugang] - [Upload/Dateimanager].
Diese Option eignet sich aber nur für "flüchtige" Zusatzbilder, die nach einer Weile wieder gelöscht werden sollen, denn der Speicherplatz Ihres privaten Zwischenspeichers ist begrenzt.
- Alternativ Können Sie das Bild auch irgendwo aus dem Netz verlinken. Das kann zum Beispiel Ihre eigene Webseite sein, ein anderes Forum oder ein sonstiger Anbieter von Webinhalten für Dritte (etwa Dropbox).
2. Link zum Zusatzbild kopieren
- Wenn Sie das Bild irgendwo im Netz untergebracht haben, kopieren Sie einfach den Link aus der Adresszeile des Browsers.
- Falls Sie das Bild einem Urspungsobjekt hier im Forum engeheftet haben, gehen Sie wie folgt vor, um an den Link zu kommen:
- Gehen Sie zum Urspungsobjekt, unter dem sich der Anhang befindet.
- Rufen Sie von dort aus über [Funktionen] den [Dateimanager] auf.
- Im Dateimanager sehen Sie im Objektbereich die angehängte Datei. Öffnen Sie die Vollansicht zur Attachmentdatei durch einen Klick auf den Dateinamen.
- Kopieren Sie dort den Pfad aus der Adresszeile des Browsers.
- Dieser Link kann nun an beliebiger Stelle eingefügt werden.
3. Link zum Zusatzbild an anderer Stelle einfügen
Der Link wird dann hier in einen Text eingefügt, z.B. in der Bildbeschreibung oder einem Kommentar. Und damit der Link nicht als Link, sondern als Bild erscheint, nutzen Sie zum Einfügen die "img"-Funktion.
Den "img"-Befehl finden Sie jeweils im Bearbeitungsblock, der sich beim Schreiben eines Kommentares oder beim Einstellen eines Bildes öffnet.
Das sieht dann im Text so aus:
Bildbeiträge zum Adventskalender
Inzwischen ist es Tradition: Seit 2008 gibt es zum 1. Dezember bei uns den Adventskalender. Wir hoffen auf Eure Bildbeiträge und freuen uns über eine abwechslungsreichen Mischung aus stimmungsvollen, natürlichen, kreativen, besinnlichen und witzigen Bildern, die sich gerne von den sonst hier gezeigten Aufnahmen unterscheiden dürfen, aber immer beim Thema Natur bleiben sollen.
Eine Anleitung, wie Ihr Euren Adventskalenderbildern ein Adventskalendertürchen (Vorschaubild) spendiert, findet Ihr hier:
Kalendertürchen: Vorschaubild einfügen
So kommt Dein Adventsbild zu einem Adventskalendertürchen als Vorschaubild.
Übersicht:
- Du speicherst zunächst das Adventstürchenvorschaubild in deinem privaten Zwischenspeicher. (Dieser Umweg ist derzeit leider immer noch notwendig.)
- Am Tag X oder am späten Vorabend lädst du dein Adventsbild ganz normal wie jedes andere Bild in eine passende Rubrik. Falls keine Rubrik passt, kannst du das Bild auch direkt in unseren Adventskalender einstellen.
Adventskalender - Direkt beim Upload-Prozess -- also beim Eintragen von Titel und Bildbeschreibung -- legst du ebenfalls fest, dass dein Adventskalendervorschaubild als Thumb verwendet werden soll.
- [Anlegen] und fertig. Wie bei jedem anderen Bild auch braucht es eine Weile, bis das Bild auf der Startseite zu sehen ist.
Schritt 1:
Lade das Türchenbild auf deinen Rechner
- Kurz nachdem du deine Entscheidung unter dem Artikel bekannt gegeben hast, erhältst du von uns ein individuelles Vorschautürchen für dein Adventsbild. Achtung: Diese Version ist mit 220x220 Pixeln etwas größer als die 24 Kacheln, hinter denen sich das diesjährige Adventskalenderbild versteckt. Bitte nicht die falsche Version nehmen.
- Klicke nun mit der rechten Maustaste auf das angezeigte Türchenbild und speichere es auf deiner Festplatte.
Merke dir den Ort (genauer: den Ordner), an dem du das Bild gespeichert hast.
Schritt 2:
Lade das Türchenbild in deinen privaten Zwischenspeicher (= Uploadspeicher)
- Ruf deinen Dateimanager auf:
[Zugang] - [Upload/Dateimanager] - Scrolle in Deinem Dateimanager ggf. ganz nach unten zum Block mit dem Uploadformular und
klicke auf [Durchsuchen].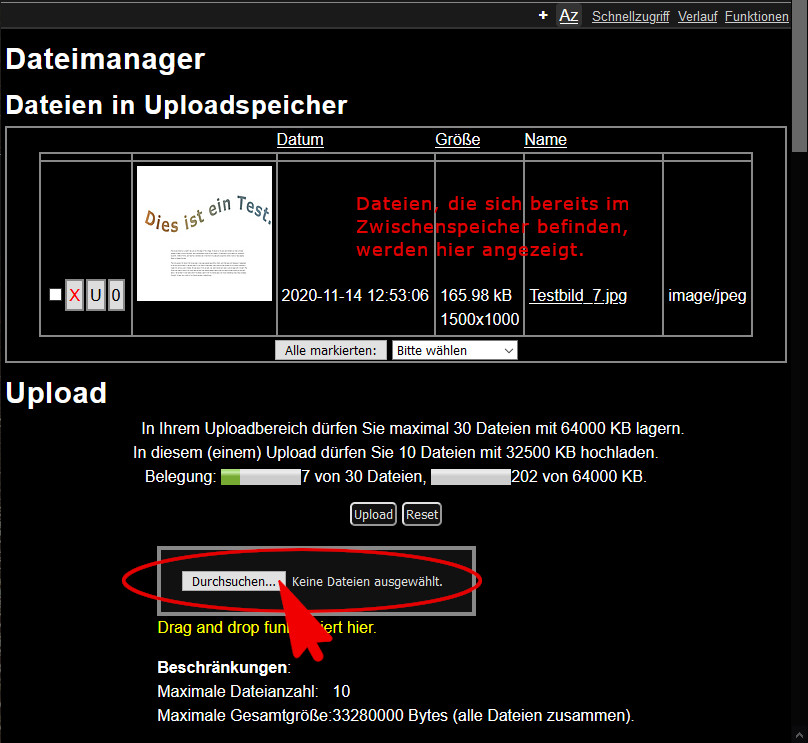
- Es öffnet sich ein Fenster, das die Ordnerstruktur und Dateien anzeigt, die sich auf deiner Festplatte befinden. Hangle dich zu dem Ordner, an dem du die Datei mit dem Adventskalendertürchen abgelegt hast, klicke auf den Dateinamen und bestätige deine Auswahl.
- Überprüfe, ob du das richtige Adventstürchen erwischt hast und klicke auf [Upload]
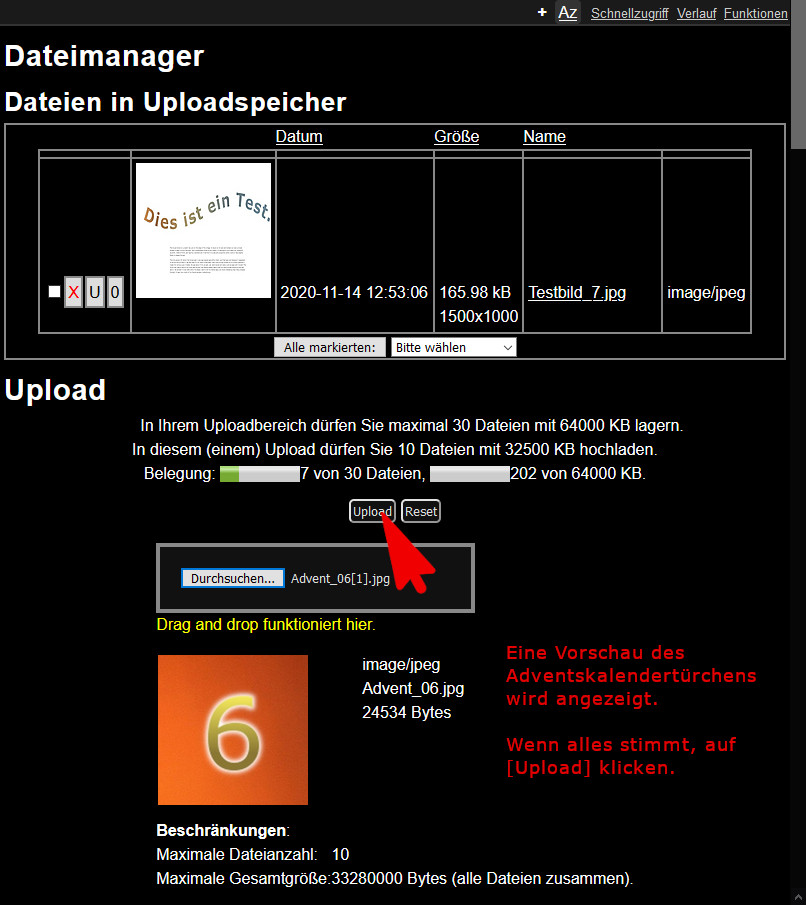
- Wenn alles geklappt hat, dann wird Dir nun das Türchenbild in deinem privaten Zwischenspeicher/Uploadspeicher angezeigt, entweder als Bild, ggf. aber auch nur als Dateiname.
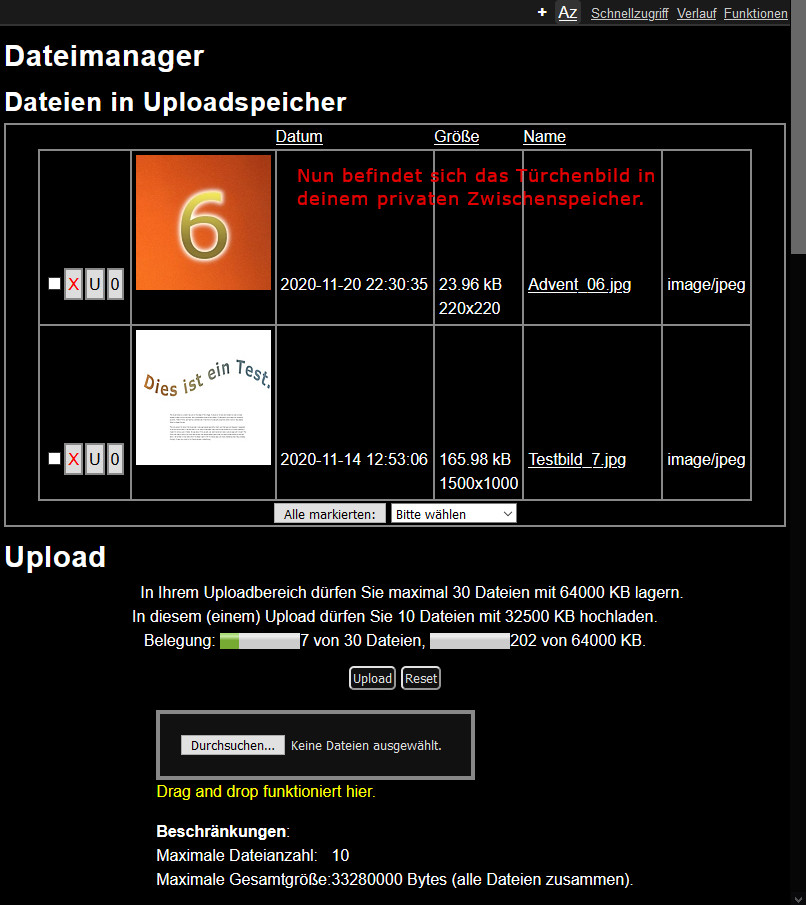
Schritt 3:
Füge das Türchen-Vorschaubild zum Adventsbild hinzu
- Spätabends am Vortag deines Türchens oder frühmorgens am gleichen Tag lädst du "ganz normal" wie jedes andere Bild auch, dein (großes) Adventsbild ins Forum. Gehe dazu in die passende Rubrik, alternativ direkt zu [Bilder] - [Adventskalender], falls das Bild in keine reguläre Rubrik hineinpasst.
- Im Bildformular (mit den Angaben zum Bildtitel, der Bildbeschreibung, den technischen Angaben etc.) findest du ganz unten die beiden Bereiche
"Im Zwischenspeicher" und "Optionale Dateien".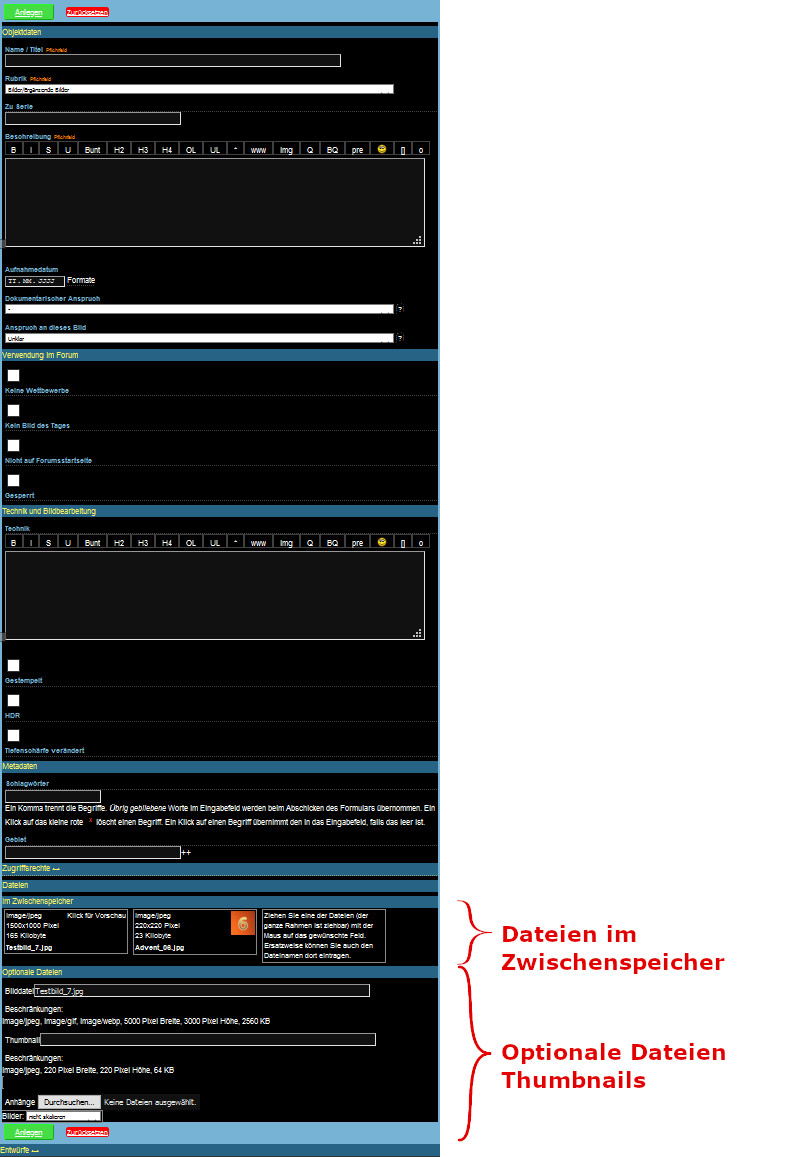
Dieser Bereich zeigt dir zunächst eine Übersicht mit allen deinen Bildern an, die sich in deinem privaten Zwischenspeicher befinden. Dort siehst du auch das Bild mit dem Adventstürchen.
Ziehe das Adventstürchen mit der Maus auf das Feld "Thumbnail".
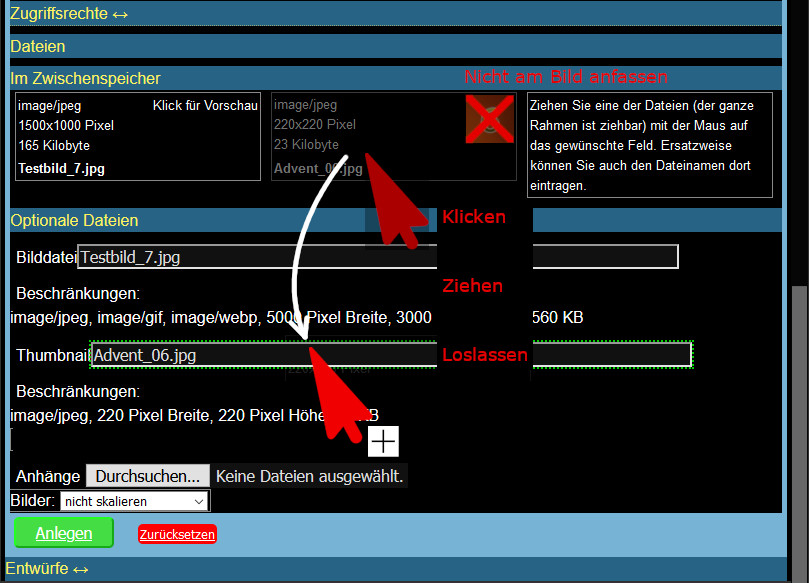
Wenn das nicht klappt, kannst du alternativ den Dateinamen samt Endung ".jpg" manuell in das Feld eintragen: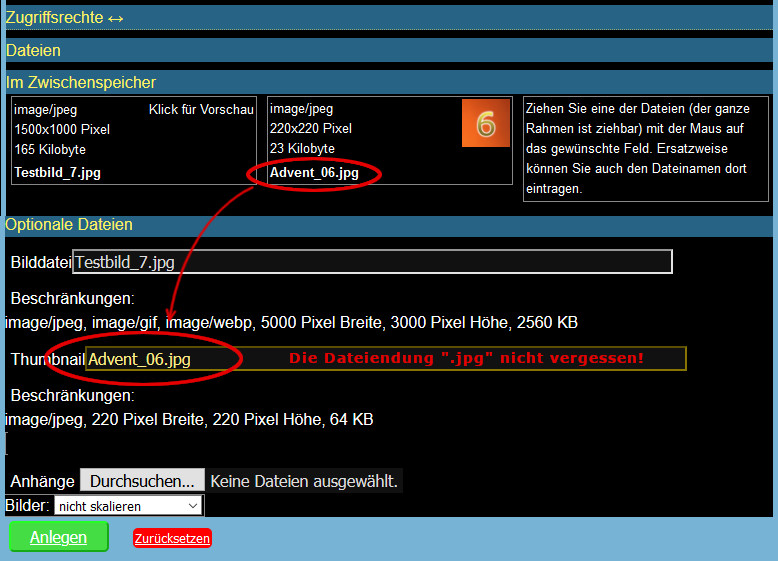
- [Anlegen]... und voilà!
Vielen Dank, dass euch diese Anleitung nicht abgeschreckt hat.
Eigenes Türchenbild kreieren
Wer ein eigenes Türchenbild kreieren oder das vorhandene Türchenbild etwas aufpeppen will, kann das gerne machen. Als Grundlage könnt Ihr Euer Türchenbild mit der Zahl verwenden oder Ihr macht etwas völlig Neues.
Falls ihr auf das vorhandene Türchenbild mit Zahl zurückgreifen wollt, geht ihr wie folgt vor:
- Ladet das Vorschaubild auf euren Rechner. Hier ist der Link zum Bild:
https://naturfotografen-forum. [verkürzt] ta/o/356/1780940/Advent_xx.jpg
(Ersetzt das xx durch die Türchennummer, also durch 01, 06, 24,...) - Bearbeitet das Bild und
- ladet es anschließend über [Zugang] - [Upload/Dateimanager] in euren privaten Zwischenspeicher.
Dann geht es mit Schritt 2 weiter (siehe oben).
Beschränkungen für Vorschaubilder:
Vorschaubilder dürfen eine Kantenlänge von 220 Pixeln und eine Dateigröße von 64 KB nicht überschreiten.
Sterne, Tophits, Wettbewerbe
Was bedeuten die Sterne und wofür werden sie gebraucht?
Benutzer und Gäste können durch Vergabe von Sternen ihre Meinung über ein Bild zum Ausdruck bringen.
Diese Sterne dienen als Basis zur Auswahl der Tophits, zur Auswahl der Kandidaten für die Wettbewerbe sowie zur Auswahl des Bild des Tages.
Sterne
Allgemeines
Sternchen sind die Basis für die Tophit-Bestimmung, Bild des Tages-Auswahl und für die Auswahl der Bilder, die in die Monatswettbewerbe kommen.
Als angemeldeter Forumsteilnehmer, aber auch auch als unangemeldeter Besucher können Sie Sterne vergeben, indem Sie unter dem Bild auf eines der Symbole klicken:
Siehe hier:
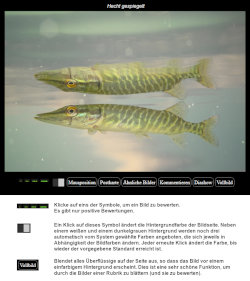
Ein Stern
Sterne-Bewertungen wirken niemals negativ – auch ein Stern ist eine positive Bewertung. Bei der Verarbeitung wird an keiner Stelle mit der durchschnittlichen Bewertung (Summe aller Sterne / Anzahl aller Bewertungen) gerechnet, sondern immer mit der Summe.
Unter den eigenen Bildern können Sie nur sehen, wer alles Ihr Bild bewertet hat, jedoch nicht, mit wie vielen Sternen. Das können nur die Administratoren des Forums.
Sterne von Benutzern und Gästen werden getrennt gespeichert und gezählt.
Sterne-Bewertungen von angemeldeten Forumsteilnehmern
Als angemeldeter Forumsteilnehmer können Sie beliebig viele Bilder mit einem oder zwei Sternen bewerten, jedoch steht Ihnen nur eine begrenzte Anzahl an Drei- und Vier-Sterne-Bewertungen zur Verfügung. Durchschnittlich können Sie pro Tag 10 Drei-Sterne-Bewertungen und zwei Vier-Sterne-Bewertungen vergeben, wobei sich der Durchschnitt auf ein Zeitfenster der vergangenen 14 Tage bezieht. Sollten Sie an einem Tag mehr Bewertungen vergeben, stehen Ihnen in den folgenden Tagen entsprechend weniger Bewertungen zur Verfügung. Eine Übersicht über die Anzahl der vergebenen Sterne-Bewertungen sowie über die Anzahl der Sterne-Bewertungen, die Ihnen aktuell noch zur Verfügung stehen, können Sie auf Ihrer Profilseite unter [Funktionen] [Versteckte Funktionen anzeigen] [Sterne zeigen] einsehen.
Eine zweite Sternvergabe durch denselben Benutzer überschreibt die Erste. Dabei wird das Abstimmdatum beibehalten, was für die Bestimmung der Tophits wichtig ist. Es gibt keine Möglichkeit, eine Sternvergabe ganz zurückzuziehen, man kann sie nur auf einen Stern ändern.
Die Sterne-Bewertungen von angemeldeten Forumsteilnehmern werden für die Bestimmung der Tophits, der Wettbewerbsteilnehmer und des Bildes des Tages verwendet.
Sterne-Bewertungen von nicht angemeldeten Besuchern
Sie werden für die Bestimmung der Tophits und als Tiebreak-Kriterium für die Auswahl der Wettbewerbsteilnehmer genutzt.
Eine zweite Stimmabgabe von derselben IP-Adresse überschreibt die Erste. Wer manipulieren will, der kann das leicht tun (DSL-Verbindung trennen => neue IP-Adresse), der mögliche Nutzen ist aber begrenzt - das System ist gegen unverhältnismäßig hohe Zahlen von Sternen durch Gäste abgesichert.
Tophits
Wie werden die aktuellen Tophits ermittelt?
Die Tophits erreicht Ihr direkt über die Startseite: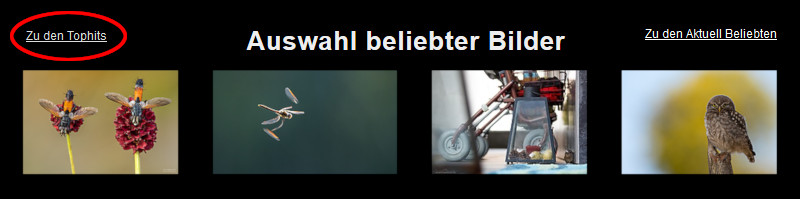
Zusätzlich ermittelt der Algorithmus die Tophits für diverse andere Zeiträume: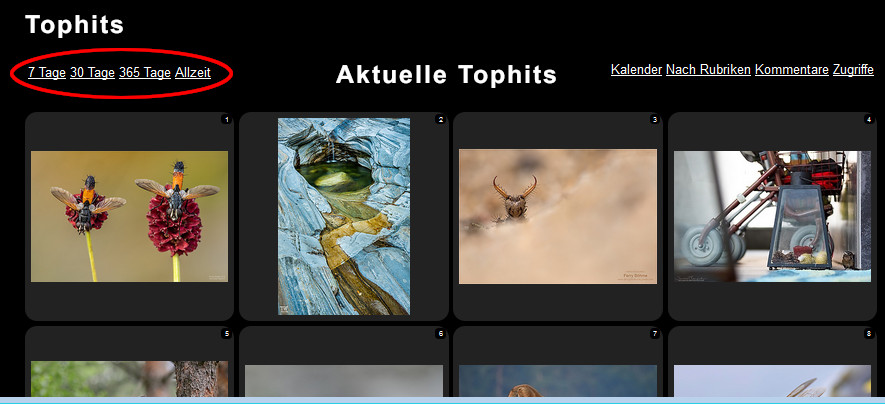
Ihr könnt euch die Bilder auch nach der Anzahl der Zugriffe, nach Zeitraum oder nach Rubrik anzeigen lassen.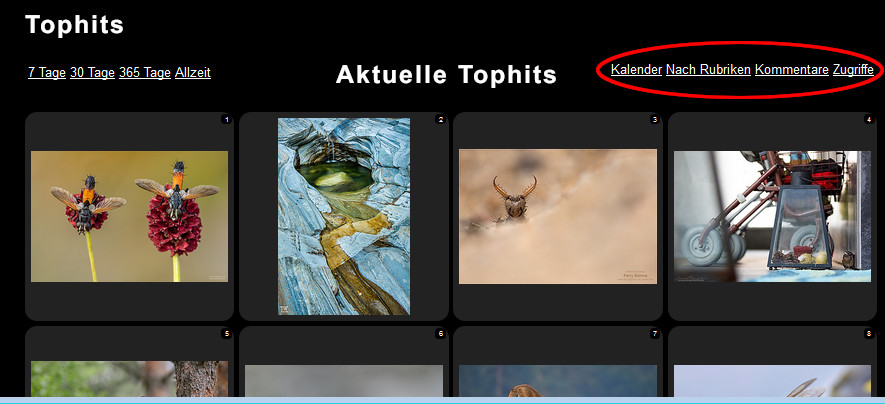
Diese Listen werden auf Basis einer internen Rangliste erzeugt, die die aus allen zur Verfügung stehenden Kriterien "berechnet" oder vielleicht besser "geraten" wird. Diese Listen sind:
- Listen der letzten 7, 30, 365 Tage.
- Eine Allzeit-Liste.
- Der Tophit-Kalender zeigt die Tophits nach Datum.
- Die Tophits nach Rubriken.
Aktuelle Tophits
zurück zur Inhaltsübersicht: Sterne, Tophits, Wettbewerbe
Grundlegender Algorithmus:
Die Reihenfolge der aktuellen Tophits bemisst sich nach der Anzahl der Gesamtsterne, wobei etwas vereinfacht, Folgendes geschieht:
- Höchstens 5000 Sterne aus den letzten 3 Tagen werden getrennt nach Benutzern und Gästen aufsummiert.
Dies sorgt erst mal dafür, daß für eine aussagekräftige Liste genug Sterne da sind. - Bilder in Rubriken mit im Verhältnis geringen Summen Sternen erhalten einen Bonus.
Wer will schon im Sommer nur Makros sehen? - Bilder mit im Durchschnitt jungen Sternen (20% des Stichzeitraums) erhalten einen Bonus.
Dies fördert die Aktualität. - Bilder mit im Durchschnitt alten Sternen (50% des Stichzeitraums) erhalten einen Malus.
Dies fördert die Aktualität. - Erhielt ein Bild einen signifikant höheren Anteil (1,4fach oder mehr) an Gaststernen als an Benutzersternen, werden die Gaststerne auf 1,4 mal den Anteil an den Benutzersternen beschränkt.
Wenn mal irgendein Spielkind seinem Bild tausende Gaststerne gibt, beschränkt das die Wirkung doch deutlich. - Erhielt ein Bild einen signifikant höheren Anteil (3fach oder mehr) an Benutzersternen als an Gaststernen, wird der Überschuß um die Hälfte reduziert.
Schlägt praktisch eher selten zu, wenn allerdings, dann reduziert er oft einen etwas überschießenden Frischebonus. Irgendwann müßte "man" das mal richtig lösen. - Sowohl die Gast- als auch die Benutzersterne werden einer Quadratwurzeltransformation unterzogen.
Das sorgt für eine gewisse Glättung, bzw. Verringerung der Abstände untereinander. Meist bewirkt es fast nichts, kann aber einige der trivialen Manipulationsmethoden in ihrer Wirkung reduzieren. Damit meine ich weniger künstlich erzeugte Gaststernfluten - für die ist Schritt 5 da - sondern irgendwelche "Wettbewerbe" bei der Mobilisierung der Buddykreise im Forum: Die lohnen sich immer weniger. - Sowohl die Gast- als auch die Benutzersterne werden dann auf einen Bereich von 0,x bis 1 Punkten normiert, wobei das Bild mit den meisten Sternen 1 Punkt erhält.
Das sorgt dafür, daß man die Zahlen relativ sinnvoll mit denen aus einem anderen Zeitraum - mit mehr oder weniger Sternen - vergleichen kann. - Wenn allerings weniger Gast- als Benutzerstern da waren, werden die Gaststerne auf einen Bereich von 0,x bis 0,y Punkten normiert, dabei entspricht 0,y dem Verhältnis von Gaststernsumme zu Benutzersternsumme.
Ein Gaststern soll nie mehr Wert als ein Benutzerstern haben.
- Beide Zahlen werden aufsummiert und die Liste sortiert.
- Das zweite, dritte, vierte ... Bild desselben Benutzers erhalten 10%, 12%, 14%, 17% (10*1,2^(n-1)) Punkte abgezogen.
Das soll einfach nur die Dominanz einzelner Personen in den Tophits etwas mindern, ohne aber im Falle zweier wirklich herausragender Bilder da zweite gleich zu weit zu reduzieren.
Warum wir Gaststerne berücksichtigen
Regelmäßig werden Bilder durch angemeldete Forumsteilnehmer gleich oder annähern gleich bewertet. Bei gleich bewerteten Bildern könnten wir theoretisch einfach den Zufall entscheiden lassen und eine virtuelle Münze werfen. Tatsächlich aber halten wir es grundsätzlich für sinnvoll, zur Unterscheidung von ähnlich bewerteten Bildern auf das Kriterium der Gaststerne zurückzugreifen. Zum einen hoffen wir, dass (unabhängige) Gäste mehr nach Gefühl und Gefallen als nach strategischen Überlegungen entscheiden. (Anmerkung: Natürlich entscheiden wir alle nur nach rein sachlichen Kriterien... :) Zum anderen möchten wir der Sicht von außerhalb ein gewisses Gewicht geben und sie bei der Auswahl und Bewertung der Bilder einfließen lassen. Denn das Forum neigt doch gewaltig dazu, seinen ganz eigenen Mainstream zu entwickeln, sei es, weil sich "unpassende" Fotografen hier nicht wohl fühlen und sich von selbst aussortieren, oder sei es, weil uns das Forum auf die Dauer zu einem bestimmten Geschmack -- sagen wir mal -- erzieht. Und möglicherweise erzeugen wir mit den Gaststernen sogar einen positiven Effekt, wenn sich Gäste durch diese (geringfügige) Art der Beteiligung an das Forum binden.
Wir sind uns bewusst, dass Gaststerne genauso manipuliert werden können und ihre Nachteile haben, wie alle anderen Kriterien auch, z.B. die Zahl der durch Forumsteilnehmer vergebenen Sterne, die Zahl der Kommentare oder die Anzahl Seitenaufrufe. Letztendlich überwiegen bei unserer Einschätzung aber die Vorteile.
Sonderregelung für Gaststerne
Für Gaststerne haben wir eine Sonderregelung eingeführt (siehe News vom 15.08.2019). Um Missbrauch vorzubeuten, läuft nun ein Filter über diese Bewertungen, der darauf schaut, aus welchem Netzbereich diese Bewertungen stammen. Dieser Eingriff soll die Selbstbewertung mit Gaststernen erschweren.
Es hat in der Vergangenheit unter einigen (sehr!) wenigen Bildern eine auffallend große Zahl an Gaststernen gegeben, die aus demselben Netzbereich kamen. "Netzbereich" entspricht hier einer Anzahl IP-Adressen, die kleiner als die Einwohnerzahl einer Großstadt ist. Häufungen dieser Art sind kein Zufall...
Die interne Rangliste
Die Software pflegt eine täglich aktualisierte Rangliste aller Bilder, die für die Anzeige mehrerer Tophit-Listen verwendet wird.
Da im Forum mehrfach das Bewertungsschema geändert wurde, werden für Bilder aus unterschiedlichen Zeiträumen unterschiedliche Bewertungskriterien verwendet, die an und für sich in keiner Weise vergleichbar sind, aber trotzdem verglichen werden. Methodisch ist das ziemlich fragwürdig, fair es ist in keiner Weise, aber es liefert wenigstens eine halbwegs brauchbare Grundlage, um Listen guter Bilder zeigen zu können.
Die Kriterien sind:
- Wettbewerbsergebnisse
- Für die Zeit vor 2006-02-01 wird die Zahl der Zugriffe als Ersatz genommen.
Angerechnet werden die ersten 20 Plätze, dabei werden die ersten deutlich besser bewertet. - Sternchen und Vorschläge
- Ab 2011-09-29 Benutzer- und Gaststernchen (gleichwertig), ab 2009-10-01 Vorschläge. Für die Zeit vorher wird die Kommentarzahl herangezogen.
- Zugriffs- und Kommentarzahlen
- Schwach gewichtet, hauptsächlich als Tiebreak-Kriterien gedacht.
Die diversen Zahlen werden noch gegen die Monatszahlen normiert - das gleicht sowohl die höheren Zugriffszahlen älterer Bilder als auch die zunehmenden Sternchenzahlen aus.
Bild des Tages
zurück zur Inhaltsübersicht: Sterne, Tophits, Wettbewerbe
Ziel
Das Bild des Tages (BdT) soll die Startseite als Visitenkarte des Forums aufwerten. Zu diesem Zweck soll der Algorithmus aus den rund 50 täglich hochgeladenen Bildern ein Bild auszusuchen, das zu den besseren/beliebteren Aufnahmen zählt, wobei die Bilder des Tages insgesamt eine gewisse Vielfalt aufweisen sollen.
Grundsätzliches Verfahren
Es gewinnt das Bild mit den meisten Sternen, wobei:
- je nach Wochentag mal die Sterne aller Benutzer, oder die Sterne einer Untermenge der Benutzer gewertet werden (die Untermenge ist dynamisch und setzt sich, je nach Wochentag, aus den Top-X der Wettbewerbe der letzten Y Monate und/oder BdT-Gewinnern zusammen), dabei wird auch an einem Tag eine Untermenge höher gewichtet (Admins, Moderatoren).
- je nach Wochentag mal die Rubriken, die in letzter Zeit viele BdTs hatten, benachteiligt werden (das passiert an den meisten Wochentagen)
- je nach Wochentag die Bilder der letzten 7 bis 21 Tage herangezogen werden.
- je nach Wochentag die Fotografen benachteiligt werden, die in der letzten Zeit schon Bilder des Tages hatten.
Die genauen Parameter ändern sich gelegentlich.
Ich möchte verhindern, dass mein Bild „Bild des Tages“ wird
Wer verhindern möchte, dass sein Bild als Bild des Tages gezeigt wird, kann einfach beim Einstellen seines Bildes den Haken bei "Kein Bild des Tages" setzen. Das kann man auch noch nachträglich machen, solange das Bild noch nicht ausgewählt wurde: [Funktionen] - [Bearbeiten].
Zeitpunkt der Bestimmung
Die Auswahl erfolgt beim ersten Aufruf, bei dem das nötig ist. Da sind allerdings verschiedene Cache-Effekte am Werk, deshalb wird das Bild des Tages irgendwann zwischen 00:00 und 00:30 ausgewählt.
Der Stichzeitpunkt für die Berechnung ist allerdings 00:00 Uhr.
Bild der Woche
1169914
Ziel
Das Bild des Tages, die Tophits und die Kandidaten für die Wettbewerbe – all diese Bilder werden per Mehrheitsprinzip bestimmt und repräsentieren folglich den Geschmack der Masse oder zumindest einer größeren Gruppe. Das Bild der Woche (BdW) soll einen gewissen Gegenpol zu diesen Bildern darstellen und dabei helfen, die Vielfalt der Bilder auf der Startseite zu sichern.
Das Bild der Woche erhebt keinen Anspruch darauf, das "beste" Bild aus den vergangenen Wochen sein. Es ist einfach ein Bild, auf das aufmerksam gemacht werden soll. Es muss deshalb noch nicht mal überragend gut sein, vielleicht soll es ja auch nur eine Diskussion fördern, oder es besitzt einen außergewöhnlichen Aspekt.
Wie wird das Bild der Woche ausgewählt?
Das Bild der Woche wird von einem der Systembetreuer ausgewählt. Wir wechseln uns dabei ab. Im Gegensatz zu einer Gruppenentscheidung hat dies den Vorteil, dass auch Bilder gewählt werden, die nicht auf einem Minimalkonsens beruhen, dem alle zustimmen.
Das Bild stammt in der Regel aus den letzten zwei bis drei Wochen. Ausnahmen sind möglich.
Wenn bis Montag um 18:00 Uhr kein neues Bild der Woche bestimmt ist, sucht sich die Forumssoftware eines anhand der Sternchen aus, die Moderatoren und Admins in den letzten 14 Tagen vergeben haben.
Auswahlkriterien
Nach welchen Kriterien ein Bild ausgewählt wird und wie diese Kriterien gewichtet werden, bleibt jedem selbst überlassen. Es gibt keine Vorgaben, aber selbstverständlich machen wir uns Gedanken. So können zum Beispiel folgende Erwägungen in die Wahl einfließen und ggf. dazu führen, dass Bilder aus der engeren Auswahl gleich guter/gleich interessanter Aufnahmen herausfallen:
Ist die Rubrik, aus der ein potenzieller Kandidat stammt, in letzter Zeit besonders häufig mit einem Bild vertreten?
Hat das Bild bereits sehr viel Aufmerksamkeit bekommen?
Könnte das Bild im Laufe der Woche auch BdT werden?
Könnte das Bild im Wettbewerb auf einem der vorderen Plätzen landen?
Stört der kleine Mangel, den man selbst nicht wichtig findet, vielleicht andere?
Hatte der Autor innerhalb der letzten Monate bereits ein Bild der Woche?
Hatte der Autor vor Kurzem ein Bild des Tages?
Hat der Autor bereits sehr viele Wettbewerbssiege, Bilder des Tages und Bilder der Woche?
Gab es in der nahen Vergangenheit bereits ähnliche Bilder?
Wirkt das Bild auf der Startseite?
Stammt das Bild von einem anderen Admin?
(Das hat ein Geschmäckle, jedenfalls solange das Bild nicht ganz überragend ist.)
Stammt das Bild von einem Freund?
(Da ist man womöglich etwas kritischer, um Anschuldigungen im Vorfeld zu vermeiden.)
Könnte der Autor das Bild evtl. löschen?- ...
Wir bemühen uns, unserem selbst gesteckten Ziel und den gezeigten Bildern gerecht zu werden, aber bei der Auswahl eines Bildes aus über 200 Bildern (falls man nur die jeweils letzten 7 Tage berücksichtigen würde) ist es schlicht unmöglich, *ein* Bild zu wählen, dass sich eindeutig gegenüber allen anderen durchsetzt. So fallen häufig Top-Bilder aus einem der oben genannten Gründe raus.
Uwe:
Über die rein inhaltlichen Kriterien hinaus versuche ich Fotografen zu bevorzugen, die neu dabei sind, und ignoriere solche, die in den letzten Jahren schon 3 oder mehr Bilder der Woche hatte.
Warum wird das Bild der Woche von Administratoren ausgesucht?
- weil ich - Uwe - davon überzeugt bin, dass es so sein soll,
- weil mit BdT, Tophits und Wettbewerben schon reichlich viele "demokratische" Möglichkeiten da sind,
- weil nicht immer alles nach dem gerade aktuellen Massengeschmack gewählt sein muss, und
- Vielfalt eben auch ein Ziel des Forums ist.
Wettbewerbe
zurück zur Inhaltsübersicht: Sterne, Tophits, Wettbewerbe
Im Hinblick auf ein repräsentatives Ergebnis wünschen wir uns, dass sich möglichst viele Forumsteilnehmer an der Abstimmung beteiligen. Zugleich verringert sich bei einer hohen Teilnehmerzahl das Gewicht von Ausreißerbewertungen und Manipulationen.
Jeden Monat gibt es für die einzelnen Rubriken je einen Wettbewerb, in denen 20 ausgewählte Bildkandidaten einer Rubrik gegeneinander um den Spitzenplatz antreten. Die größeren Rubriken nehmen monatlich an dem Wettbewerb teil; für die kleineren Rubriken "Unter Wasser" und "Mensch & Natur" veranstalten wir einen Wettbewerb nach Bedarf, sobald genügend Bilder zusammengekommen sind. Für die Pseudorubriken "Schwarz-Weiß" und "Astronomie" ist kein Wettbewerb vorgesehen, und auch die Rubrik "Rund um die Natur" nimmt an keinem Wettbewerb teil.
Teilnehmerauswahl
Wie kommt die Auswahl der Kandidaten zustande?
Bewertungsphase
Wie läuft die Bewertungsphase ab und wie werden Bilder bewertet?
Auswahlverfahren
Was soll ein Auswahlverfahren leisten?
Unser Auswertungsverfahren
Wie kommt die endgültige Rangfolge der Bilder zustande?
Verzicht auf Abstimmen bei eigenem Bild im Wettbewerb?
Sollen Forumsteilnehmer, die mit einem eigenen Bild im Wettbewerb vertreten sind, sich bei der Abstimmung enthalten?
NEIN! Wir begründen das hier.
Teilnehmerauswahl
Zurück zur Inhaltsübersicht: Wettbewerbe
Wettbewerbsrubriken
Zu den Wettbewerbsrubriken zählen alle Naturbild-Rubriken sowie Mensch & Natur:
- Amphibien & Reptilien
- Farben & Formen zusammen mit Naturdetails
- Landschaften
- Pflanzen & Pilze
- Säugetiere
- Vögel
- Wirbellose
- Mensch & Natur
Auswahl der Kandidaten
Der Wettbewerb berücksichtigt alle Bilder, die in dem entsprechenden Monat eingestellt wurden. Ausgewählt werden jeweils 20 Bilder nach folgendem Algorithmus:
-
Für jedes dieser Bilder werden alle Sterne zusammengezählt. Der Algorithmus berücksichtig (zunächst) nur Bewertungen, die von angemeldeten Forumsteilnehmern vergeben wurden. Jeder einzelne Stern erhält das gleiche Gewicht; eine Vier-Sterne-Bewertung zählt demnach doppelt so viel wie eine Zwei-Sterne-Bewertung. -
Die Auswahl der Kandidaten zum Monatswettbewerb erfolgt am 7. des darauffolgenden Monats. Alle Bewertungen, die bis zu diesem Zeitpunkt abgegeben werden, gehen in die Auswahl ein. -
Aus jeder Rubrik gelangen die 20 Bilder mit der höchsten Gesamtzahl an Sternen in den Wettbewerb. -
Gibt zwei oder mehrere Kandidaten mit der gleichen Anzahl an Sternen, so wird der Reihe nach- die Anzahl der Gast-Sterne,
- die Anzahl der Bildzugriffe und schließlich
- eine Zufallsauswahl
hinzugezogen, bis ein Kandidat gegenüber einem anderen "gewinnt". Im Prinzip besitzt diese Regelung nur für den oder die letzten Plätze eine Relevanz. -
Von jedem Forumsteilnehmer werden je Rubrik maximal drei Bilder in einen Wettbewerb aufgenommen.Falls nicht genügend Bilder vorhanden sind, um einen Wettbewerb mit 20 Bildern zu bestücken, entfällt diese Regelung.
Sonderregelungen
Es greifen die folgende Sonderregelungen (möglicherweise noch fehlerbehaftet):
Mensch & Natur:
Damit in dieser Rubrik ein Wettbewerb zustande kommt, müssen seit dem letzten Wettbewerb mindestens 30 Bilder in M&N eingestellt worden sein. Der Wettbewerb wird mit 20 Bildern bestückt.
Alle anderen Rubriken:
Es findet ein Wettbewerb statt, wenn seit dem letzten Wettbewerb mindestens 12 Bilder in der jeweiligen Rubrik eingestellt wurden. Wettbewerbe werden mit 20 und -- falls seit dem letzten Wettbewerb weniger als 20 Bilder eingestellt wurden -- mit mindestens 12 Bildern bestückt.
Ein Wettbewerb fällt in einem Monat aus, wenn nicht genügend Bilder zusammengekommen sind (30 Bilder bei M&N; 12 Bilder in den anderen Rubriken). Die Bilder aus den entsprechenden Monaten werden im darauffolgenden Wettbewerb bei der Auswahl der Kandidaten mitberücksichtigt.
Bewertungsphase
Zurück zur Inhaltsübersicht: Wettbewerbe
Ablauf und Bewerten
Die Monatswettbewerbe beginnen am 7. des Folgemonats um 12:00 Uhr und laufen bis zum 15. um 23:59:59 Uhr.
In dieser Zeit kann jeder registrierte Forumsteilnehmer abstimmen. Die Abstimmungsseite erreicht man direkt über die Startseite. Sobald die Wettbewerbe freigeschaltet sind, steht dort oben rechts der Hinweis in roter Schrift "Abstimmung läuft". Durch einen Klick auf [Wettbewerbssieger] gelangt man zu einer Übersichtsseite mit den Monatswettbewerben und von dort aus zu den aktuellen Wettbewerben.
Auf der Übersichtsseite mit den 20 Kandidaten kann man den teilnehmenden Bildern jeweils einen Platz von 1 bis 20 oder keinen Platz zuweisen. Platz 1 ist der beste Platz. Jeder Platz kann beliebig oft vergeben werden, kein Platz muß vergeben werden.
In der Abrechnung kommt es nur auf das Verhältnis zwischen den Plätzen an -- das Abstimmungsverfahren rechnet in den Relationen "besser als", "schlechter als" und "gleich gut". Der numerische Platz an sich ist absolut bedeutungslos. Siehe auch die Hinweise zu Bewertungsstrategien.
Bilder, die keinen Platz zugewiesen bekommen (Zeichen:" --"), werden als "schlechter als alle anderen" gewertet. Effektiv entspricht das Platz 21.
Selbstbewertungen werden übrigens ignoriert.
Einige Funktionen leichtern die Beurteilung der Bilder
Die Seite mit der Übersicht der Kandidaten bietet Ihnen einige Funktionen zur leichteren Beurteilung der Bilder:
Vergrößern
Jedes einzelne Vorschaubild in der Übersicht besitzt zwei kleine Symbole, das Unendlichkeitssymbol und ein "M". Das Unendlich-Symbol vergrößert das Bild.
Vergleichen
Mit dem "M" können Sie zwei Bilder direkt miteinander vergleichen. Klicken Sie bei einem Bild auf das [M]. Wählen Sie ein zweites Bild und klicken Sie dort auf das Vergrößerungssymbol. In der Großansicht können Sie nun zwischen den beiden Bildern wechseln, indem Sie links oben auf den Doppelpfeil klicken.
Überarbeiten
Es ist jederzeit möglich, die abgegebene Bewertung zwischendurch zu speichern, und später noch einmal zu ändern oder zu ergänzen.
Auswertung
zurück zur Inhaltsübersicht: Sterne, Tophits, Wettbewerbe
Ablauf des Verfahrens
Nach Ablauf der Abstimmungsfrist startet automatisch die Ergebnisauswertung.
Beginnend bei Rang 1 wird das Gewinnerbild ermittelt, indem eine Liste mit Kriterien absteigender Priorität abgearbeitet wird. Reicht das erste Kriterium nicht aus, um unter den Kandidaten einen eindeutigen Sieger zu bestimmen, so wird das zweite Kriterium hinzugezogen und so fort, bis ein Gewinner feststeht. Dieses Bild wir daraufhin aus der Liste der Kandidaten gestrichen.
Es folgt die nächste Runde, in der Rang 2 besetzt wird. Nun wird unter den verbliebenen Kandidaten nach gleichem Schema wie oben ein Rundensieger ausgesucht, und auch dieser Rundensieger wird wieder aus der Kandidatenliste ausgetragen.
Dieser Algorithmus läuft solange, bis nach einer Runde nur noch ein Bild übrig bleibt, das dann den letzten Rang erhält.
Zur Ermittlung eines Rundensiegers verwenden wir ein Condorcet-Verfahren, genauer gesagt einen modifizierten Copeland.
Das Condorcet-Verfahren im Detail
In jeder Runde tritt von übrig gebliebenen Kandidaten jedes Bild gegen jedes andere Bild einmal an. Bei 20 Kandidaten insgesamt gibt es für Rang 2 damit 19 Kandidaten und somit muss sich jedes dieser Bilder den anderen 18 Bildern in einem direkten Vergleich einmal stellen. Den Vergleich gewinnt dasjenige der beiden Bilder, das gegenüber seinem Konkurrenten von mehr Forumsteilnehmern als besser bewertet wurde.
Ob ein Forumsteilnehmer ein Bild besser oder schlechter bewertet hat als das Vergleichsbild, erkennt der Algorithmus an der vergebenen Bewertung. Für jeden Vergleich muss der Algroithmus die Bewertung aller Forumsteilnehmer durchlaufen, die sich an der Abstimmung im Wettbewerb beteiligt haben.
Damit wird auch ersichtlich, dass die Differenz der Plätze ohne Bedeutung für das Ergebnis bleibt. Für den Vergleich ist es egal, ob ein Forumsteilnehmer zwei Bilder A und B auf die Plätze 1 und 2 oder auf die Plätze 1 und 20 oder auf die Plätze 19 und 20 setzt. Im Ergebnis ist immer A besser als B.
Bei der Besetzung eines Rangs werden folgende Kriterien in absteigender Reihenfolge angewandt, bis ein Rundengewinner feststeht:
- Condorcet-Kriterium
- schwaches Condorcet-Kriterium
- Ignorieren knapper Siege
- Tiebreak durch Stimmenabstand im Schwartz-Set
- Tiebreak durch Stimmenabstand
- Gleichstand, Unentschieden
Die einzelnen Kriterien
Condorcet-Kriterium
Ein Bild gewinnt alle direkten (paarweisen) Vergleiche.
Für Bilder, die das Condorcet-Kriterium erfüllen gilt: Egal, gegen welches andere Bild sie antreten, bei einer Abstimmung hält immer eine Mehrheit dieses Bild für besser als den Gegenkandidaten.
Schwaches Condorcet-Kriterium
Es werden alle direkten (paarweisen) Vergleiche gewonnen oder zumindest wird ein Unentschieden erreicht.
Für Bilder, die das schwache Condorcet-Kriterium erfüllen gilt: Egal, gegen welches andere Bild sie antreten, bei einer Abstimmung hält immer eine Mehrheit dieses Bild für besser als oder zumindest für gleich gut wie den Gegenkandidaten.
Ignorieren knapper Siege
Wenn kein Bild das starke oder schwache Condorcet-Kriterium erfüllt, dann werden so lange knapp gewonnene Vergleiche ignoriert, bis ein Bild das schwache Kriterium erfüllt.
Das heißt, wenn "bis 4" ignoriert wird, werden alle Ergebnisse gestrichen, bei denen ein Bild nur von bis zu 4 Abstimmern für besser als das Andere gehalten wird.
Je höher die Zahl, desto knapper der Sieg.
Tiebreak: Stimmenabstand im Schwartz-Set
Mehrere Bilder erfüllten das schwache Condorcet-Kriterium, und das Ignorieren knapper Siege brachte keinen Gewinner. Solch eine Situation ergibt sich zum Beispiel, wenn am Ende zwei Bilder übrig sind, und jedes von gleich vielen Leuten für besser oder schlechter als das Andere gehalten werden.
In diesem Fall wird der Abstand zwischen den Plätzen genommen, die die Bilder bei der Abstimmung erhielten.
Beispiel: (alle bereits gestrichenen Ergebnisse weggelassen, A ist der Bildname, 5 ist der Platz)
A 5, B 10
B 6, A 10
In diesem Fall würden gleich viele Abstimmer A und B für besser als das jeweils Andere halten, aber A gewinnt mit 5 Plätzen Vorsprung, B nur mit 4. A wäre der Gewinner.
Tiebreak: Stimmenabstand
Das Verfahren ist analog zum "Tiebreak: Stimmenabstand im Schwartz-Set", aber es gab kein Schwartz-Set (= gar kein Bild erfüllte das schwache Condorcet-Kriterium).
Eigenschaften und Beurteilung
Das Verfahren ist schwer verständlich.
Ja, das ist es. Wir bemühen uns an dieser Stelle um mehr Transparenz und Verständlichkeit. Wer das nicht nachvollziehen möchte, möge uns bitte vertrauen: Wir sind überzeugt, dass dieses Verfahren gegenüber einer reinen Punktebewertung ein paar handfeste Vorteile hat.
Es ist möglich, dass ein Bild siegt, das von niemandem auf Platz 1 gewählt wurde.
Das ist allerdings bei nahezu jedem anderen Verfahren auch möglich. Im Übrigen ist es das Wesen von Kompromissen, dass sie häufig nur der Hauptpräferenz von wenigen Beteiligten entsprechen.
Es erlaubt taktisches Wählen.
Auch das gilt für nahezu jedes Wahlverfahren.
Das Verfahren legt viel Wert auf die reine Anzahl der Besser/Schlechter-Verhältnisse und nur wenig auf Die Höhe des Unterschieds in den Platzierungen.
Jede Bildbewertung hat damit das gleiche Gewicht. Die Folgen, die sich daraus ergeben, werden unter den folgenden Ziffern erläutert.
Die Mehrheit kann sich leichter gegenüber enthusiastischen Minderheiten durchsetzen.
Wir werten das als Vorteil, wenn es um die Aussagekraft des Ergebnisses geht.
Bilder, die von einer absoluten Mehrheit auf Platz 1 gesetzt werden, gewinnen den Wettbewerb.
Wir halten dies für eine sinnvolle Eigenschaft, wenn es darum geht, die Meinung einer Vielzahl von Teilnehmern mit einer einzigen Kennzahl abzubilden. Bei einem Punkteverfahren könnte sich ein Bild unter bestimmten Bedingungen gegen die Mehrheit durchsetzen.
Das Verfahren erschwert es, dass sich extrem umstrittene Bilder durchsetzen.
Das Verfahren ist relativ manipulationsunempfindlich. Insbesondere bewirken ein paar Rachebewertungen kaum etwas. Systeme, bei denen die vergebene Platzierung wichtiger ist, sind hingegen deutlich anfälliger. Rachebewertungen sind ein tatsächlich auftretendes Phänomen...
Es ist Clone-independent - unempfindlich gegen Klone (siehe auch Spoilereffekt). In unserem Fall gibt es oft sehr ähnliche Bilder - da wäre ein Verfahren, was in diesem Fall zur Auswahl von einem von mehreren ähnliche beliebten Bildern zwingt, schädlich, ebenso wie ein Verfahren, bei dem das Gegenteil passiert.
Das Bild, das die meisten dieser Vergleiche gewinnt, wird Rundensieger und damit auf den aktuell zu vergebenden Rang gesetzt.
Tipps und Strategien
Zurück zur Inhaltsübersicht: Wettbewerbe
Zum Verständnis
Nach der Abstimmphase ermittelt ein Algorithmus die Gesamtrangliste aus den individuellen Einzelbewertungen der vielen Forumsteilnehmer. Dabei übersetzt der Algorithmus die individuell vergebenen Platznummern in die drei Relationen "besser als", "schlechter als" und "gleich gut". Der absolute numerische Platz eines Bildes auf der individuellen Rangliste eines Forumteilnehmers geht dabei ebenso "verloren" wie die Differenz der Plätze zwischen zwei Bildern. Beide Größen bleiben für die Berechnung und das Gesamtergebnis absolut bedeutungslos. Das ist beabsichtigt.
Beispiel:
Wenn Sie nur zwei der 20 Bilder bewerten möchten, macht es keinen Unterschied, ob Sie die beiden Bilder auf die Plätze 1 und 2, 1 und 20 oder 19 und 20 setzen, solange das Bild, das Sie für besser halten, den höheren Platz (die niedrigere Zahl) erhält.
Auch wenn Sie das eine Bild für eine großartige Aufnahme halten, die alle anderen Kandidaten weit überflügelt, so haben Sie keine Möglichkeit, die Größe des Unterschiedes auszudrücken.
Bilder, denen Sie keinen Platz zuweisen ("--", dies ist der vorgegebene Standardwert), werden automatisch mit schlechter als alle bewerteten Bilder bewertet.
Tipps
Falls Sie Bilder als gleich gut bewerten möchten, so können Sie den Bildern den gleichen Platz zuweisen. Das funktioniert für beliebig viele Aufnahmen.
Im optimalen Fall weisen Sie jedem der 20 Bilder einen eigenen Platz zu. Wenn Ihnen die Zeit fehlt, um Feinheiten differenziert zu bewerten, oder wenn kleinere Differenzen für Ihr Urteil nicht relevant sind, so können Sie Gruppen bilden. Weisen Sie allen Bildern, die Sie als annähernd gleich gut bewerten, den gleichen Platz zu.
Beispiel:
Bilden Sie eine Gruppe mit Aufnahmen, die Sie unterdurchschnittlich bewerten, und weisen Sie diesen Bildern den Platz "--" zu (oder den Platz 20). Bilden Sie eine Gruppe mit den vielen Aufnahmen, die Sie für gut befinden (etwa Platz 15), und weisen Sie schließlich Ihren Favoriten die Plätze im oberen Bereich zu (die Plätze 14 oder besser).
Zur Not können Sie sich darauf beschränken, nur die Ihrer Meinung nach besten Bilder zu platzieren. Auch das hilft uns schon weiter!
Teilnahme trotz eigener Bilder im WB?
Zurück zur Inhaltsübersicht: Wettbewerbe
Wir sprechen uns dafür aus, dass Forumsteilnehmer, die mit einem eigenen Bild im Wettbewerb vertreten sind, sich an der Abstimmung beteiligen.
(1)
Es wäre absurd, wenn ausgerechnet diejenigen nicht mit abstimmen würden, deren Bilder (regelmäßig) im Wettbewerb landen. Unter diesen Forumsteilnehmern befinden sich viele Fotografen mit langjähriger Erfahrung und einem profunden Wissen.
(2)
Die Ergebnisse im Wettbewerb sollen repräsentativ sein. Wenn sich nun aber von 50 abstimmenden Personen 20 Fotografen bei der Abstimmung enthalten, dann wäre dies ein doch recht hoher Anteil.
(3)
Je mehr Forumsteilnehmer mit abstimmen, umso weniger fallen einzelne Ausreißer und Manipulationen ins Gewicht.
(4)
Wenn Sie Skurpel haben, an der Abstimmung teilzunehmen, weil Sie selber mit einem Foto am Wettbewerb vertreten sind, dann sind Sie vermutlich jemand, der beim Bewerten sorgfältig und auf Fairness bedacht abwägt. Ergreifen Sie die Möglichkeit, Ihre Beurteilung in den Abstimmprozess einfließen zu lassen! Trickser machen sowieso bei der Abstimmung mit.
(5)
Der Algorithmus berücksichtigt nicht die Bewertung eigener Bilder. Sie können zwar eigene Bilder in der Abstimmung bewerten, aber ob Sie ein eigenes Bild auf Platz 1 setzen oder auf Platz 20 oder ob Sie es überhautp nicht bewerten ("--"), bleibt ohne Auswirkungen auf das Endergebnis.
(6)
Wenn es um die Auswertung und das Ergebniss der Abstimmung geht, dann ist das von uns verwendete Verfahren so ausgelegt, dass Manipulationen wenig Auswirkungen haben. Zumindest weniger als bei einem System, das Bewertungen mit Punkten gewichtet.
(7)
Selbst, wenn es einem nicht gelingen sollte -- und wem gelingt das schon? --, die Bilder vollkommen nach dem eigenen persönlichen Geschmack zu bewerten und andere Aspekte dabei völlig auszublenden: Hey, das ist erstens völlig menschlich; zweitens gleicht sich das vermutlich über die Vielzahl an abstimmenden Personen wieder aus; drittens: und selbst wenn es das nicht macht, so dürfte der Effekt nur minimal sein; und schließlich: Das hier ist ein Wettbewerb, bei dem es "nur" um ein bisschen Ehre und das Selbstbewusstsein einiger Personen geht -- also nichts Schlimmes, wenn das Ergebnis nicht 100 Prozent korrekt ist.
Fazit:
Alle Forumsteilnehmer können ganz beruhigt und mit bestem Gewissen am Wettbewerb teilnehmen. Und aus unserer Sicht solltet Ihr das sogar.
Zugriffszahlen
- Wenn kein Cookie "NF_HIT" vorhanden ist, wird einer gesetzt und der Zugriff nicht gezählt.
- Begründung: "Kein Cookie" sind entweder Leute, die gerade zum ersten Mal auf das Forum klicken (absolute Minderheit), Leute die Cookies abgeschaltet haben (die gibt es, die sind aber nicht zahlreich genug, um wirklich zu interessieren) oder Suchmaschinen (die will man nicht zählen).
- Wenn das Objekt dem Benutzer selbst gehört, wird der Zugriff nicht gezählt.
- Begründung: Das sorgt dafür, daß man den Zugriffszähler nicht verfälscht, in dem man nachsieht, wie viele Zugriffe man hat.
- Wenn die aktuelle Objektnummer im Cookie gefunden wird, wird der Zugriff nicht gezählt.
- Begründung: Hat kürzlich schon mal darauf zugegriffen.
Im Cookie werden die letzten 25 angesehenen Objekte gespeichert.
Die Anzeige der Zugriffszahlen hinkt der Zählung bis zu einer Stunde hinterher.
Das Verfahren zählt also Zugriffe durch einfache Automaten und Suchmaschinen nicht, und erschwert es auch ein bisschen, die Zugriffszahlen durch ganz einfache Tricks nach oben zu treiben.
Geschichte des Bewertungssystems
Inhaltsübersicht: Geschichte des Forums
2003-10-06
Ein Bewertungssystem auf der Basis von 1 bis 5 Sternen und einer Note pro Bild.
2004-01-09
Das System wurde auf 6 Sterne umgestellt.
2005-07-18
Eine zusätzliche Gestaltungsnote kam hinzu (die bisherige wurde ab dem Zeitpunkt als Techniknote weitergeführt).
2006-03-31
Die monatlichen Wettbewerbe wurden eingeführt. Die ersten paar Monate oder vielleicht auch das ganze erste Jahr (das läßt sich nicht so einfach feststellen) hat ein Automat die Bilder ausgewählt.
2007-06-02
- Eine zusätzliche Motivnote kam hinzu.
- Parallel dazu kam dann die vergleichende Bewertung, bei der ein Bild mit anderen verglichen wurde. Das System erwies sich als zu aufwändig und wurde so um die anderthalb mal am Tag genutzt.
- Die Auswahl der Wettbewerbsteilnehmer wurde umgestellt: Alle angemeldeten Benutzer konnten Bilder in den Wettbewerb schicken (was beim ersten Bild pro WB ein paar Punkte kostete, und beim zweiten deutlich mehr). Das ging eine ganze Zeit lang gut, aber im Januar 2009 kamen dann mal 100 Bilder in einen Wettbewerb...
- Einführung des Bildes der Woche.
2008-01-15
Einführung des Bildes des Tages, sowie der Funktion zum Vorschlagen dafür.
2009-09-01
Abschaffung der vergleichenden Bewertung und der Sternchenbewertung. Erstere wegen unzureichender Nutzung, letztere wegen immer größer werdender Sinnlosigkeit:
Zeitraum Technik Gestaltung Motiv
2003 71%
2004 68%
2005 74% 78%
2006 78% 80%
2007 84% 85% 88%
2008 89% 89% 92%
2009 88% 88% 90%
(Noten ausgedrückt in Prozent des Maximums - 85% entspricht etwa 5 von 6)
Gegen Ende war es schon fast eine Beleidigung, 4 Sterne zu geben...
2009-10-01
Nur noch die 20 Bilder mit den meisten Vorschlägen kommen in den Wettbewerb. Bei der Gelegenheit sind auch die Vorschläge zum Bild des Tages und für den Wettbewerb zusammengeführt.
2011-03-02
Ein Bild kann gegen Teilnahme am Wettbewerb gesperrt werden.
2011-09-29
Die Möglichkeit, Bilder zum Wettbewerb vorzuschlagen wird abgeschafft. An dessen Stelle tritt die Bewertung mit Sternen. Bilder können nun mit ein bis drei Sternen bewertet werden. Die Anzahl der Ein-, Zwei- und Drei-Sterne-Bewertungen ist zunächst noch unbegrenzt.
Über Sterne werden die Tophits, Bilder des Tages und die Wettbewerbsteilnehmer bestimmt.
Gästen ist es zum ersten Mal erlaubt, an irgendeiner Form von Bewertung durch Sternchenabgabe teilzunehmen (Tophits, BdT).
2011-12-07
Wenn genug Kandidaten da sind, wird die Zahl der Bilder pro Benutzer und WB auf 3 beschränkt.
2012-01-26
Auf vielfachen Wunsch werden Gast-Sterne nicht mehr an der Auswahl des Bildes des Tages beteiligt (allerdings weiterhin für die Tophit-Kalkulation, sowie als Tiebreak-Kriterium für die WB-Auswahl).
2013, März
Die Zahl der Zwei- und Drei-Sterne-Bewertungen, die jeder angemeldete Forumsteilnehmer verteilen kann, wird begrenzt. Innerhalb von 14 Kalendertagen können nun nur noch 28 Drei-Sterne-Bewertungen und 140 Zwei-Sterne-Bewertungen vergeben werden. Ein-Stern-Bewertungen darf es beliebig viele geben.
2013, Juli
Die Bildbewertung wird um eine Vier-Sterne-Bewertung erweitert. Innerhalb von 14 Kalendertagen können 28 mal eine Vier-Sterne-Bewertung, 140 mal eine Drei-Sterne-Bewertung und beliebig of zwei Sterne oder ein Stern vergeben werden.
2014-01-16
Bildautoren können nicht mehr sehen, mit wie vielen Sternen ihr Bild bewertet wurde. Sie sehen nur noch, welche Forumsteilnehmer ihr Bild bewertet haben.
Texte formatieren
Zur Inhaltsübersicht Handbuch
BBCode sind Befehle, mit deren Hilfe die Texte hier im Forum formatiert sind. Beim Schreiben von Artikeln, Buchseiten (Buchseiten, wie dieses Handbuch), Kommentaren, PMs etc. werden diese Befehle direkt in den Text gesetzt. Erst nach dem Abspeichern des Textes sieht man das formatierte Ergebnis.
- Grundlagen
- Einfache Textformatierung
- Schriftart und Schriftgröße
- Aufzählungen und Listen
- Tabllen
- Blöcke und Umfließungen (in Arbeit)
- Absätze und Leerzeilen in Formatierungen
- Horizontale Linie
- Links einfügen
Grundlagen
Zurück zur Inhaltsübersicht: Texte formatieren
Texte werden mithilfe von Steuerbefehlen formatiert, die direkt in den Text hineingeschrieben werden.
Für viele Steuerbefehle gibt es einen Button in der Leiste über dem Textformular. Markiert den zu formatierenden Text und klickt anschließend auf den Button, um den Steuerbefehl einzufügen und den Text zu formatieren.
Wer die Steuerbefehle kennt, kann sie per Hand in den Text einfügen.-
Steuerbefehle werden immer in eckige Klammern gesetzt. -
Zu formatierende Textpassagen werden immer in zwei Steuerbefehle eingeschlossen:- Der erste Befehl markiert den Anfang und definiert die Art der Formatierung, und
- der zweite Befehl sagt der Software, wo das Ende der Formatierung ist.
- Befehle, die eine Formatierung beenden, beginnen mit einem Schrägstrich "/".
- Beispiele:
[b]fett formatierter Text[/b]
fett formatierter Text[i]kursiv formatierter Text[/i]
kursiv formatierter Text[color=blue]Text erscheint in blauer Farbe[/color]
Text erscheint in blauer Farbe
Innerhalb einer Formatierung können einzelne Textpassagen anders formatiert werden.- [i]Dieser Text ist kursiv. Dieses [u]Wort[/u] ist zusätzlich unterstrichen. Dieser Text ist kursiv.[/i]
Dieser Text ist kursiv. Diesed Wort ist zusätzlich unterstrichen. Dieser Text ist kursiv.
- [i]Dieser Text ist kursiv. Dieses [u]Wort[/u] ist zusätzlich unterstrichen. Dieser Text ist kursiv.[/i]
Textformular: Einfache Formatierungen
Zurück zur Inhaltsübersicht: Texte formatieren
Texte werden mithilfe von Steuerbefehlen formatiert, die direkt in den Text hineingeschrieben werden. Das sieht z.B. so aus: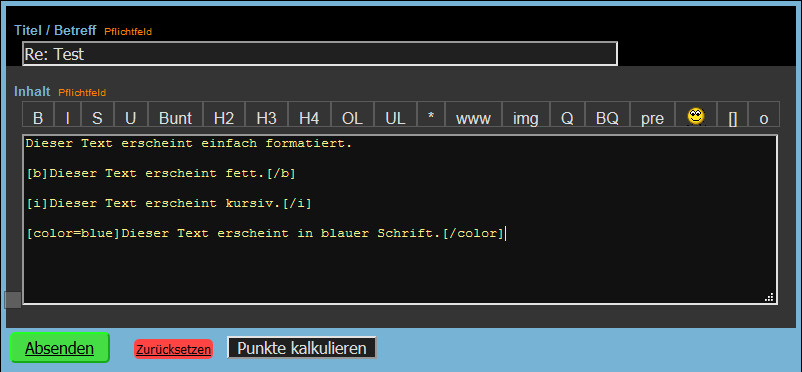
Anstatt die Befehle per Hand einzutragen, können Sie auchh die Schaltflächen nutzen. Markieren Sie dazu einen Text und klicken Sie anschließend auf die Schaltfläche für eine Formatierung, z.B. auf [b] für fett: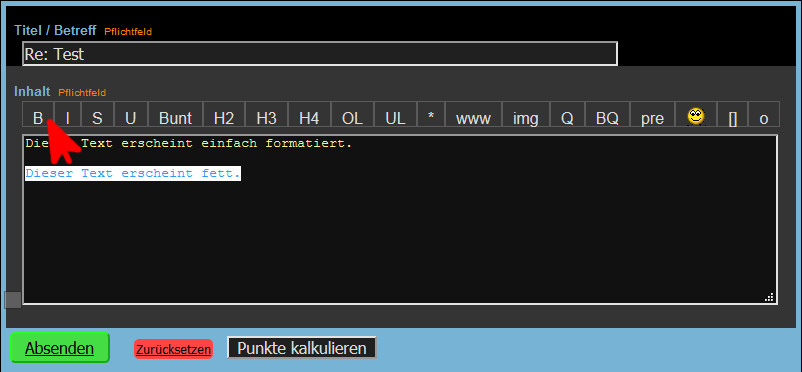
Lassen Sie sich in einer Vorschau anzeigen, wie der später formatierte Text aussehen wird.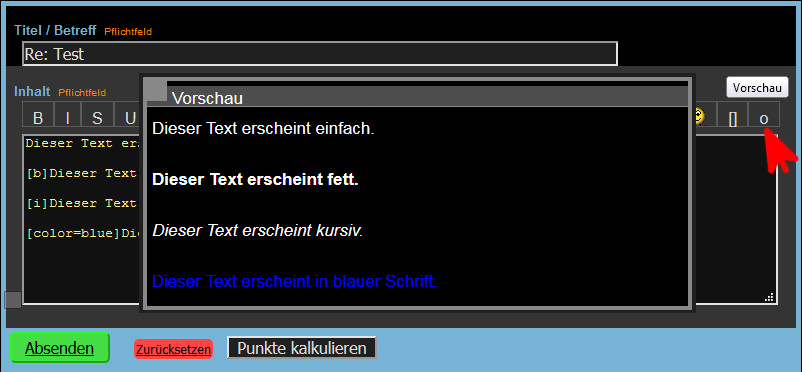
Schriftart und Schriftgröße
Zurück zur Inhaltsübersicht: Texte formatieren
Schriftart
[pre] Eine andere Schrift in einer anderen Größe [/pre]
Eine andere Schrift in einer anderen Größe
[font=cursive] cursive: ABCdef [/font]
cursive: ABCdef
[font=sans-serif] Sans-Serif: ABCdef [/font]
Sans-Serif: ABCdef
[font=serif] Serif: ABCdef [/font]
Serif: ABCdef
[font=fantasy] fantasy: ABCdef [/font]
fantasy: ABCdef
[font=monospace] monospace: ABCdef [/font]
monospace: ABCdef
Schriftgröße
[font=xx-small] Schriftgröße: winzigst [/font]
Schriftgröße: winzigst
[font=x-small] Schriftgröße: winzig [/font]
Schriftgröße: winzig
[font=small] Schriftgröße: klein [/font]
Schriftgröße: klein
[font=medium] Schriftgröße: mittel [/font]
Schriftgröße: mittel
[font=large] Schriftgröße: groß [/font]
Schriftgröße: groß
[font=x-large] Schriftgröße: riesig [/font]
Schriftgröße: riesig
[font=xx-large] Schriftgröße: riesigst [/font]
Schriftgröße: riesigst
Dieser Text ist [font=smaller] kleiner [/font] als die Umgebung.
Dieser Text ist kleiner als die Umgebung.
Dieser Text ist [font=larger] größer [/font] als die Umgebung.
Dieser Text ist größer als die Umgebung.
Aufzählungen und Listen
Zurück zur Inhaltsübersicht: Texte formatieren
Ein Klick auf die Überschrift zeigt, wie die Formatierung umgesetzt wird.
Der [ul]-Befehl leitet die Aufzählung ein.
- Aufzählung Punkt 1
- Aufzählung Punkt 2
- Aufzählung Punkt 3
Alternativen
Kreise, Rechtecke oder ohne Aufzählungszeichen
Absätze und Leerzeilen in Aufzählungen
Der [ol]-Befehl leitet die Aufzählung ein.
- Aufzählung Ziffer 1
- Aufzählung Ziffer 2
- Aufzählung Ziffer 3
Alternativen
Kleine und große Buchstaben, kleine und große römische Ziffern
Aufzählung mit einer bestimmten Ziffer beginnen
Absätze und Leerzeilen in Aufzählungen
Definitionslisten
Rückt den Text nach einer Überschrift ein.
- Begriff 1
Erklärung, Beschreibung, Definition, Text- Begriff 2
Erklärung, Beschreibung, Definition, Text- Begriff 3
Erklärung, Beschreibung, Definition, Text
Aufzählung mit Punkten: Variationen
So formatieren Sie den Text mit Befehlen.
Der [ul]-Befehl leitet die Aufzählung ein.
- Aufzählung Punkt 1
- Aufzählung Punkt 2
- Aufzählung Punkt 3
Kreisen als Aufzählungszeichen
Der [ul=circle]-Befehl leitet die Aufzählung ein.
- Aufzählung Punkt 1
- Aufzählung Punkt 2
- Aufzählung Punkt 3
Rechtecken als Aufzählungszeichen
Der [ul=square]-Befehl leitet die Aufzählung ein.
- Aufzählung Punkt 1
- Aufzählung Punkt 2
- Aufzählung Punkt 3
Der [ul=none]-Befehl leitet die Aufzählung ein.
- Aufzählung Punkt 1
- Aufzählung Punkt 2
- Aufzählung Punkt 3
Alternativen:
Punkte, Kreise, Rechtecke, Leerzeichen (in dieser Reihenfolge):
[ul]
[ul=circle]
[ul=square]
[ul=none]
Aufzählung mit Punkten: Umsetzung
Aufzählung mit Punkten
[ul]
[li] Aufzählung Punkt 1 [/li]
[li] Aufzählung Punkt 2 [/li]
[li] Aufzählung Punkt 3 [/li]
[/ul]
Alternativen: Punkte, Kreise, Rechtecke, Leerzeichen
Beginnen Sie die Aufzählung mit einem der folgenden Befehle:
[ul]
[ul=circle]
[ul=square]
[ul=none]
Umsetzung
Ersetzen Sie den einfachen [ul]-Befehl wie folgt:
[ul=circle]
[li] Aufzählung Punkt 1 [/li]
[li] Aufzählung Punkt 2 [/li]
[li] Aufzählung Punkt 3 [/li]
[/ul]
Aufzählung mit Ziffern: Variationen
Hier finden Sie die Umsetzung mit den Befehlen
1. Aufzählung mit lateinischen Ziffern
- Aufzählung Ziffer 1
- Aufzählung Ziffer 2
- Aufzählung Ziffer 3
2. Aufzählung mit kleinen Buchstaben
- Aufzählung Ziffer 1
- Aufzählung Ziffer 2
- Aufzählung Ziffer 3
3. Aufzählung mit großen Buchstaben
- Aufzählung Ziffer 1
- Aufzählung Ziffer 2
- Aufzählung Ziffer 3
4. Aufzählung mit kleinen römischen Ziffern
- Aufzählung Ziffer 1
- Aufzählung Ziffer 2
- Aufzählung Ziffer 3
5. Aufzählung mit roßen römischen Ziffern
- Aufzählung Ziffer 1
- Aufzählung Ziffer 2
- Aufzählung Ziffer 3
6. Aufzählung ohne Aufzählungszeichen
- Aufzählung Ziffer 1
- Aufzählung Ziffer 2
- Aufzählung Ziffer 3
Aufzählung mit Ziffern: Umsetzung
Aufzählung mit Ziffern
[ol]
[li] Aufzählung Ziffer 1 [/li]
[li] Aufzählung Ziffer 2 [/li]
[li] Aufzählung Ziffer 3 [/li]
[/ol]
Lateinische Ziffern, kleine und große Buchstaben, kleine und große römische Ziffern
[ol=]
[ol=lower latin]
[ol=upper latin]
[ol=lower roman]
[ol=upper roman]
[ol=none]
Umsetzung
Ersetzen Sie den einfachen [ol]-Befehl wie folgt:
[ol=lower-roman]
[li] Aufzählung Ziffer 1 [/li]
[li] Aufzählung Ziffer 2 [/li]
[li] Aufzählung Ziffer 3 [/li]
[/ol]
Aufzählung mit einer bestimmten Ziffer beginnen
Eingabe
[ol=start=4]
[li] Aufzählung Ziffer 4 [/li]
[li] Aufzählung Ziffer 5 [/li]
[li] Aufzählung Ziffer 6 [/li]
Ausgabe
- Aufzählung Ziffer 4
- Aufzählung Ziffer 5
- Aufzählung Ziffer 6
Definitionsliste
Definitionslisten; Einrücken von Text nach Überschriften
[dl]
[dt] Begriff 1
[dd]
Erklärung, Beschreibung, Definition
[dt] Begriff 2
[dd]
Erklärung, Beschreibung, Definition
[dt] Begriff 3
[dd]
Erklärung, Beschreibung, Definition
Absätze und Leerzeilen in Aufzählungen und anderen Formatierungen
Zurück zur Inhaltsübersicht: Texte formatieren
In Aufzählungen ebenso wie in anderen Formatierungen (Überschriften, Fett, Kursiv, Farbe) können Absätze und Leerzeilen nicht einfach per [Return]-Taste eingefügt werden. Hier hilt nur der [br]-Befehl.
Überschrift 1
Absatz Nr. 1 -- Text Text Text Text Text Text Text Text Text Text -- gefolgt von einem Absatz
Absatz Nr. 2 -- Text Text Text Text Text Text Text Text Text Text Text Text Text Text Text Text Text -- gefolgt von einer Leerzeile
Absatz Nr. 3 -- Text Text Text Text Text Text Text Text Text Text Text Text Text Text Text Text Text -- Aufzählungspunkt 1 schließt mit einer Leerzeile
Überschrift 2
Text Text Text Text Text Text Text Text Text Text Text Text Text Text Text Text Text Text Text
[ul]
[li]
[i]Überschrift 1[/i][br]
Absatz Nr. 1 -- Text Text Text Text Text Text Text Text Text Text -- gefolgt von einem Absatz [br]
Absatz Nr. 2 -- Text Text Text Text Text Text Text Text Text Text Text Text Text Text Text Text Text -- gefolgt von einer Leerzeile [br][br]
Absatz Nr. 3 -- Text Text Text Text Text Text Text Text Text Text Text Text Text Text Text Text Text -- Aufzählungspunkt 1 schließt mit einer Leerzeile
[/li][br]
[li]
[i]Überschrift 2[/i] [br]
Text Text Text Text Text Text Text Text Text Text Text Text Text Text Text Text Text Text Text
[/li]
[/ul]
Tabellen
-
Befehl für Tabellen: [csv] Tabelle [/csv]
Die Einträger einer Spalte werden mit einem Komma "," abgeschlossen.
Eine Zeile wird mit einem Absatz abgeschlossen.
Das sieht z.B. so aus:
Eingabe:
[csv]
leer ,Spalte 1 ,Spalte 2 ,Spalte 3 ,Spalte 4
Zeile 1 ,Eintrag 1-1 ,Eintrag 1-2 ,Eintrag 1-3 ,Eintrag 1-4
Zeile 2 ,Eintrag 2-1 ,Eintrag 2-2 ,Eintrag 2-3 ,Eintrag 2-4
Zeile 3 ,Eintrag 3-1 ,Eintrag 3-2 ,Eintrag 3-3 ,Eintrag 3-4
[/csv]
Ausgabe:
| Spalte 1 | Spalte 2 | Spalte 3 | Spalte 4 | |
| Zeile 1 | Eintrag 1-1 | Eintrag 1-2 | Eintrag 1-3 | Eintrag 1-4 |
| Zeile 2 | Eintrag 2-1 | Eintrag 2-2 | Eintrag 2-3 | Eintrag 2-4 |
| Zeile 3 | Eintrag 3-1 | Eintrag 3-2 | Eintrag 3-3 | Eintrag 3-4 |
Blöcke und Umfließungen
In Arbeit
Blöcke können von einem Text umflossen werden. Es gibt:
Einfache Blöcke
Blöcke mit einem Rahmen (mit Platz um den Block)
Blöcke mit einem Rand
Blöcke mit Rahmen und Rand
In Blöcken selber kann Text untergebracht sein, aber auch andere Objekte, wie z.B. ein Bild.
Einfache Blöcke
Blöcke bezeichnen hier Bereiche. Im einfachsten Fall würde ein Block wie ein normaler Absatz wirken, aber Blöcke bieten noch verschiedene Formatierungsmöglichkeiten, allerdings sind die Optionen sehr überschaubar. So ist es z.B. nicht möglich, Blöcken eine feste Größe zuzuweisen.
[block][/block]
[block]Das ist halt einfach ein Absatz, ohne Ränder und irgendwelche Abstände. [/block]
[left][/left]
...Text [left] Dieser Block wird links platziert und von dem umgebenden Text rechts rechts umflossen. [/left] Text...
Text Text Text Text Text Text Text Text Text Text Text Text TexText Text Text Text Text Text Text Text Text Text Text Text Text Text Text Text Text Text Text Text Text Text Text Text Text Text Text Text Text Text Text Text Text Text Text
Dieser Block wird links platziert und von dem umgebenden Text rechts rechts umflossen.
Text Text Text Text Text Text Text Text Text Text Text Text Text Text Text Text Text Text Text Text Text Text Text Text Text Text Text Text Text Text Text Text Text Text Text Text Text Text Text Text Text Text Text Text Text[left][/left]
Tipp: Das [br]-Kommando setzt hier einen Absatz und sorgt dafür, dass der Block nicht zu breit wird.
...Text [left] Dieser Block wird links platziert [br] und von dem umgebenden Text [br] rechts umflossen. [/left] Text...
Text Text Text Text Text Text Text Text Text Text Text Text TexText Text Text Text Text Text Text Text Text Text Text Text Text Text Text Text Text Text Text Text Text Text Text Text Text Text Text Text Text Text Text Text Text Text Text
Dieser Block wird links platziert
und von dem umgebenden Text
rechts umflossen.
[right][/right]
[right] Dieser Block wird rechts platziert [br] und von dem umgebenden Text [br] links umflossen. [/left] Text...
Dieser Block wird rechts platziert
und von dem umgebenden Text
links umflossen.
[clear]
Fügen Sie am Ende des umfließenden Textes ein [clear] ein. Damit vermeiden Sie mögliche Probleme.
Blöcke mit Rand und Rahmen
[left=border:dashed/medium][/left]
...Text [left=border:dashed/medium] Dieser Block hat einen Rahmen.[br] Der Block wird links platziert [br] und von dem umgebenden [br] Text rechts umflossen. [/left] Text...
Dieser Block hat einen Rahmen.
Der Block wird links platziert
und von dem umgebenden
Text rechts umflossen.
Zwischen Text und Block ist
ein Rand. Der Block wird links
platziert und von dem umgebenden
Text rechts umflossen.
und von dem umgebenden
Text rechts umflossen. Der
Block hat einen Rahmen sowie
einen Rand zum umgebenden Text.
Blöcke mit Rahmen
[left=border:dashed/medium][/left]
...Text [left=border:dashed/medium] Dieser Block hat einen Rahmen.[br] Der Block wird links platziert [br] und von dem umgebenden [br] Text rechts umflossen. [/left] Text...
Dieser Block hat keinen Rahmen.
Der umfließende Text reicht
bis direkt an den Block heran.
Rahmen, der an allen Seiten
gleich groß ist. Zwischen
Text und Block ist etwas Platz.
Rahmen, der an allen Seiten gleich
groß ist. Zwischen Text und
Block ist etwas mehr Platz.
Blöcke mit einem Rand
[left=border:dashed/medium][/left]
...Text [left=border:dashed/medium] Dieser Block hat einen Rahmen.[br] Der Block wird links platziert [br] und von dem umgebenden [br] Text rechts umflossen. [/left] Text...
Dieser Block hat einen Rahmen.
Der Block wird links platziert
und von dem umgebenden
Text rechts umflossen.
Zwischen Text und Block ist
ein Rand. Der Block wird links
platziert und von dem umgebenden
Text rechts umflossen.
und von dem umgebenden
Text rechts umflossen. Der
Block hat einen Rahmen sowie
einen Rand zum umgebenden Text.
Absätze und Leerzeilen in Aufzählungen und anderen Formatierungen
Zurück zur Inhaltsübersicht: Texte formatieren
In Aufzählungen ebenso wie in anderen Formatierungen (Überschriften, Fett, Kursiv, Farbe) können Absätze und Leerzeilen nicht einfach per [Return]-Taste eingefügt werden. Hier hilt nur der [br]-Befehl.
Überschrift 1
Absatz Nr. 1 -- Text Text Text Text Text Text Text Text Text Text -- gefolgt von einem Absatz
Absatz Nr. 2 -- Text Text Text Text Text Text Text Text Text Text Text Text Text Text Text Text Text -- gefolgt von einer Leerzeile
Absatz Nr. 3 -- Text Text Text Text Text Text Text Text Text Text Text Text Text Text Text Text Text -- Aufzählungspunkt 1 schließt mit einer Leerzeile
Überschrift 2
Text Text Text Text Text Text Text Text Text Text Text Text Text Text Text Text Text Text Text
[ul]
[li]
[i]Überschrift 1[/i][br]
Absatz Nr. 1 -- Text Text Text Text Text Text Text Text Text Text -- gefolgt von einem Absatz [br]
Absatz Nr. 2 -- Text Text Text Text Text Text Text Text Text Text Text Text Text Text Text Text Text -- gefolgt von einer Leerzeile [br][br]
Absatz Nr. 3 -- Text Text Text Text Text Text Text Text Text Text Text Text Text Text Text Text Text -- Aufzählungspunkt 1 schließt mit einer Leerzeile
[/li][br]
[li]
[i]Überschrift 2[/i] [br]
Text Text Text Text Text Text Text Text Text Text Text Text Text Text Text Text Text Text Text
[/li]
[/ul]
Horizontale Linie
Zurück zur Inhaltsübersicht: Texte formatieren
Mit dem [hr][/hr]-Befehl fügen Sie eine durchgängige horizontale Linie in einen Text ein.
Eingabe:
[hr][/hr]Mit dem [hr][/hr]-Befehl fügen Sie eine durchgängige horizontale Linie in einen Text ein.[hr][/hr]
Links einfügen
Zurück zur Inhaltsübersicht: Texte formatieren
Unsere Empfehlung für Links, die auf eine Seite unseres Forums verweisen:
Gehen Sie auf die Seite, die verlinkt werden soll.
Kopieren Sie aus der Browserzeile die Objektnummer heraus.
Fügen Sie die Objektnummer mittes des <www>-Befehls in einen Text ein.
1. Objektnummer kopieren
-
Gehen Sie auf die Seite mit dem Objekt (Bild, Artikel, Kommentar,...], das verlinkt werden soll. -
In der Adresszeile Ihres Internetbrowser sehen Sie die URL-Adresse. -
Kopieren Sie aus dieser Adresse die Objektnummer.
Markieren und über Tastatur [STRG] + [C] eingeben drücken. -
Die Objektnummer ist die Zahl, die sich an das kleine "o" anschließt.
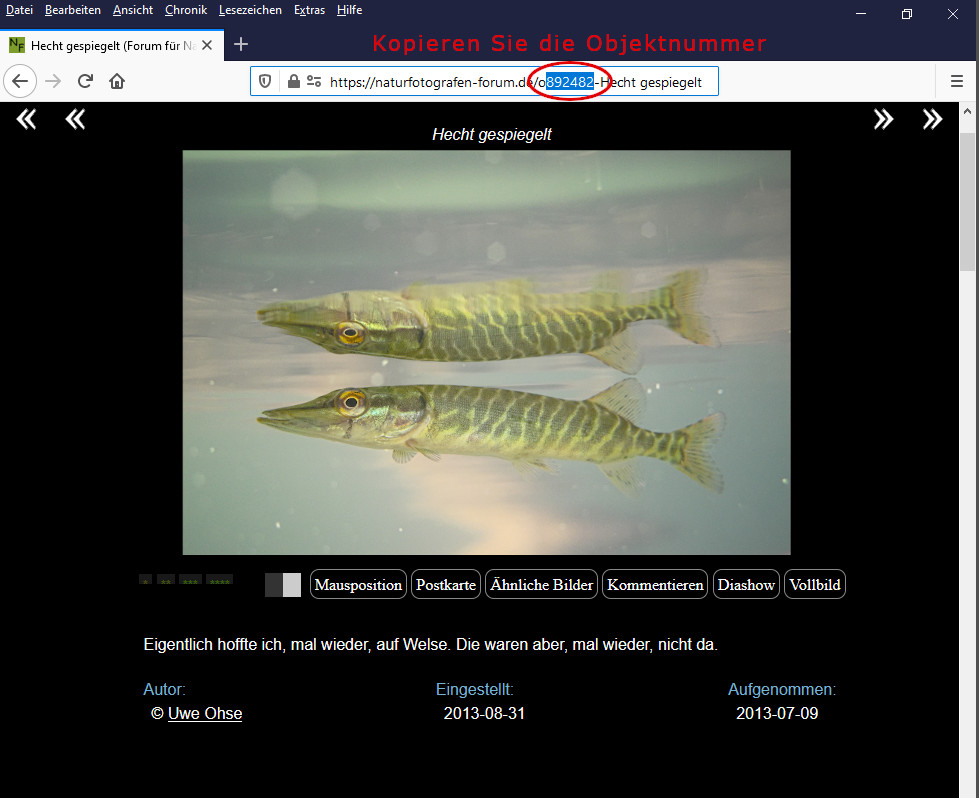
2a. Bild im Text verlinken: Text mit Link unterlegen
Wechseln Sie nun zum Text, in den Sie den Link einfügen möchten.
-
Markieren Sie eine Textpassage, die mit dem Link versehen werden soll. -
Klicken Sie auf die www-Funktion und...
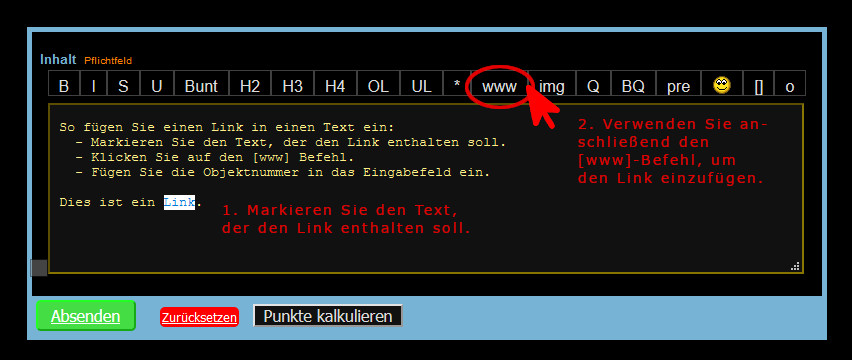
-
...und fügen Sie die kopierte Objektnummer in das Eingabefeld ein.
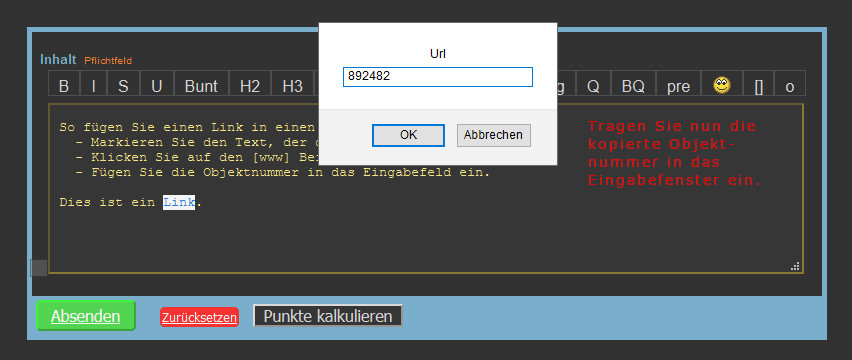
So sieht das Ergebnis im Texteingabefeld aus: 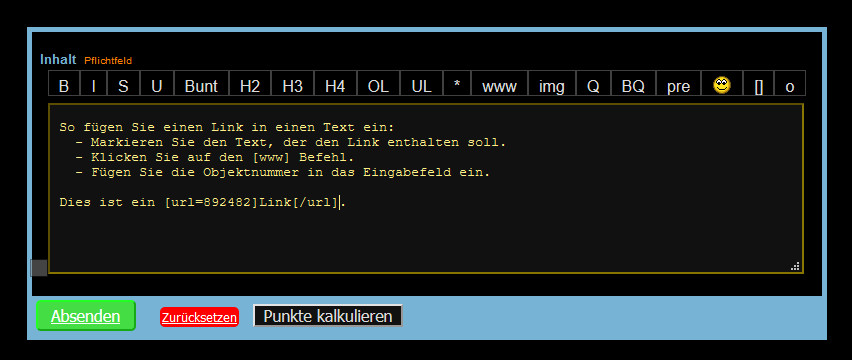
Sie sieht das Endergebnis nach dem [Absenden] aus: 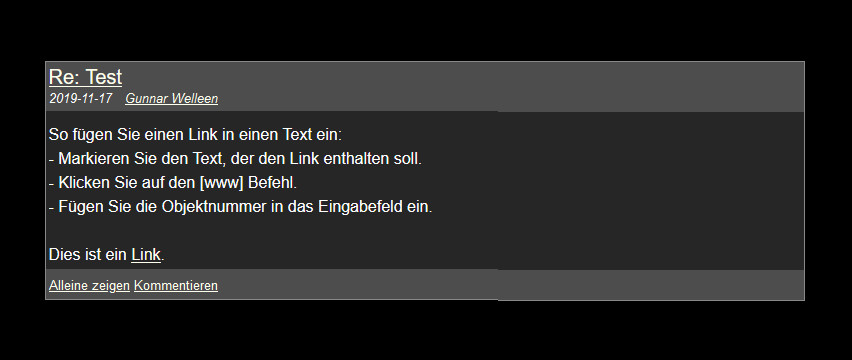
2b. Bild im Text verlinken: Titel des Bildes automatisch einfügen
Wenn Sie keinen Text markiert haben, dann fügt das System automatisch den Bildtitel an dieser Stelle ein.
Klicken Sie auf die www-Funktion, ohne vorher einen Text zu markieren. So sieht das Ergebnis im Textfeld aus: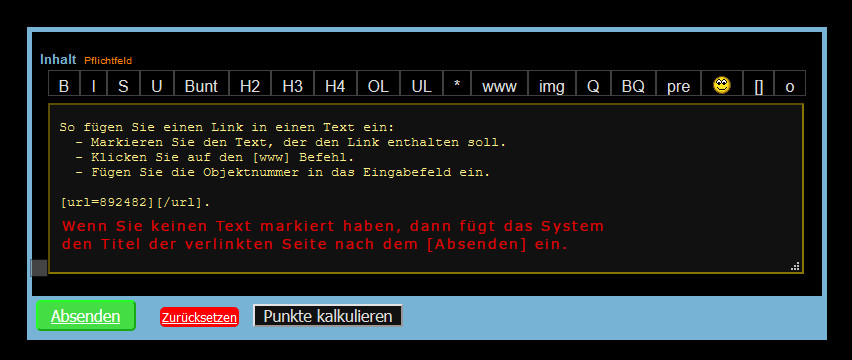
So sieht das Ergebnis später nach dem Absenden aus: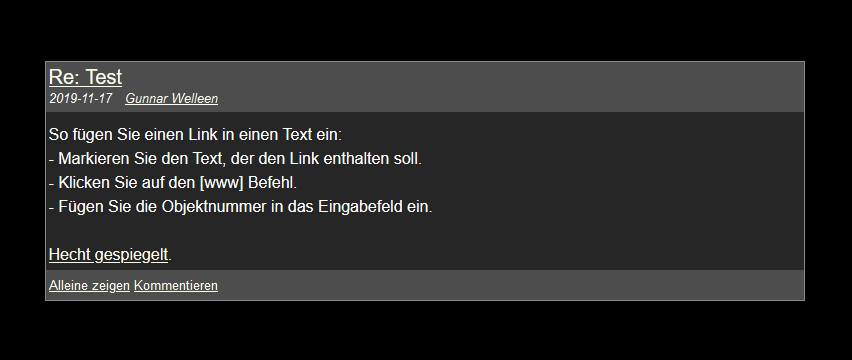
Übersicht
Zurück zur Inhaltsübersicht: Texte formatieren
Alternative 1: Simpel und Einfach
Kopiere die URL-Adresse in den Text. Dies ist die einfachste und schnellste Möglichkeit, einen Link in einem Text unterzubringen. Nach dem Speichern des Textes wird der Link in Form der kompletten URL-Adresse angezeigt, etwa so:
https://de.wikipedia.org/wiki/Hyperlink
Das hat aber Nachteile:
- Adressen als Linksnamen sind nicht immer intuitiv oder
- sie sind zu lang oder
- sie passen vom Sinn her nicht in den laufenden Text oder
- sie werden manchmal unschön verkürzt.
Alternative 2
Weise einem Wort oder einer Wortgruppe einen Link zu.
Das funktioniert für externe Seiten.
Bei Links, die auf eine Seite unseres Forums verweisen, erhält man aber häufig nicht das gewünschte Ergebnis.
Alternative 3
Weise einem Wort oder einer Wortgruppe einen Link zu.
Diese Möglichkeit funktioniert ausschließlich für Seiten unseres Forums -- und das im Gegensatz zu Möglichkeit 2 ohne Einschränkungen.
Alternative 4
Als Linkname wird im Text automatisch der Titel der Seite angezeigt, auf die verlinkt wird. Ändert sich der Seitentitel, so ändert sich automatisch auch der Linkname.
Diese Möglichkeit funktioniert ausschließlich für Seiten unseres Forums.
Bei den Links in den Überschriften wurde zum Beispiel auf Möglichkeit 4 zurückgegriffen. Wird die Seite "Möglichkeit 4" umbenannt, z.B. in "Variable Links", so passen sich automatisch in allen Texten die Verweise diesem neuen Seitentitel an.
Möglichkeit 1
Zurück zur Übersicht Links einfügen
Link einfügen: Möglichkeit 2
Link einfügen: Möglichkeit 3
Link einfügen: Möglichkeit 4
Kopiere die komplette URL-Adresse in den Text.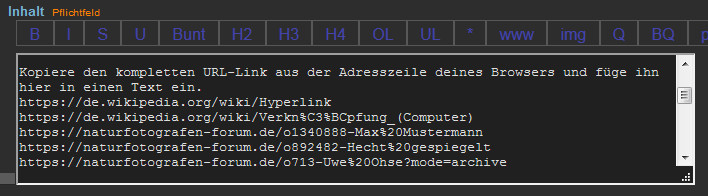
Kopiere den kompletten URL-Link aus der Adresszeile Deines Browsers und füge ihn hier in einen Text ein.
https://de.wikipedia.org/wiki/Hyperlink
https://de.wikipedia.org/wiki/Verkn..pfung_(Computer)
Max.Mustermann
Hecht.gespiegelt
Uwe.Ohse?mode=archive
Bemerkungen
Dies ist die schnellste Möglichkeit, einen Link einzufügen.
Diese Methode funktioniert für alle Internetadressen, sowohl für Links auf Seiten des Forums als auch für Links auf Seiten außerhalb des Forums.
In der Regel wird im Text der Link in Form der gesamten URL-Adresse angezeigt. Aber (siehe Beispiele oben):
- Längere Adressen werden ggf. gekürzt oder verunstaltet.
- Bei Links auf Seiten unseres Forums wird der Link häufig auf den Titel der Seite verkürzt.
URL müssen mit www., http://, https:// oder ftp:// beginnen.
Möglichkeit 2
Zurück zur Übersicht Links einfügen
Links einfügen: Möglichkeit 1
Links einfügen: Möglichkeit 3
Links einfügen: Möglichkeit 4
Du kannst einem selbst ausgewählten Wort oder einer Wortgruppe einen Link zuweisen. Dummerweise funktioniert diese Möglichkeit nicht so gut für Links auf Seiten unseres Forums, weil in diesem Fall anstelle des markierten Wortes der Seitentitel erscheint.
- Markiere den Text, dem du einen Link zuweisen möchtest.
- Klicke im Textformular auf die [www]-Funktion.
- Kopiere die URL-Adresse in das Eingabefeld.
[www]-Funktion mit kompletter URL-Adresse
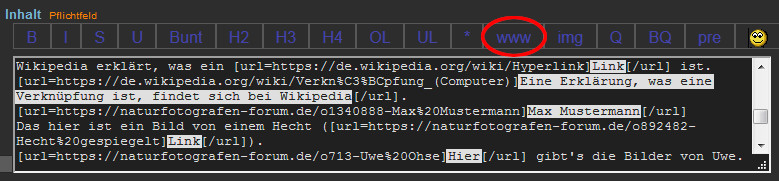
Wikipedia erklärt, was ein Link ist.
Eine Erklärung, was eine Verknüpfung ist, findet sich bei Wikipedia.
Max Mustermann
Das hier ist ein Bild von einem Hecht (Link).
Hier gibt's die Bilder von Uwe.
Möglichkeit 3
Zurück zur Übersicht Links einfügen
Links einfügen: Möglichkeit 1
Links einfügen: Möglichkeit 2
Links einfügen: Möglichkeit 4
Wenn ausgewählte Wörter oder Wortgruppen auf eine Seite unseres Forums verlinkt werden sollen, so funktioniert das nur sicher mit Möglichkeit 3. Diese Möglichkeit funktioniert nicht mit Links auf externe Seiten.
- Markiere ein Wort oder eine Wortgruppe.
- Verwende die [www]-Funktion und
- kopiere anstelle der gesamten URL-Adresse nur die Objektnummer (siehe unten) in das Eingabefeld.

Max Mustermann
Das hier ist ein Bild von einem Hecht (Link).
Hier gibt's die Bilder von Uwe.
Objektnummer
Jede Seite unseres Forums hat eine eigene Seitennummer, die auch Objektnummer genannt wird. Diese Zahlenreihe ist Bestandteil der URL-Adresse, die Dir Dein Browser in der Adresszeile anzeigt, und beginnt mit einem "o". Für diese aktuelle Seite hier mit der URL-Adresse
https://naturfotografen-forum.de/o1502880-Möglichkeit 3
lautet die Objektnummer 1502880.
Möglichkeit 4
Zurück zur Übersicht Links einfügen
Links einfügen: Möglichkeit 1
Links einfügen: Möglichkeit 2
Links einfügen: Möglichkeit 3
- Diese Möglichkeit funktioniert nur bei Links auf Seiten des Forums.
- Der Link übernimmt automatisch den Titel der verlinkten Seite.
- Ändert sich der Titel der Seite, auf die verlinkt wird, so wird diese Änderung automatisch im Link übernommen. Von allen vier Möglichkeiten ist diese Option die einzige, bei der das geschieht.
Heiratet zum Beispiel Max Mustermann seine Lebenspartnerin Lieschen Müller und nimmt deren Namen an, so würde sich der Titel seiner Profilseite von Max Mutermann zu Max Müller ändern. Werden Links mit Möglichkeit 4 eingefügt, so erscheint automatisch überall anstelle von Max Mustermann nun Max Müller. Wenn sich Titel von Seiten ändern, braucht man also nicht jeden Link auf diese Seite manuell anzupassen.
-
Setze den Mauszeiger dort in den Text, wo der Link erscheinen soll. -
Klicke auf die [www]-Funktion und -
füge die Objektnummer in das Eingabefeld ein
(das ist die Ziffernfolge hinter dem "o" in der Adresszeile deines Browsers).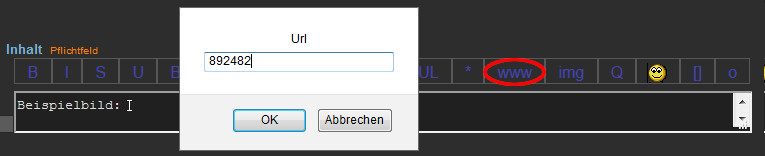
-
Das System fügt nun automatisch die richtigen Befehle in den Text ein, darunter auch die Passage
"Your text to link here..."
Lösche diesen Text
Das sieht dann so aus:
Beispielbild: Hecht gespiegelt
Arbeiten mit Objekten
(1) Eine Einführung in die Grundlagen
- Was ist ein Objekt, was ist eine Objektliste?
- [Funktionen]: Das Objektmenü als Grundlage für das Arbeiten mit Objekten.
- Einfache Funktionen für Objekte: Überarbeiten, deaktivieren, löschen.
- Objekte markieren.
- Lassen Sie sich die Übersicht mit all Ihren Objekten anzeigen (geordnet nach Objekttyp).
(2) So arbeiten Sie effizienter
- Der Schnellzugang zum Objektmenü: Rufen Sie das Objektmenü ohne Umwege über die Vollansicht auf.
- Greifen Sie schnell und bequem von jeder Seite aus auf Ihre favorisierten Links zu.
- Behalten Sie die Übersicht über zu erledigende Aufgaben: Kennzeichnen Sie wichtige, interessante oder bearbeitete Objekte.
- Beim Anlegen von Objekten (Bilder, Artikel) können Sie den Entwurf des Eingabeformulars abspeichern und zu einem späteren Zeitpunkt fortfahren.
(3) Merkzettel, Serien, Gruppen
- Legen Sie einen Merkzettel, eine Serie oder eine Gruppe an
- Tragen Sie Objekte in eine Liste ein/aus: So fügen Sie Bilder, Forumsteilnehmer oder andere Objekte zu einem Merkzettel, einer Serie oder einer Gruppe hinzu. Analog können Sie Objekte auch wieder austragen.
- So finden Sie Ihre Objekte wieder: Lassen Sie sich die Links zu Ihren Objekten auf Ihrer Profilseite anzeigen.
(5) Anhänge
Heften Sie einen Anhang an ein Bild.
(6) Rechte vergeben
Legen Sie fest:
- Wer darf ein Objekt (Kommentar, Bild, Merkzettel,...) sehen bzw. lesen?
- Wer darf Bilder in einen Merkzettel eintragen?
- Wer darf neue Objekte (Kommentare, Artikel, Bilder,...) in einer Rubrik anlegen?
(7) Gastkommentare zulassen
- Ein Bild für Gastkommentare zulassen
- Alle Objekte für Gastkommentare freischalten
- Einen konkreten Gastkommentar freischalten
Einführung: Arbeiten mit Objekten
[Funktionen]: Das Objektmenü
Sobald Sie etwas mit einem Objekt (Bild, Kommentar, Artikel, Forumsteilnehmer) anstellen wollen (bearbeiten, löschen, markieren) beginnt der erste Schritt (fast) immer mit dem Objektmenü.
Einfache Funktionen für Objekte
Bearbeiten, Deaktivieren, Löschen von Objekten
Objekte markieren
Drei Alternativen, wie Sie Objekte markieren können und wann dies nützlich ist.
Funktionen für markierte Objekte
So finden Sie Ihre Objekte wieder
Lassen Sie die Liste mit der Übersicht all Ihrer Inhalte anzeigen (geordnet nach Objektart).
Objektnummer
Was ist eine Objektnummer und wo finden Sie diese?
Allgemeine Funktionen
Kurzversion
- Gehen Sie zur Vollansicht des betreffenden Objektes
- [Funktionen]; dann [Bearbeiten] oder [Deaktivieren] oder [Löschen]
Nachträglich Bearbeiten, deaktivieren und löschen können Sie in der Regel nur Ihre eigenen Inhalte, etwa Ihre Profilseite, Ihre Bilder samt den Bildangaben, Ihre Kommentare, Artikel und persönliche Nachrichten sowie -- falls Sie diese Art von Objekten angelegt haben -- Ihre Serien, Merkzettel, Gruppen und Rubriken. Gehen Sie dazu zur Vollansicht des zu bearbeitenden Objekts und klicken Sie dort auf [Funktionen] und dann auf
[Bearbeiten]
Mit [Bearbeiten] können Sie Textinhalte, Einstellungen und Optionen eines Objekts nachträglich verändern. Sie können auf diese Weise z.B. (Rechtschreib)Fehler korrigieren, Formulierungen überarbeiten, Bildangaben vervollständigen oder Leserechte ändern. Beachten Sie bitte, dass alle Änderungen an Ihren Objekten vom System geloggt werden und wir empfindlich auf Missbrauch reagieren.
[Deaktivieren]
Beim Deaktivieren bleibt das Objekt erhalten, kann aber nicht mehr von anderen Forumsteilnehmern eingesehen bzw. gelesen werden. Deaktivierte Objekte können von Ihnen zu einem späteren Zeitpunkt wieder aktiviert werden. Verfahren Sie dabei wie beim Deaktivieren und klicken statt dessen auf [Aktivieren].
[Löschen]
Beim Löschen wird das Objekt vollständig gelöscht. Dieser Schritt kann nicht mehr rückgängig gemacht werden.
Das Objektmenü
Was ist ein Objekt?
Aus Sicht eines Programmierers ist nahezu alles, dem Sie hier im Forum begegnen, ein Objekt. Bilder samt der dazugehörigen Beschreibung, Kommentare, Artikel, private Nachrichten, aber auch Forumsteilnehmer und noch einiges mehr sind Objekte.
Was ist eine Objektliste?
Objektlisten sind eine Art von Container, unter denen andere Objekte neu angelegt oder in die bestehende Objekte eingetragen werden können. Beispiele für Objektlisten sind Rubriken, Serien, Merkzettel und Gruppen, zu denen auch die Ignoreliste und die Buddyliste zählen. In diese Objektlisten können z.B. Bilder, Artikel, Forumsteilnehmer oder Links zu anderen Objekten eingetragen werden. Objektlisten sind wiederum selber Objekte.
Arbeiten mit Objekten: Das Objektmenü aufklappen
Objekte können Sie nicht nur betrachten, sondern Sie können mit Objekten häufig auch etwas anstellen. Sie können sie zum Beispiel anlegen, bearbeiten, deaktivieren, löschen, markieren und sie irgendwo anders eintragen, z.B. in einen Merkzettel, in Ihre Buddylsite oder in eine Gruppe. Was genau Sie alles mit einem Objekt machen können, sehen Sie, wenn Sie zur Vollansicht des Objekt gehen und dort im Funktionsblock das Objektmenü mit einem Klick auf [Funktionen] aufklappen.

- Gehen Sie auf die Seite mit dem Objekt.
- Öffnen Sie über [Funktionen] das Objektmenü.
Das Objektmenü listet Ihnen alle Funktionen auf, die Ihnen für das aktuell ausgewählte Objekt bzw. für die aktuell betrachtete Seite zur Verfügung stehen. Die aufgelisteten Optionen variieren in Abhängigkeit des ausgewählten Objekts; nicht für jedes Objekt sind alle Funktionen verfügbar.
Der Übersicht halber zeigt Ihnen [Funktionen] zunächst nur eine eingeschränkte Auswahl mit den am häufigsten verwendeten Funktionen an. Ein Klick auf [Versteckte Funktionen anzeigen] klappt das gesamte Objektmenü auf.
Das Objektmenü versteckt sich hinter [Funktionen]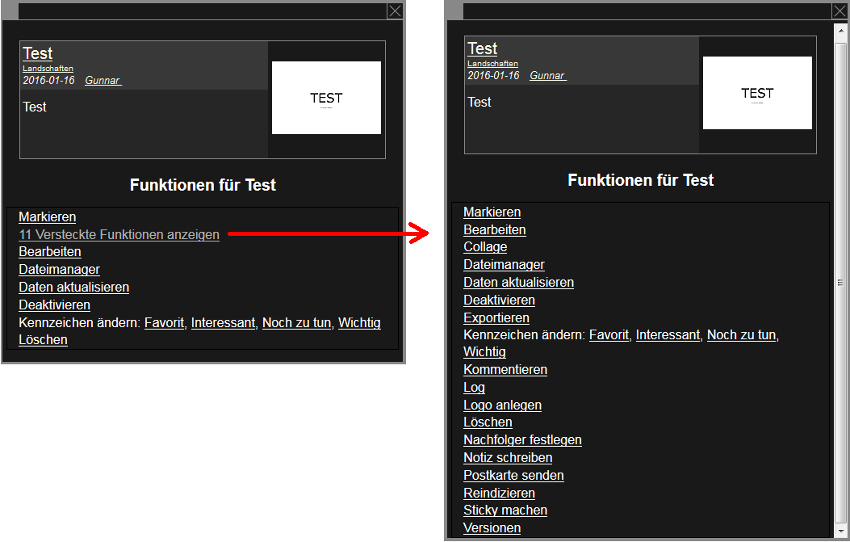
Objekte wiederfinden
Zurück zur Inhaltsübersicht: Merkzettel, Serien, Gruppen
[Zugang] - [Profil], dann [Objekte]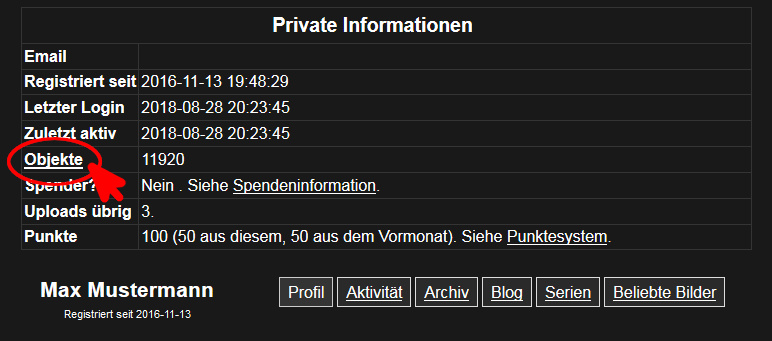
Darüber hinaus können Sie Links zu Ihren Objekten auch auf Ihrer Profilseite veröffentlichen:
Inhaltsübersicht: Ein- und Austragen von Inhalten.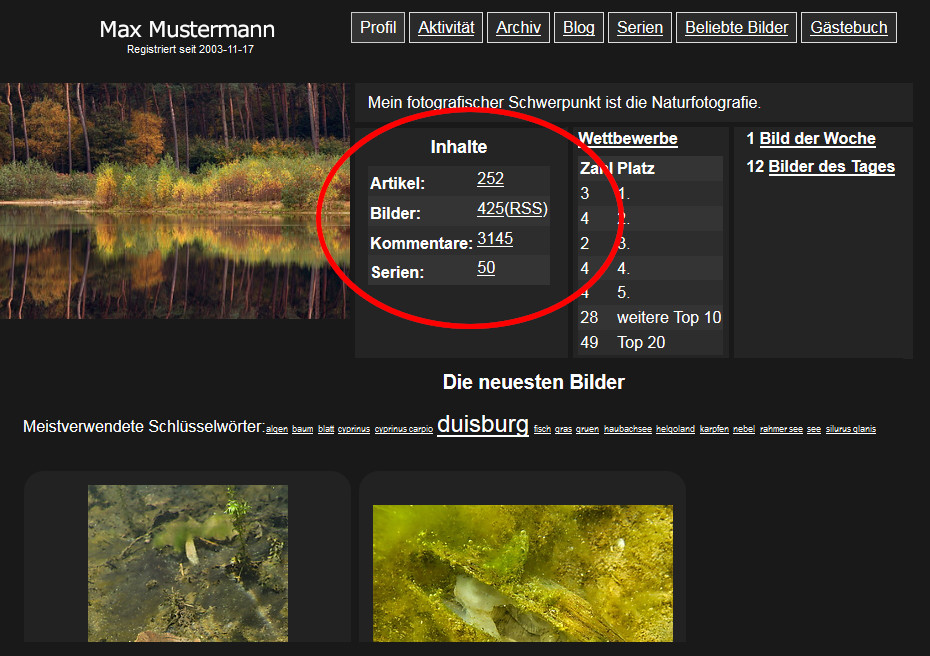
Objekte markieren
Standardverfahren:
- Gehen Sie auf die Seite mit der Vollansicht des betreffenden Objekts
- [Funktionen] - [Markieren]
Im Folgenden stellen wir Ihnen drei Alternativen zum Markieren von Objekten vor. Das Markieren von Objekten benötigen Sie immer dann, wenn Sie ein bestehendes Objekt in eine Objektliste (Serien, Merkzettel, Gruppen, Rubriken) ein- oder austragen möchten, bzw. wenn Objekte zwischen unterschiedlichen Objektlisten verschoben werden sollen. Das Markieren ist dabei der erste Schritt. Alternativ gibt es noch die Möglichkeit, über Drag and Drop Bilder in Listen ein- und auszutragen und zwischen Objektlisten zu verschieben. Sobald Sie aber mit vielen Objekten in gleicher Weise verfahren möchten, empfehelen wir das Arbeiten mit Markierungen.
Alternative 1: Standardverfahren
Gehen zur Vollansicht des Objekts, also auf die Seite mit dem Bild oder dem Artikel. Bei Kommentaren klicken Sie unter dem jeweiligen Kommentar auf [alleine zeigen].- [Funktionen] - [Markieren]
Alternative 2: Über den Schnellzugang zum Objektmenü
- Schalten Sie den Schnellzugang zum Objektmenü ein.
- Wenn jetzt der Mauszeiger über ein Objekt streicht, sehen Sie ein [M].
- Ein Klick auf das [M] öffnet die Liste mit Funktionen (= Objektmenü), die Ihnen für dieses Objekt zur Verfügung stehen.
- Klicken Sie auf [Markieren].
Alternative 3: Über die Containeransicht
- Greifen Sie das Objekt mit dem Mauszeiger und "rütteln" Sie ggf. etwas am Objekt.
- Am oberen Bildschirmrand öffnet sich nun die Container-Übersicht mit den Rubriken, Gruppen und Merkzetteln.
- Ziehen Sie das Objekt auf den Container "Markierte Objekte".
Beim Arbeiten mit dem Schnellzugang zum Objektmenü (Alternative 2) und bei Alternative 3 sparen Sie sich den Weg über die Vollansicht. Das geht schneller und ist vor allem sehr nützlich, wenn Sie viele Objekte markieren wollen, etwa Bilder, die sich in einer Übersicht (Rubrik, Merkzettel) befinden.
Markierungen löschen
Wenn Sie eine einzelne Markierung wieder entfernen möchten, gehen Sie analog zu oben vor und klicken jedoch auf [Markierung entfernen]
Wenn Sie alle Markierungen entfernen möchten, dann finden Sie unter [Funktionen] und dort im Block "Funktionen für markierte Objekte" die Funktion [Alle Markierungen löschen]. Das ist zuweilen nützlich um die Übersicht zu bewahren oder wenn Sie mit weiteren Bildern anders verfahren wollen als mit bereits markierten Bildern.
Achtung! Direkt unter der Funktion "alle Markierungen löschen befindet sich die Funktion [Alle Markierten löschen]. Klingt ähnlich, löscht aber die markierten Bilder. Also Vorsicht. Zum Glück fragt Sie das System bei dieser Funktion noch mal, ob Sie die Markierten wirklich löschen wollen.
Funktionen für markierte Objekte
Falls Sie Objekte markiert haben, dann bietet Ihnen das Objektmenü zudem die folgenden Optionen an:
[Alle x Markierten zeigen]
Blendet eine Liste mit den Namen der markierten Objekte ein. Hier finden Sie zwei weitere Funktionen:
- Ein Klick auf den Namen öffnet das Objektmenü für das betreffende Objekt.
- Mit einem Klick auf [Direkt dahin] springen Sie direkt zu dem ausgewählten Objekt.
[Alle Markierungen löschen]
Löscht die Markierungen für alle markierten Objekte.
[Alle Markierten bearbeiten]
Öffnet einen Editor, in dem sie viele Objekte auf einmal bearbeiten können. Dafür müssen Sie allerdings auf einigen Komfort verzichten, die die Einzelbearbeitung bietet (die Priorität liegt hier darauf, möglichst viel sehen zu können).
[Alle Markierten löschen]
Beachten Sie den (feinen, aber wesentlichen) Unterschied zwischen [Alle Markierungen löschen] und alle [Markierten löschen]! Über diese Funktion lassen sich bequem viele Bilder (oder andere Objekte) auf einmal löschen, indem Sie zunächst alle gewünschten Bilder markieren. Das geht recht zügig über den Schnellzugang zum Objektmenü.
[Lightbox]
Öffnet eine Diashow mit den markierten Bildern.
[Exportieren]
Speichert einen Zip-Ordner mit mehreren Dateien auf Ihrem Rechner. Diese Dateien enthalten neben dem markierten Objekt (bei Bildern etwa eine Datei im JPG-Format) ebenfalls die mit dem Objekt verknüpften Angaben, wie z.B. die Bildbeschreibung. Gespeichert werden diese Daten im unformatierten TXT-Format.
[Zu/Aus ...]
Mit dieser Funktion können Sie die markierten Objekte dem aktuellen Objekt hinzufügen oder auch wieder daraus entfernen. Tragen Sie auf diese Weise z.B. Bilder, Kommentare oder andere Forumsteilnehmer aus einer Serie, einer Rubrik, einer Gruppe, einem Merkzettel etc. ein oder wieder aus.
Ein Klick auf [Zu/Aus ...] öffnet ein Fenster mit einer Liste der markierten Objekte. Vor jedem Namen wird entweder der Hinweis "Eintragen" oder "Austragen" angezeigt, je nach dem, ob sich das entsprechende Objekt bereits inm der ausgewählten Serie, Rubrik, Gruppe,... befindet oder nicht. Setzen Sie vor alle Objekte, die sie austragen/entfernen wollen ein Häkchen und klicken Sie auf [Absenden].
Objektnummern
Gesamtübersicht Forumsbetreuung
Übersicht Nützlich zu wissen
Was ist eine Objektnummer und wo finde ich sie?
Jede Seite unseres Forums hat eine eigene Seitennummer, die auch Objektnummer genannt wird, und die der eindeutigen Identifikation dient. Diese Zahlenreihe ist Bestandteil der URL-Adresse, die Dir Dein Browser in der Adresszeile anzeigt, und beginnt mit einem "o". Für diese aktuelle Seite hier mit der URL-Adresse
https://naturfotografen-forum.de/o1455444-Objektnummern 
lautet die Objektnummer o1455444 oder einfach nur 1455444.
Wo finde ich die Objektnummer bei Kommentaren oder bei PM-Antworten?
Bei Kindobjekten -- also bei Kommentaren unter einem Bild oder einem Artikel und auch bei Antworten auf PMs -- gehst du vorher zur Vollansicht, indem du unter dem entsprechenden Beitrag auf [alleine zeigen] klickst.
Vollansicht von Kommentaren oder PM-Beiträgen aufrufen 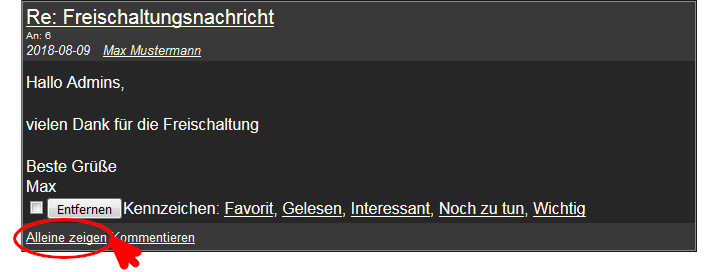
Nun siehst Du in der Adresszeile Deines Browsers die Objektnummer.
Effizienter Arbeiten
So arbeiten Sie effizienter
Schnellzugang zum Objektmenü aktivieren
Rufen Sie das Objektmenü ohne Umwege über die Vollansicht auf.
Schnellzugriff individualisieren
Greifen Sie schnell und bequem von jeder Seite aus auf Ihre favorisierten Links zu.
Kennzeichen
Behalten Sie die Übersicht über zu erledigende Aufgaben: Kennzeichnen Sie wichtige, interessante oder bearbeitete Objekte.
Entwürfe
Beim Anlegen von Objekten können Sie den Entwurf des Eingabeformulars abspeichern und zu einem späteren Zeitpunkt fortfahren. Dies funktioniert z.B. beim Eingabeformular zu Bildern oder Artikeln.
Schnellzugang zum Objektmenü aktivieren
Wozu dient der Schnellzugang zum Objektmenü?
So aktivieren Sie den Schnellzugang zum Objektmenü.
1) [Zugang] - [Konfiguration]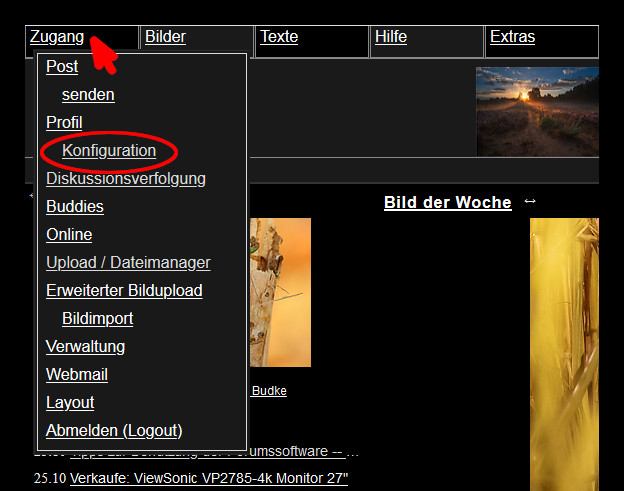
2) [Einstellungen]
Das Konfigurationszentrum beherbergt diverse Einstellungen, die Ihr Profil, das Layout und das System betreffen.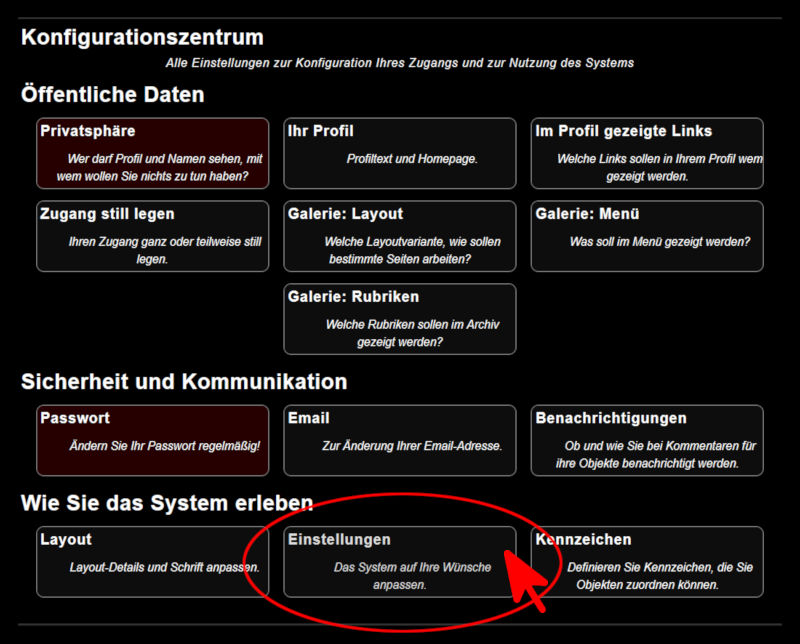
3) Objektmenü aktivieren
Aktivieren Sie das Objektmenü, indem Sie durch einen Klick in das leere Kästchen ein Häkchen setzen.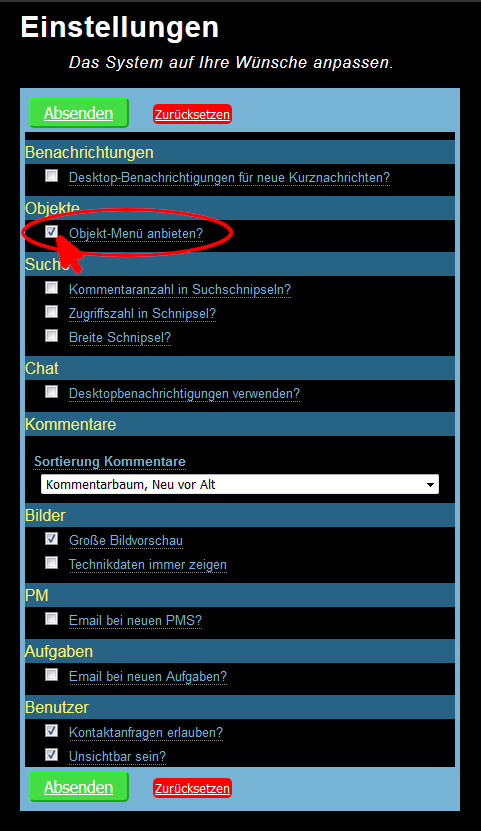
4. [Absenden]
Schließen Sie die Änderungen ab.
Wozu dient der Schnellzugang zum Objektmenü?
Der Schnellzugang zum Objektmenü ist ein bequemer und schneller Weg, um von einer beliebigen Übersichtsseite aus auf die Funktionen für eins der gezeigten Objekte zuzugreifen.
Sie möchten etwas mit einem Objekt anstellen: Sie möchten einen Kommentar nachträglich überarbeiten, Angaben zu einem Bild nachtragen oder einen anderen Forumsteilnehmer in Ihre Buddyliste eintragen? Typischerweise befinden Sie sich in diesem Augenblick meist auf einer Übersichtsseite.
- Dann klicken Sie nunächst auf das Objekt.
- Anschließend wählen Sie [Funktionen],
- um sich danach für [Bearbeiten], [Markieren] oder [Deaktivieren]/[Löschen] zu entscheiden.
Mit dem Schnellzugang gelangen Sie hingegen direkt von der Übesichtsseite zu der Liste mit den Funktionen. Bewegen Sie den Mauszeiger einfach über ein Objekt, etwa über den Titel von einem Kommentar, über ein Vorschaubild oder über den Namen eines anderen Forumsteilnehmser, bis ein [M] erscheint. Mit einem Klick auf dieses Symbol befinden Sie sich schon im Objektmenü.
Um diese Funktion zu nutzen, müssen Sie vorher den Schnellzugang aktivieren.
Das [M] begegnet Ihnen an diversen Stellen: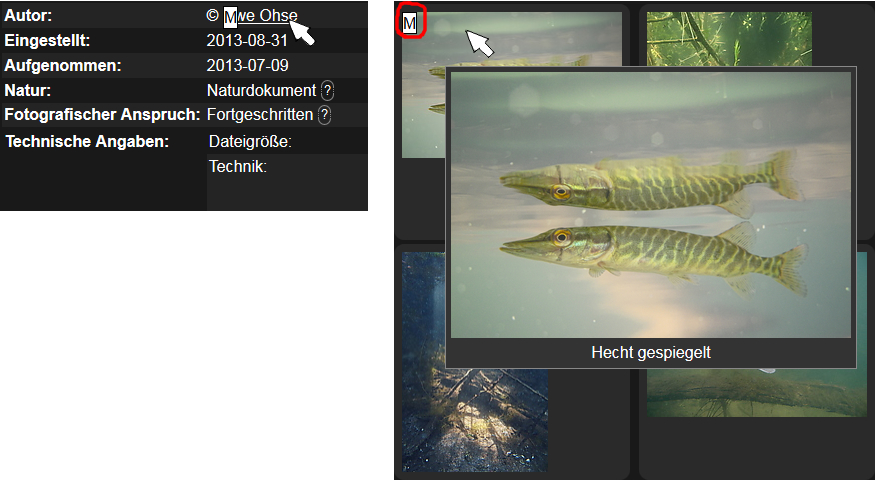
Schnellzugriff individualisieren
Was ist der Schnellzugriff?
Der Schnellzugriff ist eine Linksammlung, die Sie nach eigenem Bedarf individuell konfigurieren können und auf die Sie von allen Seiten des Forums Zugriff haben.
Den Schnellzugriff finden Sie auf jeder Seite oben rechts im Funktionsblock.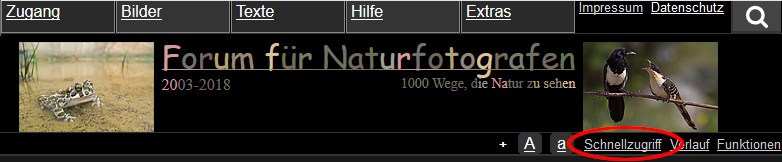
Der Schnellzugriff zeigt Ihnen eine vom System automatisch erzeugte Liste mit Links, die Sie nach eigenen Bedürfnissen erweitern können.
Derzeit ist die Linksammlung leider noch etwas unübersichtlich.
So fügen Sie Links zum Schnellzugriff hinzu:
Legen Sie einen Merkzettel an, aktivieren Sie dort die Funktion "Schnellzugriff" und tragen Sie dort die Links ein, die Ihnen im Schnellzugriff zur Verfügung stehen sollen:
Gehen Sie auf Ihre Profilseite
[Zugang] - [Profil]
Wählen Sie auf Ihrer Profilseite oben rechts
[Funktionen] - [versteckte Funktionen anzeigen] - [Merkzettel anlegen]
Füllen Sie das Eingabeformular zum Merkzettel aus und setzen Sie bei den Optionen vor "Schnellzugriff" ein Häkchen.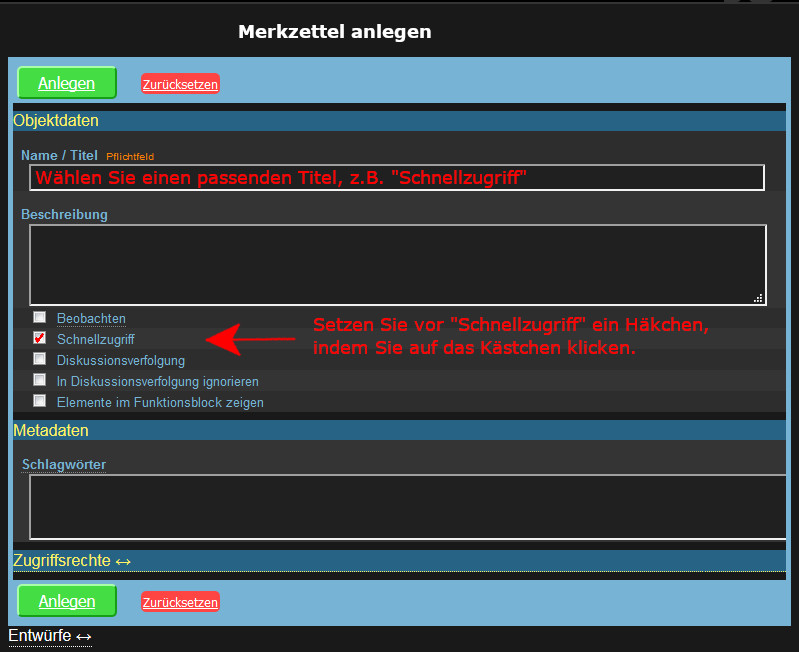
Quittieren Sie mit
[Anlegen]Sie haben nun einen Merkzettel anglegt, auf dessen Inhalte (= Links) Sie unter dem Menüpunkt "Schnellzugriff" zugreifen können.
Tragen Sie nun Ihre wichtigen Links in den Merkzettel ein
Eintragen von Objekten in Listen
Kennzeichen
Was sind Kennzeichen?
Kennzeichen sind persönliche Hinweise, die Sie einem Objekt anheften können. Vom System definiert sind die Kennzeichen
- Favorit
- Interessant
- Noch zu tun
- Wichtig
- Gelesen (funktioniert nur bei PMs)
Kennzeichen sind ausgesprochen persönlich und für andere Benutzer nicht zu sehen.
So setzen oder entfernen Sie ein Kennzeichen
So finden Sie gekennzeichnete Objekte wieder
So Definieren Sie eigene Kennzeichen
Kennzeichen setzen
So markieren Sie ein Objekt mit einem Kennzeichen:
-
Gehen Sie auf die Seite mit der Vollansicht des zu kennzeichnenden Objekts.
Rufen Sie das Objektmenü auf:[Funktionen] - [versteckte Funktionen]

Und wählen Sie unter [Favorit], [Interessant]...
So entfernen Sie ein Kennzeichen
Sie entfernen ein Kennzeichen analog.
[Funktionen] - [versteckte Funktionen]
Gekennzeichnete Objekte anzeigen
So finden Sie gekennzeichnete Objekte:
-
Über die erweiterte Suche:
- Klicken Sie oben rechts auf die Lupe
- Öffnen Sie die [erweiterte Suche]
- Wählen Sie unter "Kennzeichen" eine Markierung. -
Über Ihre Profilseite:
[Funktionen] - [versteckte Funktionen] - [Kennzeichen: Objekte finden] -
Persönliche Nachrichten (PMs)
In Ihrem Postfach können Sie die Übersicht mit PMs auf gekennzeichnete Nachrichten beschränken.
Klicken Sie bei der Option "Kennzeichen" auf den schwarzen Pfeil, um ein Kennzeichen auszuwählen.
Eigene Kennzeichen
So definieren Sie ein eigenes Kennzeichen:
- Gehen Sie auf Ihre Profilseite
- [Funktionen]
- [versteckte Funktionen]
- [Kennzeichen einstellen]
Entwürfe speichern
Merkzettel, Serien, Gruppen und Rubriken
Welche Arten von Objektlisten gibt es und welche Funktion haben sie?
Merkzettel
Serien
Gruppen
Rubriken
So gehen Sie vor, wenn Sie einen Merkzettel, eine Serie oder eine Gruppe anlegen und damit arbeiten möchten:
(1) Legen Sie einen Merkzettel, eine Serie oder eine Gruppe an
Legen Sie in einem ersten Schritt eine neue Objektliste (= Merkzettel, Serie, Gruppe,...) an.
(2) Tragen Sie Objekte in eine Liste ein/aus
So fügen Sie Bilder, Forumsteilnehmer oder andere Objekte zu einem Merkzettel, einer Serie oder einer Gruppe hinzu. Analog können Sie Objekte auch wieder austragen.
(3) So finden Sie Ihre Objekte wieder
Lassen Sie sich die Links zu Ihren Objekten auf Ihrer Profilseite anzeigen.
Arten von Objeklisten
Merkzettel
Zurück zur Inhaltsübersicht: Merkzettel, Serien, Gruppen
Ein Merkzettel ist zunächst nichts anderes als eine Liste, in der Sie Links eintragen und sammeln können (= Linksammlung), etwa zu Bildern, Forumskollegen, Artikeln oder Kommentaren. Sie können Links zu allen Arten von Objekten speichern. Nutzen Sie einen Merkzettel zum Beispiel, um sich folgende Objekte zu merken:
- Ihre Lieblingsbilder
- Zu kommentierende Bilder
- Nützliche Artikel (z.B. Erkläuterungen zur Benutzung der Forumssoftware)
- Häufig besuchte Seiten oder
- Bemerkenswerte Kommentare
Den Inhalt der Merkzettel können Sie sich jeweils in einer Übersicht anzeigen lassen.
Merkzetteln können Sie darüber hinaus noch verschiedene Funktionen zuweisen.
Serien
Zurück zur Inhaltsübersicht: Merkzettel, Serien, Gruppen
Mit Serien können Sie thematisch ähnliche Bilder in einer Übersicht zusammenfassen. Legen Sie zum Beispiel Serien an für
- verschiedenen Genres der Landschaftsfotografie (Wald, Berge, Meer, Schwarz-Weiß),
- einzelne Gebiete/Orte,
- einzelne Tierarten etc.
Sobald Sie ein Bild einer Serie zuweisen, erscheint unter dem jeweiligen Bild (in der Vollansicht) eine kleine Auswahl mit Bildern der Serie. So können Sie einem Betrachter weitere Bilder präsentieren. Das schaut dann z.B. so aus: Hecht gespiegelt (etwas nach unten scrollen, bis die kleinen Vorschaubilder der Serie "Hechte" erscheinen).
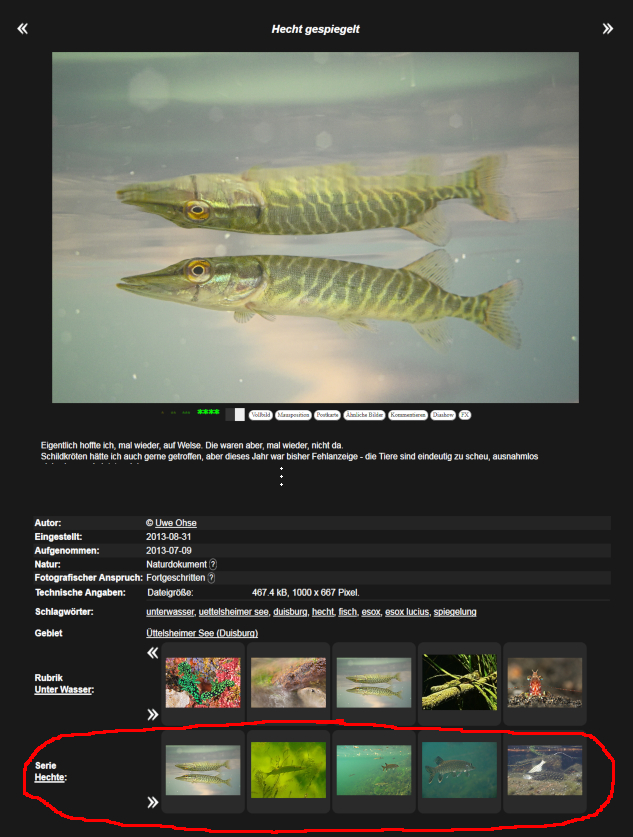
Gruppen
Zurück zur Inhaltsübersicht: Merkzettel, Serien, Gruppen
Eine Gruppe ist eine Objektliste, in die Forumsteilnehmer eingetragen werden. Sie benötigen eine Gruppe, wenn Sie mehreren Forumsteilnehmern gleichzeitig ein Recht zuteilen möchten, etwa das Recht, eine PM zu lesen, ein Bild zu sehen, Objekte in einen Merkzettel ein- oder auszutragen, Artikel in eine Rubrik einzustellen. Einige Beispiele:
-
PM:
Legen Sie eine Gruppe an und tragen Sie den Gruppennamen in das Adressfeld einer Persönlichen Nachricht ein, wenn die PM an alle Mitglieder der Gruppe gehen soll. So erreichen Sie mit einer einzigen PM gleich mehrere Adressaten. -
Bildsammlung:
Legen Sie eine Gruppe an und zeigen Sie allen Mitgliedern der Gruppe die Liste mit Ihren Favoritenbilden (= Merkzettel) oder mit Bildern, über die diskutiert werden soll. -
Rubriken:
Gestatten Sie nur den Mitgliedern einer Gruppe, in einer Ihrer persönlichen Rubriken Bilder oder Kommentare einzustellen. -
Ignoreliste:
Eine Ignorliste ist ein Spezialfall einer Gruppe. Verwehren Sie bestimmten Forumsteilnehmern das Kommentieren Ihrer Bilder und Artikel. -
Buddyliste:
Eine Buddyliste ist gleichfalls ein Spezialfall einer Gruppe. Lassen Sie sich alle neuen Bilder Ihrer Lieblingsfotografen anzeigen.
Rubriken
Zurück zur Inhaltsübersicht: Merkzettel, Serien, Gruppen
Serien, Merkzettel und Gruppen kann man vereinfacht als Linksammlungen betrachten, für die aber jeweils unterschiedliche Funktionen bereitstehen. Damit man in eine dieser Objektlisten ein neues Element eintragen kann, muss dieses Objekt bereits an anderer Stelle existieren, etwa in einer öffentlichen Bilderrubrik, im Textforum oder an einem anderen Ort im Ordnersystem des Forums.
Eine Rubrik entspricht dem, was Sie als Ordner kennen. In einer Rubrik können Sie im Gegensatz zu Serien, Merkzetteln und Gruppen ein komplett neues Objekt erstellen, das bisher noch nirgends existiert, etwa ein Bild oder einen Artikel, aber auch Objekte, die selber Objektlisten sind, also etwa Serien oder Merkzettel.
Nahezu all das, was Sie hier im Forum an Objekten sehen, seien es Bilder, Kommentare, Artikel etc., sind in einer öffentlichen Rubrik untergebracht. Bei Bildern ist dies offenslichtlich; sie werden in die Bildrubriken hochgeladen. Einzelne Artikel wiederum sind unter einer Überschrift (=Rubrik) eingestellt, etwa unter "Allgemeines" im Textforum. Von Ausnahmen abgesehen müssen alle Objekte in einer, und können in mehreren, Rubriken untergebracht sein.
Für Rubriken gelten folgende Regeln:
-
Öffentliche Rubriken sind die, die man über den Menüblock erreicht.
Private Rubriken werden von Forumsteilnehmern über deren eigene Profilseite angelegt. -
Jedes Objekt, außer Benutzern, kann in beliebig vielen
Rubriken sein. -
Benutzer sind nicht in Rubriken untergebracht. -
Jedes Objekt kann nur in einer öffentlichen Rubrik sein. -
Nur Systembetreuer können Objekte zwischen öffentlichen Rubriken verschieben oder in öffentliche Rubriken verschieben. Einmal privat, immer privat... -
Das Objektdatum ändert sich nicht beim Verschieben. Das bedeutet: das Objekt wird durch Verschieben nicht plötzlich wieder weiter vorne landen.
Objektlisten anlegen
Zurück zur Inhaltsübersicht: Merkzettel, Serien, Gruppen
So legen Sie einen Merkzettel, eine Serie oder eine Gruppe an
Wenn Sie einen Merkzettel, eine Serie, oder eine Gruppe anlegen wollen, ist das Vorgehen immer gleich:
Kurzversion:
- [Zugang] - [Profil]
- [Funktionen]
- [versteckte Funktionen]
- [Merkzettel anlegen] oder [Serie anlegen] oder [Gruppe anlegen]
- Füllen Sie das Eingabeformular aus
Das Eingabeformular besitzt einen gemeinsamen, allgemeinen Teil, der für alle Objektlisten gleich ist. Dort tragen Sie Titel, Inhaltsbeschreibung und ggf. Schlagwörter ein. Zusätzlich werden Ihnen im speziellen Teil des Eingabeformulars je nach Objektliste unterschiedlichen Optionen angeboten.
Hier finden Sie eine Beschreibung der Eingabeformulare und deren Optionen:
Füllen Sie das Eingabeformular aus und Bestätigen Sie mit [Absenden].
Merkzettel, Serien und Gruppen anlegen: Zur ausführliche Anleitung
Objektliste anlegen: Langversion
1. Schritt: Rufen Sie das Eingabeformular auf
-
Gehen Sie zunächst auf Ihre Profilseite.
[Zugang] - [Profil]. -
Klicken Sie in der Navigationsleiste oben rechts auf
[Funktionen]. -
In einem Menü sehen Sie nun einige Funktionen, die Ihnen zur Verfügung stehen.
Erweitern Sie diese Liste durch einen Klick auf
[Versteckte Funktionen anzeigen] - Wählen Sie aus, was Sie machen möchten:
- [Serie anlegen],
- [Gruppe anlegen] oder
- [Merkzettel anlegen].
Klicken Sie auf die gewünschte Option. Es öffnet sich darauf hin das Eingabeformular.
2. Schritt: Füllen Sie das Eingabeformular aus
Das Formular besitzt einen allgemeinen Teil, der für jedes Eingabeformular immer gleich ist, sowie ggf. einen speziellen Teil, der sich von Forumlar zu Formular unterscheidet. Falls Sie Informationen zu einzelnen Angaben benötigen, schauen Sie einfach hier nach:
Bestätigen Sie mit [Absenden].
Eingabeformulare
Merkzettel
Eingabeformular
zur Profilseite gehen - [Funktionen] - [versteckte Funktionen] - [Merkzettel anlegen]
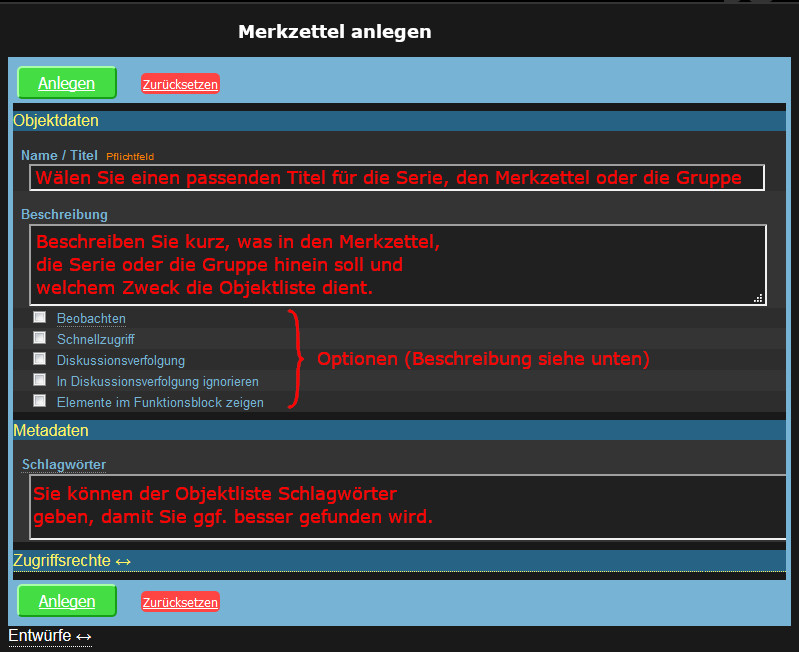
Optionen
Dem Merkzettel können Sie mit einem Klick vor die entsprechende Funktion verschiedene weitere Optionen zuweisen:
-
Beobachten
Sie erhalten eine Benachrichtigung, sobald ein Unterobjekt in den Merkzettel eingetragen wird. Das ist für eine Diskussionsverfolgung ganz nützlich oder wenn mehrere Mitglieder einer Gruppe Objekte in den Merkzettel eintragen können. -
Schnellzugriff
Objekte, die in den Merkzettel eingetragen werden, erscheinen automatisch auch im Schnellzugriff. Der Schnellzugriff wird Ihnen auf jeder Seite oben rechts im Funktionsblock angezeigt. Er ist ein individualisierbares Menü, mit dem Sie schnell und bequem zu Objekten und Seiten navigieren können, die Sie sich merken möchten. -
Diskussionsverfolgung
Beschreibung fehlt -
In Diskussionsverfolgung ignorieren
Beschreibung fehlt -
Elemente im Funktionsblock zeigen
Beschreibung fehlt
Serien
Eingabeformular
Zur Profilseite gehen - [Funktionen] - [versteckte Funktionen] - [Serie anlegen]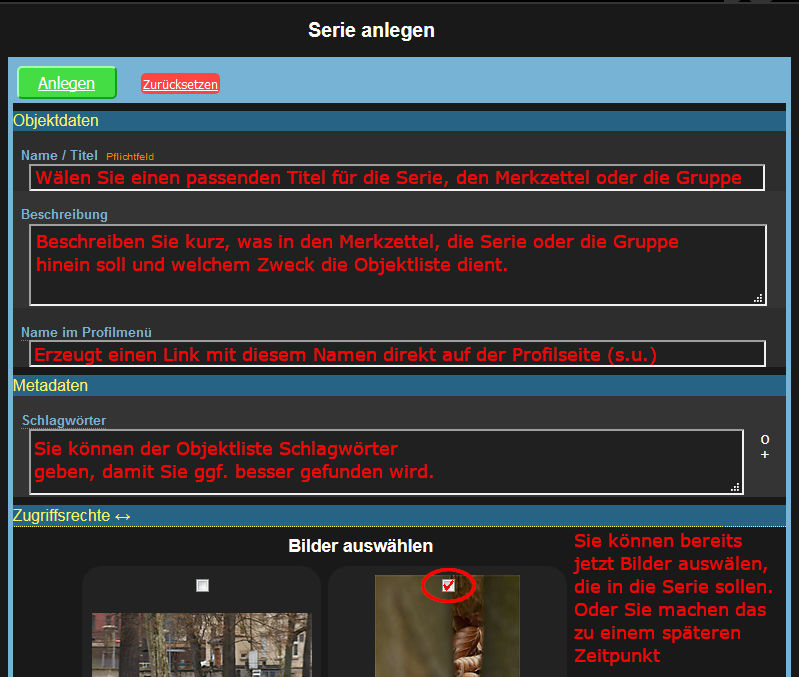
Bilder auswählen
Das Eingabeformular zeigt Ihnen eine Übersicht Ihrer aktuellsten Bilder an, aus der Sie direkt diejenigen Bilder auswählen können, die Sie in die Serie eintragen wollen. Setzen Sie dazu einfach ein Häkchen vor die entsprechenden Bilder.
Alternativ können Sie auch noch zu einem späteren, beliebigen Zeitpunkt Bilder zu einer Serie hinzufügen.
"Serien" auf der Profilseite anzeigen
Beim Anlegen Ihrer allerersten Serie erzeugt das System automatisch den Menüpunkt [Serie] auf Ihrer Profilseite. Ein Klick auf diese Schaltfläche zeigt dem Betrachter eine Übersicht mit all Ihren Serien.
Eine spezlielle Serie als Link auf der Profilseite anzeigen
Im Eingabeformular zu den Serien finden Sie das Feld Name im Profilmenü. Wenn diese Serie als eigener Link direkt auf Ihrer Profilseite angezeigt werden soll, dann tragen Sie einen passenden Linknamen in dieses Feld ein. Für die Serie "Testserie" sieht das Ergebnis dann so aus: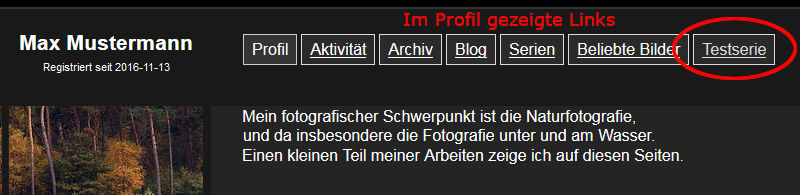
Gruppe
Eingabeformular
Zur Profilseite gehen - [Funktionen] - [versteckte Funktionen] - [Gruppe anlegen]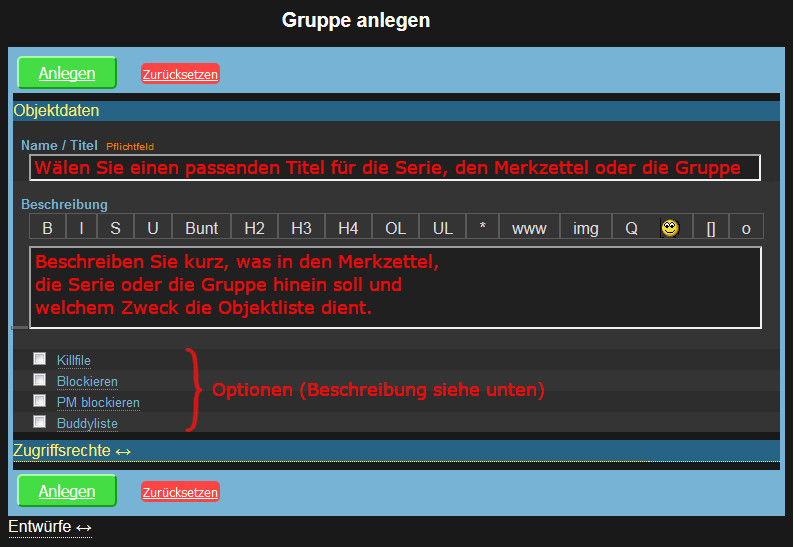
Optionen
Sie können eine Gruppe als Ignoreliste anlegen, indem Sie aus der Liste mit Optionen auswählen, was genau ignoriert werden soll. Setzen Sie dazu einfach ein Häkchen vor das entsprechende Stichwort.
- Ignorieren
bewirkt, dass die in der Liste eingetragenen Forumsteilnehmer Ihre Bilder und Artikel nicht mehr kommentieren können. Ihre Kommentare können jedoch weiterhin kommentiert werden. - Killfile
sorgt dafür, dass Sie die Inhalte der von den Gruppenmitgliedern eingestellten Beiträge nicht angezeigt bekommen. Sie können dies fallweise umgehen, indem Sie unter dem gesperrten Beitrag auf den Hinweistext "Killfile" klicken. - PMS von diesem Benutzer blockieren
unterbindet, dass Sie von einem der Gruppenmitglieder per PM kontaktiert werden. Das funktioniert jedoch nur für neue PMs; es blockt keine Antworten und auch keine Nachrichten an Gruppen, deren Mitglied man ist (eher ein nicht relevanter Spezialfall).
Falls Sie die Gruppe als Buddyliste anlegen möchten, setzen Sie einfach ein Häkchen vor diese Option.
Rubriken
Eingabeformular
Überlassen Sie das Arbeiten mit dieser Art von Objektliste am besten einem fortgeschrittenen Systembetreuer oder gleich dem Betreiber.
Eingabeformular für Rubriken (Link)
Zur eigenen Profilseite gehen - [Funktionen] - [versteckte Funktionen] - [Rubrik anlegen]
Optionen
Objekt als Inhalt zeigen
Vermutlich steht hier am besten eine Null: 0
Inhaltstemplate
Gruppierung
Die Inhalte des gesamten Forums sind Bestandteil einer Ordnerstruktur. Wird das Feld für "Gruppierung" leergelassen, so wird die Rubrik direkt im Hauptordner angelegt. Alternativ kann im Feld "Gruppierung" ein Unterordner angegeben werden. Eine Übersicht der Ordner für das Textforum gibt es z.B. hier.
Archiv-Modus
Soll in der Rubrik rechts neben den Inhalten eine Archivübersicht gezeigt werden (Beispiel)?
kein Eintrag im Feld (leer): Es wird kein Archiv angezeigt
Alternativ kann für die Archivgliederung die kleinste Ebene angegeben werden:
d = Tag -- Archiv nach Tag zeigen
w = Woche -- Archiv nach Woche zeigen
m = Monat -- Archiv nach Monat zeigen
y = Jahr -- Archiv nach Jahr zeigen
Wettbewerbsart
kein Eintrag: Inhalte werden nicht beim Wettbewerb berücksichtigt
Alternativ kann aus den Vorgaben eine Wettbewerbsrubrik gewählt werden. In diesem Fall werden die Bilder bei der Auswahl zum entsprechenden Wettbewerb mitberücksichtigt.
Bild des Tages?
Sollen die Bilder in dieser Rubrik bei der Auswahl zum Bild des Tages mitberücksichtigt werden?
Moderator
Manuelle Sortierung anbieten
Häkchen: Bilder können manuell sortiert werden
kein Häkchen: Die Reihenfolge der Bilder wird erfolgt automatisch nach den unter "Sortier-Reihenfolge" angegebenen Kriterien.
Keine Kinderliste
Sortier-Reihenfolge
Nach welchem Schema sollen die Objekte sortiert werden?
O -- nach Objektnummer absteigend
N -- nach Name aufsteigend
C -- nach Ablegedatum, absteigend
R -- nach Zeitpunkt, wann das letzte Kindobjekt angelegt wurde, absteigend
G -- nach Gruppierung und Name, aufsteigend
Bildränge ermitteln?
Rubrikart
beinahe obsolet
Erlaubte Objekttypen
Welche Art von Objekten dürfen in der Rubrik angelegt werden?
Eintragen von Objekten in Listen
Zurück zur Inhaltsübersicht: Merkzettel, Serien, Gruppen
Es gibt mehrere Wege, ein Objekt in eine bestehende Objektliste einzutragen. Als Beispiel soll hier das Hinzufügen von Bildern zu einer Serie dienen. Das Vorgehen ist jedoch analog für andere Objektlisten (Merkzettel, Gruppen,...) und andere Objekte (Forumsteilnehmer,...). Auf die gleiche Weise können Sie z.B. auch Forumsteilnehmer in eine Gruppe eintragen.
Alternative 1: Markieren und eintragen
- Gehen Sie auf die Seite mit dem Bild
- [Funktionen] - [Markieren]
- Gehen Sie auf die Seite mit der Serie, in die das Bild eingetragn werden soll
- [Funktionen] - [Zu/Aus Serie XYZ]
Wenn Sie mehrere Bilder einer Serie hinzufügen wollen, dann markieren Sie zunächst alle Bilder, bevor Sie diese in einem Schritt der Serie hinzufügen.
Eine ausführlichere Anleitung gibt es hier.
Alternative 2: Markieren und eintragen
Das Vorgehen ist analog zu Alternative 2; nutzen Sie jedoch zum Markieren der Bilder den Schellzugang zum Objektmenü:
- Gehen Sie mit dem Mauszeiger auf das Vorschaubild, bis das [M] erscheint
- Ein Klick auf [M] öffnet das Objektmenü
- Gehen Sie auf die Seite mit der Serie, in die das Bild eingetragn werden soll
- [Funktionen] - [Zu/Aus Serie XYZ]
Auf diese Weise können Sie das Objektmenü direkt aus der Vorschau heraus öffnen und sparen sich damit den Umweg über die Vollansicht der einzelnen Bilder. Dazu müssen Sie das Objektmenü aktivieren.
Alternative 3: Nutzen Sie Drag and Drop
-
Klicken Sie bei dem Bild, das Sie zu einer Serie hinzufügen möchten, auf das kleine Vorschaubild, halten Sie die Taste gedrückt und "wackeln" Sie ein wenig mit der Maus.
Es öffnet sich nun ein Fenster, das Ihnen die verschiedenen rechteckig umrahmten "Container" zeigt, denen Sie das Bild hinzufügen können.-
Unter anderem gibt es einen Container mit dem Titel "Zu/Aus Serien; xyz zur Auswahl". Ziehen Sie das ausgewählte Bild in diesen Container und lassen Sie die Maustaste wieder los.
Es öffnet sich ein neues Fenster "Ein/Austragen"; setzen Sie dort vor der entsprechenden Serie ein Häkchen. Falls sich das Bild bereits in der Serie befindet, können Sie es wieder austragen, indem Sie das Häkchen entfernen.-
Klicken Sie irgendwo neben das Fenster, damit es sich schließt. Fertig.
Das Arbeiten mit Drag and Drop geht bei einem einzelnen Bild sehr schnell. Falls jedoch viele Objekte in eine Liste eingetragen werdensollen, ist Alternative 2 vermutlich die bessere Lösung.
Bilder in Serien eintragen
Alternative 1: ausführliche Erklärung
1. Schritt: Markieren Sie das Bild, das Sie der Serie hinzufügen wollen.
- Gehen Sie auf die Seiten mit dem entsprechenden Bild
- [Funktionen] - [Markieren]
2. Schritt: Fügen Sie das markierte Bild bzw. die markierten Bilder der Serie hinzu
- Gehen Sie auf die Seite mit der Übersicht zu Ihrer Bilderserie.
- Gehen Sie dazu auf Ihre Profilseite und
- wählen sie dort [Objekte] und dann [Serien] aus.
- Klicken Sie hier auf die gewünschte Serie. - Rufen Sie das Objektmenü auf über [Funktionen]
- Klicken Sie im Block "Funktionen für markierte Objekte" auf [Zu/Aus Name-Der-Serie].
- Ihnen wird nun eine Liste aller markierten Bilder angezeigt. Vor jedem Bild befindet sich ein weißes Kästchen sowie der Hinweis "Eintragen". Durch Klicken auf die Kästchen wählen Sie die betreffenden Bilder aus, um sie der Serie zuzuordnen. Das quittiert Ihnen das System mit einem Häkchen. Mit einem Klick auf [Alle ändern] ganz links können Sie alle angezeigten Bilder mit einem Schlag auswählen.
- Kontrollieren Sie vor dem [Absenden], ob Sie ein bereits in der Serie befindliches Bild nicht aus versehen wieder austragen. In diesem Fall steht "Austragen" vor dem Haken.
Hinzufügen von Objekten
Drag and Drop
Die meisten Links auf ein Objekt, und die meisten Objekttitel auf den Einzelseiten, lassen sich mit der Maus ziehen.
Es öffnet sich eine kleine weiße Fläche, die nach kurzer Zeit mit verschiedenen Rechtecken gefüllt wird.
"Objekttitel" sind beispielsweise die Überschriften über Bildern und Artikeln, oder auch die Benutzernamen in Profilen. "Links auf ein Objekt" sehen etwa so aus: Hecht - Esox Lucius. Außerdem können Sie auch die Thumbnails ziehen:
Hecht - Esox Lucius2012-03-023 Kommentare

Wenn Sie die "große Vorschau" aktiv haben, ziehen Sie besser nicht das Thumbnail selbst, sondern seinen Randbereich.
Eines der Rechtecke ist zum "Markieren", die anderen enthalten die Namen passender Container. Fahren Sie mit der Maus über eines der Rechtecke, bis dessen Hintergrund grau wird. Lassen Sie dann los, wird das gezogene Objekte dem Container zugefügt oder heraus genommen.
Vielleicht probieren Sie es jetzt einfach mit dem Hechtbild oder -link aus - kaputt machen können Sie nichts.
Welche Container gezeigt werden, hängt vom Kontext ab. Geht es um ein Bild, sehen Sie andere Container als wenn es um einen Benutzer geht. In jedem Fall sehen Sie alle Ihre Merkzettel.
Die Reihenfolge: Erst kommt der "Markierte Objekt"-Container, dann alle Ihre Gruppen (alphabetisch), dann alles Andere (Neuere zuerst - "neuer" im Sinne von "da hat sich zuletzt etwas getan"), und am Ende kommen einige generische "Zu/Aus ..."-Links für Objekttypen.
Wenn Sie die gewünschte Serie hier nicht finden, dann ziehen Sie das Bild oder den Link auf "Zu / Aus Serien". Es öffnet sich ein neues Fensterchen, in dem Sie mit jeweils einem Klick das Bild Serien zufügen oder es auch da hinaus nehmen können.
Ein paar Worte zum "Markieren"
Mit "Markieren" merken Sie eine beliebige Menge Objekte vor für die spätere Verarbeitung. Damit können Sie dann mehrere Objekte gleichzeitig bearbeiten, oder gleichzeitig Rubrik/Serien/... hinzufügen.
"Markieren" können Sie nicht nur mittels Drag and Drop, sondern auch über "Funktionen".
Die andere Methode
Zuerst markieren Sie ein oder mehrere Objekte, beispielsweise in dem Sie auf der Seite des Objekts auf "Funktionen" gehen und "Markieren" drücken.
Dann gehen Sie zur Seite des Containers, dem Sie die markierten Dinge zufügen oder wegnehmen wollen, klicken auf "Funktionen", suchen nach "Funktionen für markierte Objekte", und klicken dort auf "Zu / Aus ...".
Im Formular auf der folgenden Seite setzen Sie die Haken bei den Objekten, die Sie zufügen und/oder wegnehmen wollen, und schicken es ab.
Ganz unten auf der Seite ist noch ein Link zum Ändern aller Kästchen. Der ist manchmal ganz nützlich
Die Methode hat trotz Drag and Drop eine Existenzberechtigung: Sie funktioniert auch da, wo Drag and Drop nicht funktioniert - Tablets zum Beispiel, oder auch besonders alten Browsern.
Wie Sie Ihre Container finden
Zugangsmenü / Profil, Privater Block / "Objekte".
Beispiele
Bilder von einer Serie in eine Andere kopieren oder schieben (DnD)
- Wenn nötig legen Sie eine neue Serie an: Zugangsmenü / Profil, Funktionen / Versteckte Funktionen zeigen / Serie anlegen.
- Sie gehen zuerst auf die Seite der Serie, von der Sie die Bilder nehmen wollen.
- Da ziehen Sie die Thumbnails der gewünschten Bilder einzeln mit der Maus an, warten kurz bis die Rechtecke in der weißen Fläche erscheinen, gehen mit der Maus auf die Zielserie, lassen dann los.
- Wenn Sie das Bild aus der alten Serie entfernen möchten, können Sie das auf dieselbe Art erreichen.
Bilder von einer Serie in eine Andere kopieren oder schieben (kein DnD)
- Zur Quellserie gehen.
- Für jedes Bild einzeln: Auf das Bild klicken, Funktionen, Markieren, zurück zu Serie.
- Zur Zielserie gehen.
- Funktionen, Funktionen für markierte Objekte, "Zu / Aus ...".
- Im Formular die Haken setzen, abschicken.
- Wenn Sie die Bilder aus der Quellserie entfernen möchten: Zur Quellserie gehen, Funktionen, Funktionen für markierte Objekte, "Zu / Aus ...", im Formular dann die Haken setzen, abschicken.
Etwas vereinfachen können Sie sich den Prozess, wenn Sie in den Einstellungen "Objektmenüs" anschalten - dann erscheint beim Überfahren vieler Links und Thumbnails ein "M", und ein Klick darauf öffnet das Funktionsmenü des Bildes.
Einen Benutzer in eine Gruppe stecken
Das setzt voraus, daß Sie bereits eine Gruppe angelegt haben - sei es als Buddyliste, Killfile oder ...
Wenn nicht, gehen Sie über das Zugangsmenü auf "Konfiguration", dort auf "Privatsphäre", und legen mit dem Link unter dem Formular eine Gruppe an.
Dann gehen Sie auf das Profil des Benutzers und ziehen seinen Namen, oder ziehen einen Link auf den Namen. Es öffnet sich wieder die weiße Fläche mit den Rechtecken. Suchen Sie die passende Gruppe, ziehen Sie mit der Maus dahin, und lassen Sie die Maus los. Der Benutzer wird dann in die Gruppe gesteckt (oder daraus entfernt, wenn er schon drin ist).
Üben können Sie das an dem Link: Uwe Ohse (keine Sorge, das hat keine allzu schlimmen Auswirkungen - der Benutzer hat genug Rechte, um Ihren Wunsch, ihn zu ignorieren, problemlos übergehen zu können).
Spezialfälle
Buddyliste
Bild als Anhang anlegen
Inhaltsübersicht: Privater Zwischenspeicher
1. Laden Sie zunächst die Datei mit dem Anhang in Ihren privaten Zwischenspeicher
Das geht so.
2. Gehen Sie auf die Seite mit dem Objekt unter dem Sie den Anhang ablegen wollen.
Das kann eins ihrer eigenen Bilder sein, ein Artikel, ein Kommentar oder ihre eigene Profilseite. Bei Kommentaren rufen Sie die Vollansicht auf, indem Sie unter dem jeweiligen Kommentar auf [alleine Zeigen] klicken.
3. Rufen Sie von dort aus den Dateimanager auf.
1. Schritt: Öffnen Sie das Objektmenü mit einem Klick auf [Funktionen]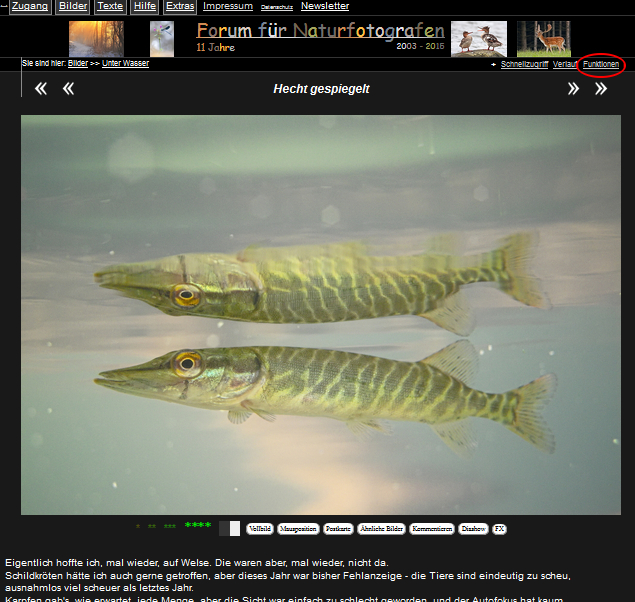
2. Schritt: Wählen Sie aus der Liste den [Dateimanager]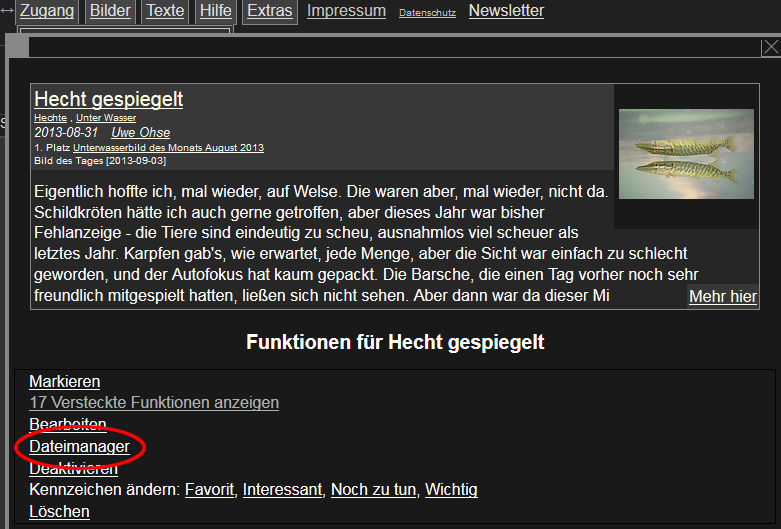
4. Verschieben Sie die Datei mit dem Anhang zum Ursprungsbild
5. Gehen Sie zurück zum Ursprungsbild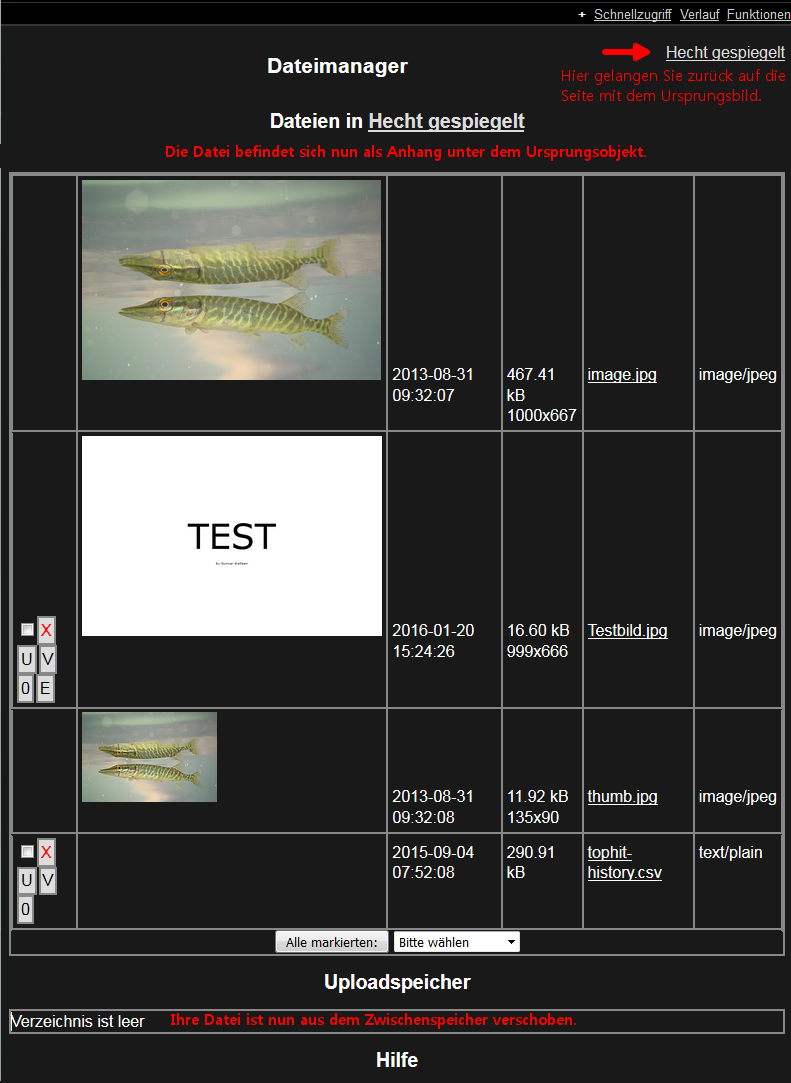
6. Unter dem Ursprungsbild sehen Sie nun den Anhang in Form eines Links.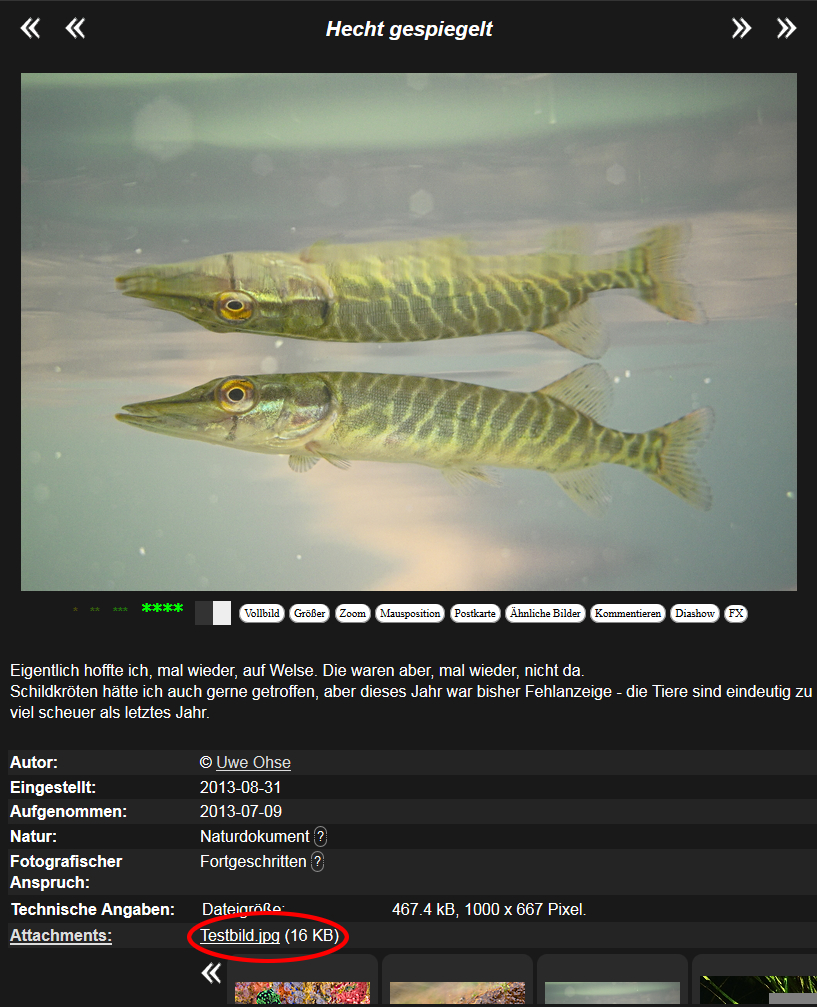
7. Fügen Sie den Link zum Anhang im Text ein
- Klicken Sie auf den Link zum Anhang.
- Sie gelangen zur Vollansicht des Anhangbildes.
- Kopieren Sie dort den Link aus der Adresszeile Ihres Browsers.
- Gehen Sie über die Navigation Ihres Browsers zurück zum Ursprungsbild.
- Fügen Sie den Link in einen Text ein, etwa in der Bildbeschreibung
(über [Funktion] - [Bearbeiten]) oder in einen Kommentar.
Rechte vergeben
Dieser Artikel beschreibt, wie Sie Zugriffsrechte (Lesen, Schreiben, Ändern) für ein einzelnes Objekt und unabhänfig von den allgemeinen Einstellungen vergeben.
Wie Sie die Standardeinstellung für alle Ihre Objekte festlegen, finden Sie unter Wer darf Ihre Inhalte sehen?.
Die folgenden Angaben fragt jedes Eingabeformular ab:
Zugriffsrechte:
Klicken Sie im Eingabeformular ganz unten auf [Zugriffsrechte], damit das Untermenü aufklappt. Dort können Sie folgende Rechte festlegen:
- Lesezugriffsrecht: wer den Inhalt der Objektliste anschauen darf,
- Schreibzugriffsrecht: wer neue Objekte einstellen oder alte von der Objektliste löschen darf,
- Änderungsrecht: wer diese Rechte ändern darf, und
- Benutzer: wer als "Eigentümer" der Objektliste gelten soll (relevant für Rechtevererbung, siehe unten).
Sie können in das jeweilige Feld Folgendes eintragen (ohne Anführungszeichen):
- "0" (Null) oder Feld leerlassen.........: alle Benutzer und Gäste (und Suchmaschinen)
- "Alle Benutzer".................................: alle angemeldeten Benutzer, keine Gäste, keine Suchmaschinen
- "ich"..................................................: Nur Sie
- "Benutzergruppe" (Gruppenname)...: Alle in die Liste eingetragenen Forumsteilnehmer.
Gastschreib-Modus:
Falls Sie beim Schreibzugriffsrecht "Alle Benutzer" eingetragen haben, dann können Sie dieses Recht ebenfalls auf Gäste erweitern. Wählen Sie unter "Gastschreib-Modus" die Option "Mit Freischaltung" anstelle des voreingetragenen "Nein".
Rechtevererbung:
Diese Option regelt, wie die diversen Rechte auf Kinderobjekte übertragen werden. Wählen Sie eine der folgenden Optionen:
0 = Forumsorientiert
1 = Rechte beibehalten
2 = Personenorientiert (privat)
3 = Gruppenorientiert.
4 = Personenorientiert (offen)
Gastkommentare zulassen
Kurzfassung für einzelne Objekte:
- Zur Seite mit dem Bild, dem Artikel, dem Blogeintrag etc. wechseln.
- [Funktionen] - [Bearbeiten]
- Unter "Zugriffsrechte" den "Gast-Schreibmodus" auf "Mit Freischaltung" setzen.
Was sind Gastkommentare?
Die Standardeinstllung legt fest, dass Objekte, sofern sie überhaupt kommentierbar sind, nur von angemeldeten Forumsteilnehmern kommentiert werden können. Ihr habt jedoch die Möglichkeit, einzelne Bilder für nicht angemeldete Gäste freizuschalten.
Kommentiert ein Gast anschließend Euer Bild, so wird Euch dies in der Diskussionsverfolgung ([Zugang] - [Diskussionsverfolgung]) angezeigt. Zudem erhaltet Ihr einen Hinweis in den Kurznachrichten (oben rechts das grün-gelbe Feld), dass ein Gastbeitrag eingegangen ist. Ihr müsst den Kommentar dann erst noch freischalten, damit dieser von anderen gelesen werden kann.
Gastbeiträge funktionieren unter Bildern, Artikeln, Blogeinträgen und diversen anderen Objekten.
Ein Bild für Gastkommentare zulassen
Einen konkreten Gastkommentar freischalten
Wo sehe ich, ob ein Gastbeitrag unter meinem Bild verfasst wurde?
Ein Bild für Gastkommentare zulassen
So könnt Ihr ein Bild, einen Artikel, einen Blogeintrag etc. für Gastkommentare zulassen. Auf die gleiche Weise könnt Ihr Gästen auch wieder die Möglichkeit entziehen, Kommentare zu schreiben.
1. Bildformular öffnen
Direkt beim Anlegen eines Bildes wird Euch das Bildformular angezeigt, in dem Ihr auch den Titel, die Beschreibung sowie weitere Angaben eintragt. Nachträglich gelangt Ihr zu diesem Formular, indem Ihr zunächst auf die Seite mit Eurem Bild wechselt (die Vollansicht, keine Übersichtsseite) und dort klickt Ihr dann rechts oben auf
[Funktionen] - [Bearbeiten].
Hier sind die Einstellungen für die "Zugriffsrechte" untergebracht.
2. Klickt auf [Zugriffsrechte], um das Formular zu erweitern.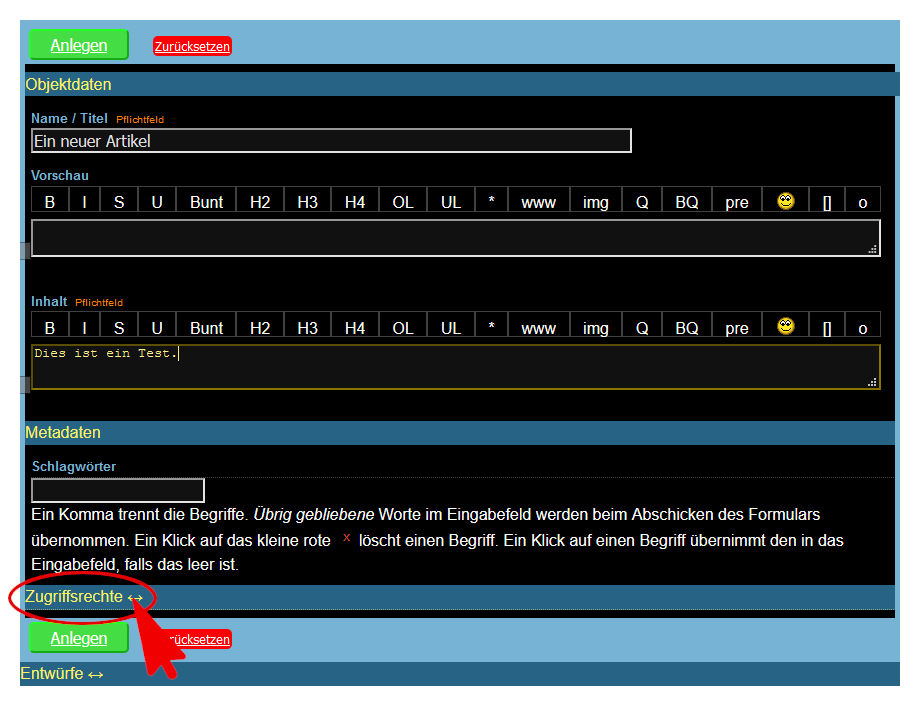
3. Wählt unter Gast-Schreibmodus "Mit Freischaltung"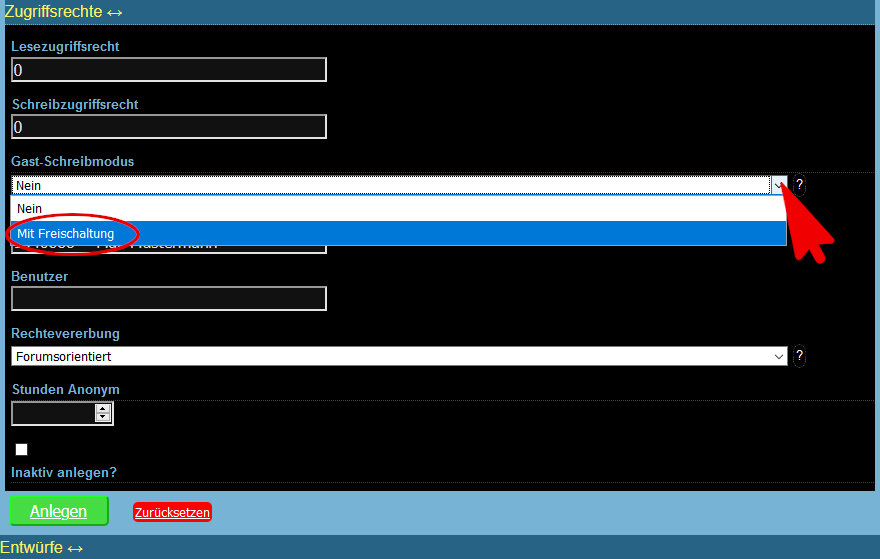
4. Vergesst nicht das [Absenden].
Einen konkreten Gastkommentar freischalten
Sobald ein Gast eurer Bild (euren Artikel, euren Blogeintrag,...) kommentiert hat, wird dessen Beitrag in eurer Diskussionsverfolgung angezeigt. Lest ihn Euch durch und entscheidet, ob Ihr den Beitrag freischalten wollt oder ob er deaktiviert bleiben soll.
Klickt dazu unter dem Kommentar auf [Freischalten].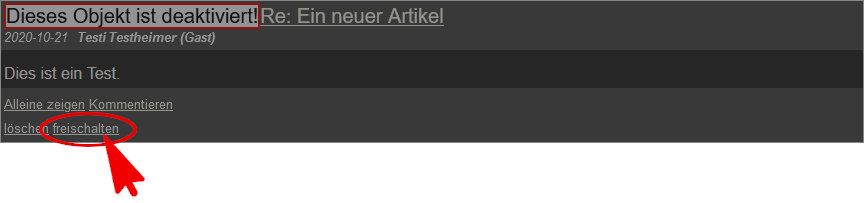
Bei einem Klick auf [Freischalten] ist der Beitrag für alle -- für Forumsteilnehmer und nicht angemeldete Betrachter -- sichtbar.
Ggf. müsst Ihr die Seite in Eurem Browser noch einmal neu laden, damit Euch der Beitrag "vollwertig" angezeigt wird.
Benachrichtung bei Gastkommentar
Wo sehe ich, ob ein Gastkommentar eingegangen ist?
Wenn Ihr regelmäßig in Eure Diskussionsverfolgung hineinschaut, so wird Euch dort ein Gastbeitrag als ausgegrauter Kommentar angezeigt.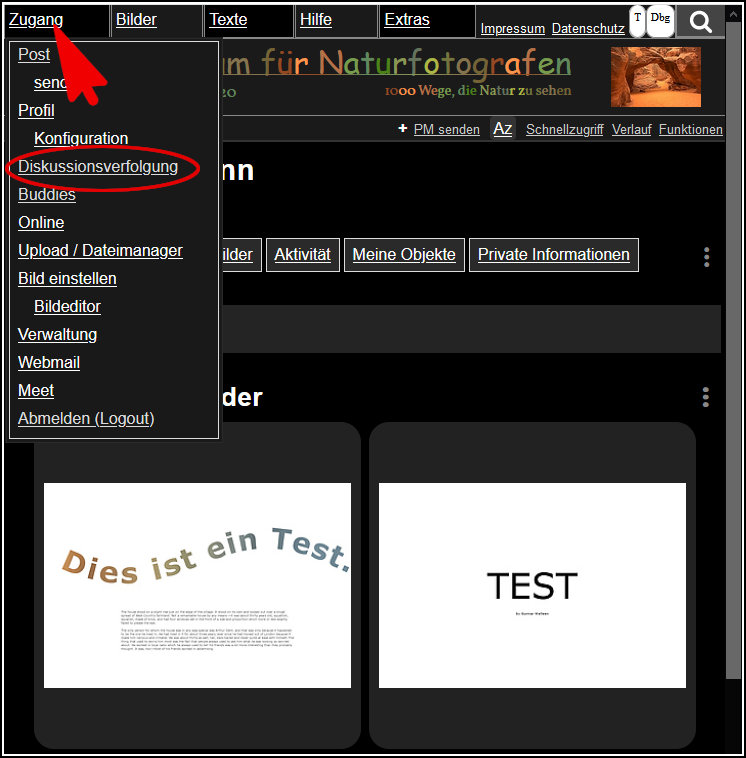
Gleichzeitig teilt Euch das System per Kurzmitteilung mit, dass ein Gastkommentar verfasst wurde und auf Eure Freischaltung wartet. Klickt auf den grün-gelben Button, um Einzelheiten zu erfahren.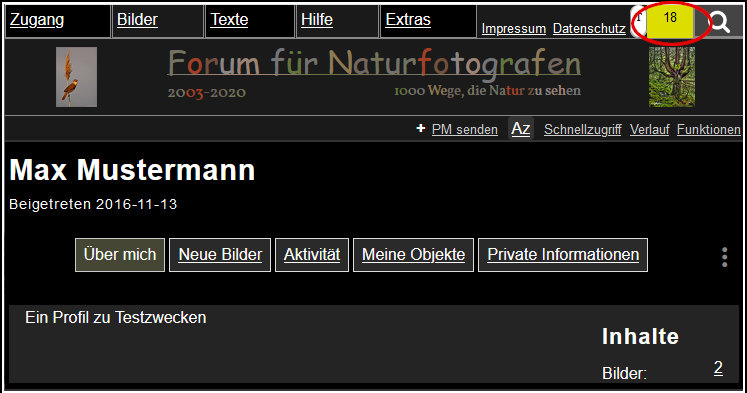
Nebengei: Das gelb-grüne Infofeld zeigt die Anzahl der automatisch erstellten Systemhinweise an. Ihr könnte die angezeigten Kurzkommentare ruhig löschen. Dabei werden nur die Kurzkommentare gelöscht, nicht aber die verlinkten Inhalte. PMs, Kommentare etc. bleiben erhalten.
Öffentliche Rubriken
Wir skizzieren hier für die einzelnen Rubriken den Rahmen.
Naturrubriken
- Amphibien und Reptilien
- Farben und Formen
- Landschaften
- Pflanzen und Pilze
- Säugetiere
- Unter Wasser
- Vögel
- Wirbellose
Naturnahe Rubrik
Aufnahmen zum Thema Natur, die sich aber im Gegensatz zu den Naturrubriken
im sichtbaren Grenzbereich von Natur und Zivilisation bewegen - oder die dem kommunikativen Miteinander dienen.
- Rund um die Natur...
Themensammlung
Dies sind themenspezifische Übersichtslisten mit Bildern, die in anderen Rubriken eingestellt sind (Erklärung).
- Schwarz-Weiß
- Astro
Anmerkungen
- Landschaften, Rund um die Natur, Mensch & Natur (Erklärt die Unterschiede)
- Natur und zivilisatorische Elemente in Bildern
- Aufnahmen aus Zoos, Gehegen und Aquarien
- Haus-, Zucht- und Nutztiere
Amphibien und Reptilien
Zurück zur Übersicht Öffentliche Rubriken
Welche Bilder passen in die Rubrik 'Amphibien und Reptilien'?
In diese Rubrik werden Fotos von Lurchen (Amphibien) und Kriechtieren (Reptilien) eingestellt. In freier Wildbahn lebende und abgelichtete Arten bilden den Schwerpunkt.
Aufnahmen aus Zoos oder (Privat-) Terrarien, bei denen das Umfeld weitgehend frei von Elementen der Gefangenschaft ist, werden akzeptiert, sollten aber die Ausnahme bleiben.
Bilder von Amphibien und Reptilien, die ständig unter Wasser leben (z.B. Wasserschlangen und Meeresschildkröten, aber auch Kaulquappen und andere aquatisch lebende Larven), und Bilder, bei denen sich die Aufnahmeoptik (zumindest teilweise) unterhalb der Wasserlinie befindet (z.B Split-Level-Aufnahmen von adulten Amphibien sowie Bilder von Larven oder Molchen in (Mini-) Aquarien), sind in der Rubrik Unter Wasser richtig aufgehoben. Für Amphibien und Reptilien, die sich nur zeitweise im Wasser aufhalten, gilt: soweit sich die Aufnahmeoptik vollständig oberhalb der Wasserlinie befindet (z.B. der quakende Frosch, bei dem nur der Kopf aus dem Wasser ragt), sind die Fotos hier in dieser Rubrik richtig, auch wenn sich (nahezu) das gesamte Tier im Bild unter Wasser befindet.
Farben und Formen
Zurück zur Übersicht Öffentliche Rubriken
Die Rubrik ‘Farben und Formen’ (im folgenden kurz F&F) soll ein weitgehend einheitliches Erscheinungsbild aufweisen und einen eigenen Charakter besitzen, damit sie eine Daseinsberechtigung erhält. Der Schwerpunkt dieser Rubrik liegt auf der abstrakten Darstellung von Motiven. Abstraktion bedeutet für uns, dass sich Farben, Formen, Muster und Strukturen vom eigentlichen Motivträger lösen und beginnen, ein Eigenleben zu führen.
- Wischen, Defokussieren, Zoomen
Eine abstrakte Darstellung nehmen wir immer dann an, wenn ein Bild durch Aufnahmetechniken wie z.B. Wischen, Defokussieren, Zoomen während der Aufnahme sowie durch vergleichbares Vorgehen entstand und das Motiv dadurch deutlich verfremdet wurde. Bei diesen Aufnahmen treten die realen Details zugunsten von Farben und Formen zurück, so dass häufig ein flächenartiger Eindruck entsteht.
- Einheitliche Darstellungen von Strukturen
Bilder, die sich vollständig auf Farben, Formen und Strukturen konzentrieren *und* die diese Elemente so herausarbeiten, dass keine andersartigen Details den einheitlichen Gesamteindruck durchbrechen, sehen wir ebenfalls in F&F. In diesem Fall darf das Bild auch einen realen Charakter behalten. Eine einheitliche Darstellung ist immer dann anzunehmen,- wenn sich eine Struktur über das gesamte Bild erstreckt, z.B. ein Muster, das sich über die gesamte Bildfläche wiederholt, oder
- wenn sich die Bildaufteilung in klare, einfache Formen gliedert mit keinen oder nur wenigen, einheitlichen Details. Wobei auch hier ein flächenartiger Gesamteindruck entstehen soll.
Indizien für eine *nicht* einheitliche Darstellung sind u.a.
- ein Himmel im Bild, der nicht zu den übrigen Strukturen passt, oder
- eine durch Schärfe und Unschärfe entstehende Bildtiefe, z.B. ein scharfes gegenständliches Motiv umgeben von unscharfem Vorder- und Hintergrund, oder
- ein real wirkender Vorder- oder Hintergrund, der nicht zu den dargestellten Strukturen passt.
Strukturen oder Farbkombinationen, und seien sie noch so interessant und außergewöhnlich, Farbakzente, etwa ein roter Käfer in grünem Laub, gehören nicht nach F&F, es sei denn, sie genügen der Bedingung der Abstraktion.
- Nicht identifizierbare Motive und unklare Größenverhältnisse
Nicht identifizierbare Motive, bei denen man aufgrund der Darstellung rätseln muss, um was es sich handelt, passen häufig gut in F&F, wenn der Punkt „einheitliche Darstellung von Strukturen“ erfüllt ist. Hierunter fallen häufig, aber nicht generell(!) Detailaufnahmen. Das gleiche gilt für Bilder, bei denen die Größenverhältnisse unklar bleiben.
- Silhouetten
Silhouetten sind in F&F nur dann gut aufgehoben, wenn sie ein Bild in Bezug auf die Strukturen stark vereinfachen. Je weniger reale Details und je einheitlicher die Struktur, umso eher kommt F&F in Betracht. Insbesondere die Schattenbereiche sollten keine Strukturen erkennen lassen. Pflanzensilhouetten mit (unscharfem) Vordergrund und Hintergrund, Tiersilhouetten in real wirkendem Umfeld, vor einem Wolkenhimmel oder mit Lichtschimmer um die Ränder gehören nicht nach F&F. - Himmelsphänomene und Astronomische Motive
Wolken- und Sternenhimmel, Nordlichter und andere Himmelsphänomene sowie astronomische Motive wie etwa Teleskopaufnahmen von Himmelskörpern ordnen wir den Farben & Formen zu. Voraussetzung: Es sind keine andersartigen Details im Bild zu erkennen, also keine Landschaft, Pflanzen, Tiere usw. Eine Baumsilhouette werten wir bereits als Landschaft. - Zusätzlich steht diese Rubrik offen für gegenständliche Motive, die den Blick auf interessante Formen und Farben lenken und in keine andere Rubrik passen, z.B. Wasser-, Eis-, Schnee-, Stein-, Sand- und Holz-Details und –Strukturen, einzelne Federn, Spinnennetze ohne Spinne und vieles mehr.
Landschaften
Diese Rubrik umfasst sowohl weitläufige Landschaftsaufnahmen und Panoramen als auch Aufnahmen von Landschaftsdetails (z.B. Wasserfall, Bachlauf, Einzelbaum). Der Bildausschnitt sollte mindestens einige Meter betragen.
Tiere und Pflanzen
Werden Motive aus anderen Rubriken, etwa Tiere oder Pflanzen durch Gestaltung und Schärfeverlauf auf Kosten der Landschaft hervorgehoben, so verschieben wir diese Bilder aus der Rubrik Landschaft.
Abstrakte Darstellung
Landschaftsaufnahmen mit einem stark abstrahierenden Charakter ordnen wir der Rubrik Farben & Formen zu.
Zivilisation
Zivilisatorische Elemente in Bildern lassen sich nicht immer vermeiden, gerade bei weitläufigen Landschaftsaufnahmen in unserer dicht besiedelten mitteleuropäischen Region. Es ist uns jedoch wichtig, dass derartige Elemente den Charakter der Naturaufnahme nicht stören. Als Daumenregel gilt: Wir verschieben ein Bild mit zivilisatorischen Elementen umso eher aus der Rubrik Landschaft,
- je dominanter das zivilisatorische Detail erscheint,
- je technischer es anmutet,
- je einfacher es gewesen wäre, das Element aus dem Bild herauszuhalten, ohne dabei den Charakter des Bildes zu verändern und grundsätzlich
- je mehr das entsprechende Element uns als Fremdkörper denn als Bestandteil der Landschaft erscheint.
Pflanzen und Pilze
Fotos dieser Rubrik sollen als Hauptmotiv wilde Pflanzen, Pilze und Flechten an ihren natürlichen Standorten zeigen. Dabei kann es sich um Vollportraits, Detail-, Übersichts- oder Habitataufnahmen handeln.
Zucht und Zierpflanzen
Agrar-, Kultur-, Zucht- und Zierpflanzen, Blumensträuße und Obst vom Markt sind unerwünscht.
Pflanzen und Landschaften
Übersichts- und Habitataufnahmen sind durch Bildgestaltung (Blickfang, Bildanteile, Fokus oder Schärfeverlauf) klar von den Landschaftsfotos abzugrenzen.
Pflanzen und Tiere
Bei Pflanzenbildern mit Tieren soll sich die Pflanze eindeutig als Hauptmotiv durchsetzen. Ansonsten ist das Foto in der passenden Tierrubrik besser aufgehoben.
Säugetiere
In freier Wildbahn lebende und abgelichtete Säugetiere bilden den Schwerpunkt. Aufnahmen von Haus-, Zucht- und Nutztieren sind hier unerwünscht.
Zoo- und Gehegeaufnahmen
Wir akzeptieren in dieser Rubrik Aufnahmen von Tieren in Zoos und Gehegen sowie von (halb-)zahmen Tieren (etwa bei einer Flugshow).
Voraussetzungen:
- die Art kommt auch wildlebend vor;
- die Tiere werden so abgelichtet, dass das Umfeld frei von Elementen ihrer Gefangesnschaft ist;
- diese Aufnahmen bleiben sowohl individuell als auch insgesamt die Ausnahme.
Unter Wasser
Bilder von Säugetieren, die ständig unter Wasser leben und sich dort fortpflanzen (Wale und Delphine), sowie Bilder, bei denen sich die Aufnahmeoptik ganz oder teilweise unterhalb der Wasserlinie befindet, sind in der Rubrik Unter Wasser richtig aufgehoben.
Unter Wasser
Die hier eingestellten Bilder sollen die Unterwasserwelt und die dort lebenden Bewohner zeigen.
(1)
Bilder, bei denen sich die Aufnahmeoptik teilweise oder vollständig unterhalb der Wasserlinie befindet können grundsätzlich unabhängig vom Motiv und ohne Ausnahme immer in dieser Rubrik gezeigt werden. Beachtet bitte Ziffer (4).
(2a)
Darüber hinaus steht diese Rubrik den "typischen" Unterwasserbewohnern offen, wenn sich diese zum Zeitpunkt der Aufnahme komplett unter Wasser befinden.
(2b)
Zu den typischen Vertretern der Unterwasserwelt zählen wir Unterwasserpflanzen und Tiere,
- die dauerhaft unter Wasser leben
(Fische, Wale, Delphine Quallen) oder - die einen gesamten Lebensabschnitts unter Wasser verbringen
(Kaulquappen, Libellenlarven) oder - die überwiegend unter Wasser leben und nur zeitweise und für eine eng begrenzte Dauer außerhalb des Wassers anzutreffen sind
(Krebse, Muscheln, Schlammspringer, Wasserschildkröten).
(3)
In allen anderen Fällen nehmen wir die Aufnahmen in der dafür vorgesehenen Tier- oder Pflanzenrubrik auf, sofern eine passende Rubrik existiert.
- Delphine und Wale
Bitte bei den Säugetieren einordnen, wenn sich die Tiere teilweise (Schwanzflosse) oder vollständig oberhalb der Wasserlinie befinden. - Teil-terrestrisch lebende Fische
Schlammspringer außerhalb des Wassers fotografiert nehmen wir bei den Amphibien & Reptilien mit auf. - Muscheln und Krebse
An Land fotografiert gehören diese Tiere zu den Wirbellosen. - Teil-aquatisch lebende Säugetiere
Seehunde, Seelöwen, Otter, Bisam, Nutria und weitere Arten bitte bei den Säugetieren einstellen. - Amphibien und Reptilien
Bitte bei den Amphibien & Reptilien einstellen. - Tauchende Vögel
Bitte bei den Vögeln einstellen. - Übereschwemmte Landpflanzen
Bitte bei den Pflanzen & Pilzen einstellen. - Steine, Sand, unbelebte Natur
Bitte bei den Naturdetails einstellen. - Kadaver
Für an Land gespülte Quallen, tote Fische oder die Überresten von toten Wasserbewohnern ist vermutlich "Naturdetails" noch die beste Alternative.
(4) Zoos und Aquarien
Aufnahmen aus Zoos oder Aquarien, bei denen das Umfeld weitgehend frei von Elementen der Gefangenschaft ist, werden akzeptiert, sollten aber sowohl individuell als auch insgesamt die Ausnahme bleiben.
Vögel
Zurück zur Übersicht Öffentliche Rubriken
Welche Bilder passen in die Rubrik 'Vögel'?
In diese Rubrik werden Aufnahmen von Vögeln eingestellt. In freier Wildbahn lebende und abgelichtete Arten bilden den Schwerpunkt.
Aufnahmen aus Zoos, Vogelparks oder (Privat-) Volieren, bei denen das Umfeld weitgehend frei von Elementen der Gefangenschaft ist, werden akzeptiert, sollten aber die Ausnahme bleiben. Aufnahmen von Stubenvögeln (z.B. Wellensittichen), die offensichtlich im und mit dem Käfig abgelichtet wurden, sind nicht erwünscht.
Vogelfotos, bei denen sich die Aufnahmeoptik (zumindest teilweise) unterhalb der Wasserlinie befindet, sind in der Rubrik Unter Wasser richtig aufgehoben.
Wirbellose
Zurück zur Übersicht Öffentliche Rubriken
Welche Bilder passen in die Rubrik 'Wirbellose'?
In diese Rubrik werden Bilder wirbelloser Tiere eingestellt: Insekten, Spinnentiere (inkl. Skorpione), Tausendfüßer, Landschnecken, aber auch Krebstiere (z.B. Asseln), soweit nicht aquatisch lebend (s.u.). Fotos von Säugetieren, Vögeln, Reptilien, Amphibien und allen Fischverwandten sind hier daher falsch und gehören in ihre eigenen Rubriken.
In freier Wildbahn lebende und abgelichtete Arten bilden den Schwerpunkt.
Aufnahmen aus Zoos oder (Privat-) Terrarien, bei denen das Umfeld weitgehend frei von Elementen der Gefangenschaft ist, werden akzeptiert, sollten aber die Ausnahme bleiben.
Bilder von Wirbellosen, die dauerhaft im bzw. unter Wasser leben, und von aquatisch lebenden Larven, sowie Bilder, bei denen sich die Aufnahmeoptik (zumindest teilweise) unterhalb der Wasserlinie befindet, sind in der Rubrik Unter Wasser richtig aufgehoben. Für Wirbellose, die sich nur zeitweise im Wasser aufhalten, gilt: soweit sich die Aufnahmeoptik vollständig oberhalb der Wasserlinie befindet, sind die Fotos hier in dieser Rubrik richtig, auch wenn sich (nahezu) das gesamte Tier im Bild unter Wasser befindet.
Mensch und Natur
Beschreibung
Wir wünschen uns bemerkenswerte, außergewöhnliche und aussagekräftige Aufnahmen zum Thema Mensch & Natur. Wir achten darauf, dass ein entsprechender Zusammenhang zwischen diesen beiden Protagonisten aus dem Bild hervorgeht und auch ohne Texterläuterung auskommt. Falls doch eine Erklärung zum Verständnis des Bildes notwendig sein sollte, so ist uns wichtig, dass der im Text beschriebene Sachverhalt auch aus dem Bild herauszulesen ist.
Themen, die uns zu Mensch & Natur vorschweben:
- Urbaner Lebensraum von Tieren
- Naturschutz und Umgang mit der Natur (positive wie negative Beispiele)
- Gefahren für Tiere, die von einem zivilisatorischen Umfeld oder von Verschmutzung ausgeht
- Generell: Beeinflussung der Natur durch Menschen und ihre Zivilisation
- Bilder, auf denen ein zivilisatorisches Element mit der Natur optische eine Einheit eingeht
- Wenn zivilisatorische Elemente dazu dienen, die Größenverhältnisse oder die Gewaltigkeit der Natur oder der Naturgewalten hervorzuheben
Unerwünscht sind hingegen:
- Das Thema "Wellness" bzw. "Mensch genießt die Natur"
- Die Themen "Sport" und "Freizeit"
- Tiere auf zivilisatorischen Ansitzen/Artefakten, es sei denn, es gibt einen besonderen Zusammenhang zwischen Tier und Ansitz, der über das bloße Ansitzen hinausgeht.
Für "einfache" Ansitzaufnahmen steht den Bildern entweder eine der Naturrubriken oder die Rubrik Rund um die Natur offen. - Tiere an oder in Nistkästen oder Futterstellen
Wenn diese Elemente Nebensache sind, können diese Bilder in einer der Naturrubriken eingestellt werden. Ansonsten steht die Rubrik Rubrik "Rund um die Natur" für diese Bilder offen. - Bilder, auf denen "nur" ein zivilisatorisches Element in der Natur zu sehen ist, ohne einen weiteren Bezug zur Natur.
In diesem Fall könnte eine der Naturrubriken passen, wenn das zivilisatorische Element unbedeutend ist, oder ihr stellt das Bild bei "Rund um die Natur" ein. Zu den Unterschieden siehe hier.
Rund um die Natur...
Rund um die Natur... und die Naturfotografie.
Wir stellen hier einen Platz für anspruchsvolle Bilder zur Verfügung, die sich im Grenzbereich von Natur und Zivilisation bewegen, aber noch die Natur und die Naturfotografie zum Thema haben:
-
Landschaftsaufnahmen mit nicht mehr unbedeutenden zivilisatorischen Elementen, bei denen der Natur aber immer noch eine zentrale Bedeutung zukommt
(der See mit Bootssteg, nicht aber Bootssteg mit ein bisschen Platz für Wasser drumherum). -
Tieraufnahmen mit nicht mehr unbedeutenden zivilisatorischen Elementen. Da wildlebende Tiere ihren Lebensraum frei wählen, sind wir bei den zivilisatorischen Elementen etwas toleranter als bei den Landschaftsaufnahmen. - Wildlebende Zuchttiere. Siehe zu diesem Punkt unbedingt Haus-, Zucht- und Nutztiere.
- Bilder von Foto-Ausrüstung oder Hilfsmitteln,
- Bilder von Hilfsmitteln wie Nist- und Überwinterungshilfen,
- Fotos von Locations, "Making Of"-Bilder und Arbeitsfotos (sofern sie nicht besser in die Rubrik Benutzerbilder passen.
Themensammlung
Themensammlungen sind einfache Übersichten, mit einer Zusammenstellung von Bildern zu einem bestimmten Thema. Bilder, die wir Admins und Moderatoren dort aufnehmen, müssen vorher in einer der Naturrubriken eingestellt werden. Forumsteilnehmer selber können in eine Themensammlung keine Bilder direkt hochladen. Ihr könnt uns aber beim Suchen und Aktualisieren helfen, indem Ihr eure Bilder entsprechend verschlagwortet.
Wir haben uns für diese Lösung entschlossen,
- weil wir die vorhandenen Rubriken nicht noch weiter aufspalten wollten,
- weil es Themen gibt, die rubrikenübergreifend sind, wie dies z.B. auf Schwarz-Weiß-Aufnahmen zutrifft;
- weil die Verschlagwortung nicht sonderlich gut klappt und auch die Darstellung der Suchergebnisse zu wünschen übrig lässt;
- um bestimmten Themen mehr Aufmerksamkeit zukommen zu lassen.
Zu einer Themensammlung gelangt ihr wie zu den anderen Rubriken über die Menüzeile und [Bilder].
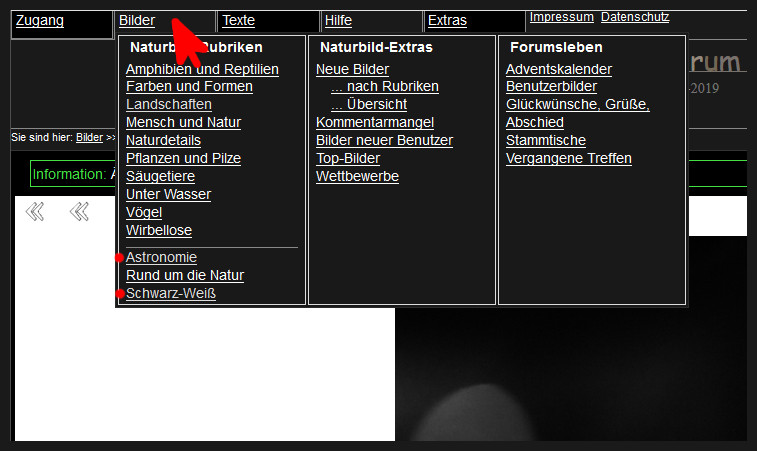
Landschaften, Rund um die Natur, Mensch & Natur
Als Anhaltspunkt, welches Bild wir in welche Rubrik einsortieren, gilt:
Landschaften
Wir verschieben ein Bild mit zivilisatorischen Elementen umso eher aus der Rubrik Landschaft,
- je dominanter das zivilisatorische Detail erscheint,
- je technischer es anmutet und
- je einfacher es gewesen wäre, das Element aus dem Bild herauszuhalten, ohne dabei den Charakter des Bildes zu verändern.
Mensch & Natur
Bilder in der Rubrik Mensch & Natur sollen dagegen über die reine Abbildung von zivilisatorischen Elementen hinaus einen bemerkenswerten oder besonderen Zusammenhang zwischen Mensch und Natur dokumentieren. So jedenfalls der Gedanke.
Rund um die Natur
Diese Rubrik ist gedacht für Bilder mit (dominanteren) zivilisatorischen Elementen,
- die nicht mehr bei den Landschaften durchgehen und
- auch nicht zu Mensch & Natur passen,
- aber auf denen noch viel Natur zu sehen ist,
Darüber hinaus steht diese Rubrik für eine Reihe weiterer Motive im Grenzbereich von Natur und Zivilisation offen, siehe etwa unter Haus-, Zucht- und Nutztiere.
Natur und zivilisatorische Elemente in Bildern
Gerade in unseren Breiten sind gewisse unnatürliche Bildelemente kaum zu vermeiden. Je weitläufiger der Bildausschnitt, umso eher geraten Zäune, Wege, Strommasten, Windmühlen oder Kondensstreifen ins Bild; Weiden, Wiesen und Äcker prägen seit jeher unser Landschaftsbild, und wildlebende Tiere sind häufig dort anzutreffen, wo sie am einfachsten und sichersten an Nahrung gelangen und nicht unbedingt dort, wo es für Fotografen am attraktivsten ist. Wirklich reine Natur findet man bei uns selten. Im Endeffekt gibt es in Mitteleuropa keine wirklich natürliche Landschaft.
Dem tragen wir Rechnung, indem wir den Naturbegriff nicht zu eng fassen, indem wir je nach Rubrik etwas mehr oder etwas weniger tolerant sind, was zivilisatorische Artefakte betrifft, und indem wir eine eigene Rubrik für den Grenzbereich von Natur und Zivilisation geschaffen haben. Habt bitte im Hinterkopf, dass wir uns als Forum für *Natur*fotografen verstehen. Wir haben den Schwerpunkt auf Natur gelegt und möchten uns damit auch von anderen Fotoforen und Fotogalerien abheben.
Wenn zivilisatorische Elemente mit ins Bild genommen werden, dann erwarten wir bei den Naturrubriken,
dass diesen Elementen im Bild allenfalls eine unbedeutende Rolle zukommet;
dass der Fotograf sich die Mühe gemacht hat, zivilisatorische Störeinflüsse zu minimieren, jedenfalls dort, wo dies einfach machbar ist und insbesondere je technischer das Element anmutet und je störender es wirkt;
dass die Natur, die auf dem Bild zu sehen ist, für das Inkaufnehmen von zivilisatorischen Elementen entschädigt.
Zoo- und Gehegeaufnahmen; zahme Tiere
Wir akzeptieren Aufnahmen von Tieren in Zoos, Gehegen oder Aquarien sowie Bilder von zahmen Tiere (etwa bei Vogelflugshows). Diese Bilder können in einer passenden Naturrubrik eingestellt werden, vorausgesetzt
- (a) die Tierart kommt als wild lebende Population vor *und*
- (b) Elemente der Gefangenschaft sind auf dem Bild nicht oder zumindest nur versteckt zu erkennen.
Haus-, Zucht- und Nutztiere
Kurzfassung:
- Grundsätzlich akzeptieren wir keine Aufnahmen von Haus-, Zucht- und Nutztieren.
- Eine Ausnahme besteht für einige dieser Tiere, wenn sie wildlebend gehalten werden (Rund um die Natur).
- Rentiere akzeptieren wir aus Tradition bei den Säugetieren.
- Aufnahmen aus Zoos und Gehegen akzeptieren wir unter Bedingungen (s.u.) in den Tierrubriken.
Tierrubriken
Haus-, Zucht- und Nutztiere akzeptieren wir grundsätzlich nicht in den Tierrubriken. Wir machen eine Ausnahme bei Zuchttieren, wenn diese einer inzwischen wildlebenden Population angehören *und* das Bild so aufgenommen ist, dass es den natürlichen Lebensraum der Tiere mit einbezieht und vermittelt. Wir möchten nicht den Eindruck haben, dass jemand ein Zuchttier auf der Weide oder im Stall aufgenommen hat.
Erläuterung:
Das Besondere an einer verwilderten Population ist für uns und im Hinblick auf den Schwerpunkt unseres Forums, dass an dieser Stelle Tiere beginnen, sich vom menschlichen Zutun und Einfluss zu distanzieren. Zu einer wilden Population zählt für *uns*, dass die Tiere
- das ganze Jahr über frei in der Natur leben,
- dass sie sich dort frei und ungehindert bewegen können und sich
- unabhängig vom Menschen vermehren.
Rentiere erfüllen unserer Einschätzung nach diese Kriterien. Zumindest zählen wir sie aus Tradition zu den Säugetieren. Gegebenenfalls fallen unter den Begriff "Tradition" noch einige weiter Arten, aber uns fallen gerade keine ein.
Rund um die Natur
Weitgehend frei lebende Zuchttiere, die das gesamte Jahr über mehr oder weniger sich selbst überlassen sind, können bei "Rund um die Natur" eingestellt werden. Auch in dieser Rubrik soll uns das Bild das Gefühl von Natürlichkeit und einem wilden Leben vermitteln. Entsprechend akzeptieren wir in dieser Rubrik keine Aufnahmen, die den Eindruck von Stall- und Weide aufkommen lassen, und auch Portraits sind daher in aller Regel unerwünscht.
Zu den weitgehend sich selbst überlassenen Tieren zählen wir unter anderem Koniks, Islandpferde, gegebenenfalls auch Ziegen, Schafe, Esel und Galloways.
Ergänzende Bilder
Wer Aufnahmen von Zucht- oder Haustieren einstellen will, dem steht die Rurik "Ergänzende Bilder" zur Verfügung.
Begründung
(1)
Der Naturbegriff ist nicht eindeutig. Er wird daher von uns allen mehr oder weniger anders interpretiert. Dem wollen wir hier Rechnung tragen, ohne dabei allzu sehr von unseren eigenen Vorstellungen abzuweichen. Die sind im Übrigen auch nicht homogen.
(2)
Der Begriff von Natur und auch die Natur selber sind nicht statisch. Was heute noch ein Zuchttier ist, kann in ein paar Jahren schon den Status einer wild lebenden Population haben. Der Übergang ist fließend. Insofern sind wir geneigt, Entwicklungen eine Chance einzuräumen.
(3)
Eine extrem restriktive Auslegung vergrault genauso Forumsteilnehmer, wie eine sehr laxe Interpretation, die zudem die Gefahr birgt, dass wir uns in Konkurrenz mit den großen Bildforen begeben. Wir sehen uns daher gezwungen, einen Spagat zu versuchen.
(4)
Wir möchten verhindern, dass wir eine "Entweder ganz oder gar nicht"-Entscheidung treffen müssen. "Entweder ganz" entspräche dem Akzeptieren dieser Bilder in einer Tierrubrik; "Gar nicht" wäre dann gleichbedeutend mit "aus dem öffentlichen Bereich komplett verschieben". Solche 0-1-Entscheidungen sind unheimlich mühsam, weil die Konsequenzen für die betroffenen Personen vergleichsweise drastisch sind.
(5)
Niemand von uns möchte hier im Forum die typischen Bilder von Zucht- und Haustieren sehen.
Wir meinen, dass unser abgestufte System diese Punkte leidlich erfüllt.
Ergänzende Bilder
Die Rubrik dient dem kommunikativen Miteinander. Hier dürfen Bilder eingestellt werden,
-
bei denen das Motiv über das Thema Natur hinausgeht;
Bilder, die als Ergänzung zu einer bestehenden Aufnahme in einer der Naturrubriken gedacht sind;
Bilder, mit denen Ihr von Euch oder Euren Erlebnissen berichten möchtet;
Bilder, die ihr in keiner anderen Rubrik veröffentlichen wollt.
Ihr könnt "Ergänzende Bilder" ebenfalls verwenden, um Anhänge zu anderen Bildern unterzubringen und das Bild anschließend zu verlinken.
Oder Ihr nutzt "Ergänzende Bilder" anstelle der Textrubrik. Das hat den Vorteil, dass Ihr ein Bild als "Aufhänger" verwenden könnt, und darüber hinaus ist es einfacher, ein Bild in einer Bildrubrik einzustellen, als in einen Text einzufügen (wobei auch das nicht sooo schwer ist).
Aufnahmen, die in "Ergänzende Bilder" eingestellt werden, erscheinen weder auf der Startseite, noch werden Sie in den Tophits aufgelistet. Damit diese Bilder etwas mehr Aufmerksamkeit bekommen, empfehlen wir daher, dass Ihr auf eure Bilder aufmerksam macht:
Ihr könnt eure Bilder, die ihr in "Ergänzende Bilder" einstellt, unter anderen Bildern verlinken (Anleitung).
Ihr könnt eine Serie anlegen und packt dort sowohl eure Bilder aus "Ergänzende Bilder" als auch ein passendes Bild aus einer der Naturrubriken hinein (Anleitung).
Geschichte des Forums
Die Anfänge des Forums
Um den 9. April 2003 herum hat Achim Winkler das Forum mit 4images aufgesetzt. In den folgenden Monaten haben dann er, Dirk Vorbusch und Christian Falk hier einige Bilder eingestellt.
So richtig los ging es mit dem Forum dann im September 2003, als es online öffentlich zugänglich wurde. Die weitere Entwicklung wird sehr schön durch die Gesamtstatistik nachgezeichnet.
Meilensteine
Eine komprimierte Darstellung der Gesamtstatistik zeichnet anhand diverser Aspekte die Entwicklung des Forums nach
(Anzahl Forumsteilnehmer, Bilder, Kommentare,...).
Personen
Gründungsmitglieder, Betreiber, Programmierer, Administratoren
Inhalte
Eine Übersicht über Neuerungen und Veränderungen der Forumsinhalte
(Rubriken, Textforum, Wettbewerbe, Chat, Adventskalender)
Layout
Ein Überblick über Neuerungen, die das Aussehen der Forumsseite betreffen.
Bewertungssystem für Bilder
Eine Übersicht, wie sich das Bewertungssystem für Bilder im Laufe der Zeit gewandelt hat.
Hardware
Physikalisch-technische Aspekte
Software
Eine Liste mit wesentlichen Änderungen an der Forumssoftware.
Einige Meilensteine
Inhaltsübersicht: Geschichte des Forums
September 2003
Das Forum geht online und wird öffentlich. Nun können sich auch Fremde registrieren, Bilder einstellen und Kommentare schreiben.
registrierte Forumsteilnehmer (FTN)
- Der ..100. Forumsteilnehmer meldete sich im Februar 2004 an.
- der ..500. Forumsteilnehmer...: März 2005.
- der 1000. Forumsteilnehmer...: März 2006
- der 2000. Forumsteilnehmer...: Februar 2008
- der 3000. Forumsteilnehmer...: Juni 2009
- der 4000. Forumsteilnehmer...: Dezember 2010
- der 5000. Forumsteilnehmer...: Januar 2012
- der 6000. Forumsteilnehmer...: April 2013
- der 7000. Forumsteilnehmer...: Februar 2015
aktive Forumsteilnehmer
- Zum ersten Mal 100 aktive Forumsteilnehmer...: Januar 2005.
- Zum ersten Mal 200 aktive Forumsteilnehmer...: Mai 2006.
- Zum ersten Mal 300 aktive Forumsteilnehmer...: November 2008.
- Zum ersten Mal 400 aktive Forumsteilnehmer...: Juni 2009.
- Zum ersten Mal 500 aktive Forumsteilnehmer...: Mai 2011.
- 553 aktive Forumsteilnehmer: Maximum. Es wird im Mai 2012 erreicht.
- Seither sinkt die Zahl der aktiven Teilnehmer -- von den üblichen, saisonalen Schwankungen abgesehen -- stetig mit einer gleichbleibenden Rate. Derzeit (Sept. 2019) sind etwas über 300 Forumsteilnehmer aktiv.
Bilder (Gesamtzahl)
- Ende 2003 sind 349 Bilder im Forum zu sehen.
- Das 1.000. Bild wird eingestellt...: Mai 2004
- ....5.000 Bilder...: Oktober 2005
- ..10.000 Bilder...: September 2006
- ..25.000 Bilder...: Juli 2008
- ..50.000 Bilder...: Mai 2010
- 100.000 Bilder...: Juni 2013
- 136.369 Bilder...: 31.12.2015
Kommentare (Gesamtzahl)
- Bis Ende 2003 wurden insgesamt 1.057 Kommentare verfasst.
- Der 10.000. Kommentar wird geschrieben...: April 2005
- .100.000 Kommentare...: Mai 2008
- .250.000 Kommentare...: März 2010
- .500.000 Kommentare...: Februar 2012
- .934.567 Kommentare...: 31.12.2015
Bilder pro Tag und Kommentare pro Bild
- 2004: 5,8 Bilder pro Tag, 3.1 Kommentare pro Bild.
- 2005: 9.0 Bilder pro Tag, 3.1 Kommentare pro Bild.
- 2006: 15,8 Bilder pro Tag, 3.8 Kommentare pro Bild.
- 2007: 22,2 Bilder pro Tag, 4.5 Kommentare pro Bild.
- 2008: 30.5 Bilder pro Tag, 5.9 Kommentare pro Bild.
- 2009: 36,3 Bilder pro Tag, 6.5 Kommentare pro Bild.
- 2010: 43,4 Bilder pro Tag, 7.6 Kommentare pro Bild.
- 2011: 46.8 Bilder pro Tag, 7.9 Kommentare pro Bild.
- 2012: 45.2 Bilder pro Tag, 7.1 Kommentare pro Bild.
- 2013: 39,1 Bilder pro Tag, 7.3 Kommentare pro Bild.
- 2014: 38,6 Bilder pro Tag, 8.2 Kommentare pro Bild.
- 2015: 39,7 Bilder pro Tag, 7.9 Kommentare pro Bild.
Erlaubte Bildgrößen
Für Bilder, die hier im Forum eingestellt werden, gibt es von Anfang an eine Begrenzung der Bild- und Dateigröße. Diese Maße haben sich im Laufe der Zeit an die Entwicklung der Digitalfotografie, genauer: an die Entwicklung der Bildsensoren angepasst und mit ihr Schritt gehalten. Insofern spiegeln die folgenden Angaben sehr schön den Fortschritt der Technik wider.
Uploadgröße für Bilder und Dateien
- 2003-09-30: Dateigröße: 135 kB -- Bildgröße: 1000 Pixel Kantenlänge
- 2003-11-22: Dateigröße: 160 kB -- Bildgröße: 1000 Pixel Kantenlänge
- 2005-??-??: Dateigröße: 180 kB -- Bildgröße: 1000 Pixel Kantenlänge
- 2007-07-01: Dateigröße: 250 kB -- Bildgröße: 1000 Pixel Kantenlänge[(li]
- 2009-02-04: Dateigröße: 400 kB -- Bildgröße: 1000 Pixel x 2000 Pixel Kantenlänge
- 2012-06-22: Dateigröße: 800 kB -- Bildgröße: 3000 Pixel x 1000 Pixel Kantenlänge
Hinweise zu diesen Statistiken
- Sie sind nicht ganz exakt, weil gelöschte Bilder, Forumsteilnehmer, Kommentare nur teilweise mitgezählt werden konnten.
- Aktiv ist, wer in dem Zeitraum irgendeine Form von Inhalt erzeugt und nicht wieder gelöscht hat.
- In 2009 erfolgte eine Änderung, die dafür sorgt, daß Forumsteilnehmer, die sich zwar registrieren, aber nicht einloggen, nicht mehr mitgezählt werden.
- Anderenorts beliebte Zahlen wie Seitenzugriffe, Traffic und solcher Kram interessieren den Autor dieser Zeilen nicht.
Personen
Inhaltsübersicht: Geschichte des Forums
Gründungsmitglieder
Betreiber
2003-04-09: Gründer, Programmierer, erster registrierter Forumsteilnehmer sowie ehemaliger Betreiber des Forums ist Achim Winkler.
2008-05-22: Uwe Ohse wird zeitweiliger Mitbetreiber des Forums.
2009-07-02: Das Forum geht in die Hände von Uwe Ohse über, der seither alleiniger Betreiber ist.
Programmierer
- Achim Winkler (2003 bis Mai 2007?)
- Uwe Ohse (mind. seit 2005-11, aktuell)
Administratoren im Forum
- Achim Winkler (April 2003 -- 02.07.2009)
- Christian Falk (September 2003 -- 2008)
- Dirk Vorbusch (September 2003 -- Mitte 2008)
- Uwe Ohse (mind. seit 02.01.2006, aktuell)
- Volker Kirchberg (17.05.2006 -- 2007/2008/2009?)
- Pascale Teufel (mind. seit 09.03.2009 -- Ende 2009)
- Lukas Thies (mind. seit 14.03.2009 -- 17.07.2011)
- Andreas Funk (14.03.2009 -- 09.12.2017)
- Christoph Keller (24.05.2011 -- 11.07.2017)
- Tobias v. Lukowicz (seit 24.05.2011, aktuell)
- Gunnar Welleen (seit 01.10.20013, aktuell)
- Kai Rösler (seit 09.12.2017, aktuell)
- Simone Baumeister (seit 08.01.2019, aktuell)
Layout
Inhaltsübersicht: Geschichte des Forums
Startseite
- 2011-09-20: Auf der Startseite des Forums gibt es nun auch einen Block mit einer Auswahl an älteren Bildern, die mit jeder Seitenaktualisierung des Browsers wechseln.
- Herbst 2013: Im Seitenkopf erscheint neben dem Forumslogo links und rechts eine Auswahl an älteren Bildern, die automatisch alle paar Sekunden ausgetauscht werden.
2017-05-17: Die Vorschaubilder auf der Startseite werden in einer größeren Darstellung präsentiert (vorher: 135 Pixel, jetzt 220 Pixel). Gleichzeitig wächst auch die Größe der aufpoppenden Vorschaubilder, wenn man ein Bild mit dem Mauszeiger überstreicht. Zudem ist das aufpoppende Vorschaubild nun automatisch mit einem weißen Rahmen versehen.
Bild des Tages / Bild der Woche
Das erste Bild der Woche wird am 2007-06-04 an prominenter Stelle auf der Startseite des Forums vorgestellt. Seither wird wöchentlich ein neues Bild durch einen Administrator/Moderator ausgewählt. Eine Übersicht der bisher ausgewählten Bilder der Woche gibt es hier.
2008-01-15: Ein Halbes Jahr später tritt neben das Bild der Woche das Bild des Tages, das von nun an täglich wechselt und ebenfalls auf der Startseite zu sehen ist. Zur Übersicht.
Forumsinhalte
Inhaltsübersicht: Geschichte des Forums
Rubriken
-
2003: Landschaften, Pflanzen & Pilze, Makros, Tiere und Vögel
Von Anfang an gibt es eine Einteilung der Bilder in Rubriken.
Zunächst besteht die Einteilung der Rubriken nur aus Landschaften, Pflanzen & Pilze, Makros, Tiere und Vögel.
Eine weitere Sub-Unterteilung dieser Rubriken wird recht schnell wieder aufgegeben.
Anfangszeit: Dokumentarisches
Während der Anfangszeit des Forums wurde die Rubrik Dokumentarisches eingeführt, die für Aufnahmen gedacht war, deren Bildqualität "nicht den üblichen technischen Standards" des Forums genügt. Die Rubrik wurde im September 2011 wieder aufgegeben, weil ein erheblicher Teil an belanglosen Bildern eingestellt wurde und weil viele Bilder genauso gut in andere Rubriken passten. Zahlreiche Bilder wurden schließlich auf andere Rubriken verteilt und "Dokumentarisches" daraufhin geschlossen.-
2009, Ende: Farben & Formen und Mensch & Natur
Ende des Jahres kommen die beiden Rubriken Farben & Formen und Mensch & Natur hinzu.
Farben & Formen übernimmt von nun an einen Teil der Bilder aus der Rubrik Makros (aber auch aus anderen Rubriken). -
2011, Sommer: Unter Wasser, Wirbellose und Amphibien & Reptilien
Die Einteilung der Bilder wird um die Rubrik Unter Wasser erweitert. Unter Wasser speist sich aus Bildern, die vorher in die Rubrik Tiere eingestellt wurden.Zudem wird die Rubrik Makros aufgespalten. Makro wird in Wirbellose umbenannt, während gleichzeitig für Amphibien & Reptilien eine eigene, neue Rubrik eingeführt wird.
2016-10-17: Schwarz-Weiß-Bilder
Für Schwarz-Weiß-Bilder wird eine eigene Pseudorubrik eröffnet. Sie dient als Übersicht für Schwarz-Weiß-Aufnahmen, die in anderen Rubriken eingestellt werden. Forumsteilnehmer selber können dort jedoch keine Bilder direkt hochladen.
2017-06-02: Rund um die Natur
Diese Rubrik wird eingeführt, um Bildern einen Platz im Forum zu geben, die zwar das Thema Natur aufgreifen, jedoch in keine der anderen Rubriken hineinpassen. Darüber hinaus erleichtert diese Rubrik Entscheidungen. Wo es vorher bei Zweifelsfällen nur die Alternative "Administrativ unerwünscht" gab, besteht nun ein Grauwert.
2017-06-03: Naturdetails
Diese Rubrik wird zunächst unter dem Namen Unbelebte Natur eingeführt und nimmt von nun an gegenständliche Aufnahmen auf, die bisher bei den Farben & Formen eingestellt wurden. Die bestehende Rubrik "Farben & Formen" erhält damit einen deutlich abstrakteren und einheitlicheren Charakter. Am 04.03.2018 erhält die Rubrik ihren aktuellen Namen.
Textforum
2003-10-01: Kurz nach Start des Forums und nach der Gliederung der Bilder in Rubriken entsteht das Textforum.
2019-10-27: Die Struktur im Textforum wird zugunsten einer übersichtlicheren und knapperen Gliederung überarbeitet. Einige Rubriken fallen weg oder die Inhalte gehen in anderen Rubrikan auf.
Wettbewerbe
-
Im März 2006 gibt es den ersten Wettbewerb (für Bilder aus Februar 2006). Er wird nach Rubriken unterteilt. Als Wettbewerbsrubrik werden sämtliche Rubriken aufgenommen. -
Ende 2009: Die neue Rubrik Farben & Formen wird mit ihrer Einführung in den Wettbewerb mit aufgenommen. In der Rubrik Mensch & Natur wird hingegen kein Wettbewerb durchgeführt. -
Mit der Einführung der beiden Rubriken Unter Wasser und Amphibien & Reptilien 2011 werden diese beiden Rubriken ebenfalls Bestandteil der Wettbewerbe.
Die Abspaltung der Rubrik Naturdetails von den Farben & Formen geht nicht mit der Einführung einer neuen Wettbewerbsrubrik einher. Die Bilder der Themen Farben & Formen und Naturdetails werden zwar in getrennten Rubriken geführt, treten jedoch in einem gemeinsamen Wettbewerb unter Farben & Formen an.
Bild der Woche / Bild des Tages
Das erste Bild der Woche wird am 2007-06-04 an prominenter Stelle auf der Startseite des Forums vorgestellt. Seither wird wöchentlich ein neues Bild durch einen Administrator/Moderator ausgewählt. Eine Übersicht der bisher ausgewählten Bilder der Woche gibt es hier.
2008-01-15: Ein Halbes Jahr später tritt neben das Bild der Woche das Bild des Tages, das von nun an täglich wechselt und ebenfalls auf der Startseite zu sehen ist. Zur Übersicht.
Adventskalender
- Den Adventskalender mit seinen 24 Adventskalendertürchen-Vorschaubildern gibt es seit 2008.
Zu den Adventskalendern
Chat
2010, Januar: Mit Beginn des neuen Jahres gibt es einen Chat.
Bewertungssystem (Bilder)
Forumshardware
Inhaltsübersicht: Geschichte des Forums
- X2, aktuell, 2023-07-05 bis...
- AMD Ryzen 7 7700 8-Core Processor
- 64 GB Ram
- 1 TB NVMe * 2
- X9, aktuell, 2020-02-08 bis 2023-07-05
- AMD Ryzen 7 3700X 8-Core Processor
- 64 GB Ram
- 1 TB NVMe * 2
- X7, aktuell, 2019-01-06 bis 2020-02-08
- 8-Kern AMD Ryzen 7 1700X Eight-Core Processor
- 64 GB Ram
- 480 GB SSD * 2
- X6,2016 bis 2019-01-06
- 4-Kern Intel(R) Xeon(R) CPU E3-1246 v3 @ 3.50GHz
- 32 GB Ram
- 240 GD SSD * 2
- 2 TB Festplatte * 2
- X5, 2013 bis 2016
- 4-Kern Intel(R) Xeon(R) CPU E3-1270 v3 @ 3.50GHz
- 32 GB Ram
- 2 TB Festplatte * 2
- X3, Ende 2010 oder Anfang 2011, bis 2013
- 4-Kern Intel(R) Core(TM) i7 CPU 930 @ 2.80GHz
- 8 GB Ram
- 750 GB Festplatte * 2
X-irgendeine-Zahl ist der Rechnername.
Forumssoftware
Inhaltsübersicht: Geschichte des Forums
Die folgende Übersicht erfasst einige der wesentlicheren oder auch umfangreicheren Änderungen an der Forumssoftware:
- Mai 2007: Softwarewechsel auf eigene Forumssoftware. Verlust des alten Textforums.
- 13.08.2012: Update der Forumssofware
- 28.02.2013: Update der Forumssoftware
- 07.12.2013: Serverwechsel. Die Forumssoftware zieht auf einen neuen Server um.
- 01.06.2017: Es gibt ein größeres Update der Forumssoftware. Größere Vorschaubilder auf der Startseite und die Möglichkeit eines Privatchats.
Diese Liste stellt nur eine Auswahl dar und bleibt damit unvollständig.